با سلام و عرض ادب خدمت شما دوست عزیز,
به شما اصلا اصلا تاکلید میکنیم ویندوز ۷ را نصب نکنید زیرا از امسال به بعد توسط ماکروسافت اصلا پشتیبانی نمی شود و ممکن است در ادامه به مشکلات زیادی بر خورد کنید .
اما برای نصب ویندوز ۷ :
سیستم مورد نیاز برای نصب ویندوز هفت
– پردازنده ای (CPU) با قدرت دست کم ۱ گیگاهرتز (۳۲ و ۶۴ بیتی)
– ۱ گیگا بایت حافظه سیستم(RAM)
– ۱۶ گیگابایت فضای مورد نیاز برای ذخیره در هارد دیسک
– کارت گرافیکی با قدرت دست کم ۱۲۸ مگابایت
– درایو نوری DVD
روش نصب Windows 7
ابتدا دی وی دی ویندوز را در دی وی دی درایو قرار دهید و اگر با فلش ویندوز را نصب می کنید فلش را به جای مناسب وصل کنید.
سپس کامپیوتر خود را روشن کنید.
در ابتدای آموزش حتما دقت کنید که این آموزش برای تمامی BIOS ها یکی نیست و صفحه بایوس ها در مادربردهای مختلف به شکل عکس های زیر نمی باشد ولی تقریبا تا حدی روال کار با چند گزینه پس و پیش به صورت آموزش داده شده می باشد.
قبل از شنیدن صدای بیپ و بالا امدن مشخصات بایوس کلید DEL ( یا DELETE ) کیبورد خود را چند بار فشار دهید. در برخی از لپ تاپ ها باید روی F2 ، در برخی از مادربردها هم باید F12 را فشار دهید، ولی در اکثر موارد با زدن DEL کیبورد وارد صفحه بایوس مادربرد می شوید. عکس های زیر عمل بوت را در دو بایوس متفاوت نشان می دهد.
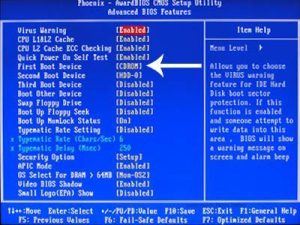
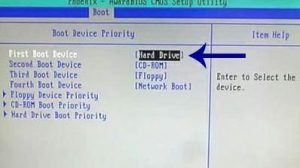
پس از اعمال این تغییرات کلید F10 را فشار داده و با انتخاب گزینه Y تغییرات اعمال شده را ذخیره کنید.
سیستم ری استارت شده و پس از نمایان شدن کلید Press any Key … یکی از کلیدهای صفحه کلید را فشار دهید تا سیستم از طریق سی دی Boot شود. در صورتی که در زمان مناسب این کار را انجام ندهید این پیغام حذف شده و کامپیوتر از روی هارد دیسک یا شبکه بالا میآید.
![]()
ملاحضه می کنید که ویندوز شروع به بارگذاری اطلاعات برای نصب ویندوز می کند.
باید منتظر باشید، تا صفحه زیر ظاهر شود.
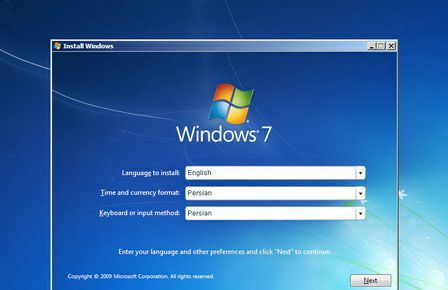
در این قسمت شما باید تنظیمات مربوط به زبان نصب ویندوز؛ و زبان محلی کشور را انجام دهید.
گزینه اول : که بصورت پیشفرض انگلیسی میباشد را انتخاب نمایید.
گزینه دوم : زبان محلی کشور را سؤال می کند می توانید به دلخواه ایران یا هر کشوری را که دوست دارید انتخاب کنید.
گزینه سوم : تنظیم زبان کشور می باشد بصورت دلخواه فارسی یا انگلیسی را انتخاب کنید. (اگر می خواهید در کنار زبان انگلیسی فارسی را هم پشتیبانی کند روی Persian تنظیم کنید)
روی دکمه Next کلیک کنید.
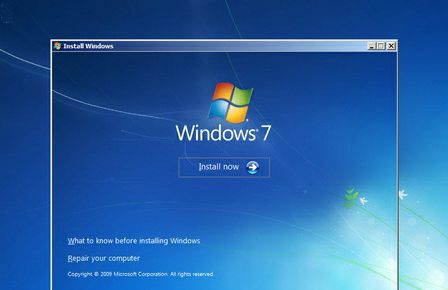
در این مرحله با فشردن دکمه Install now وارد مرحله بعدی می شوید .
ادامه آموزش را در ادامه مطلب دنبال کنید …
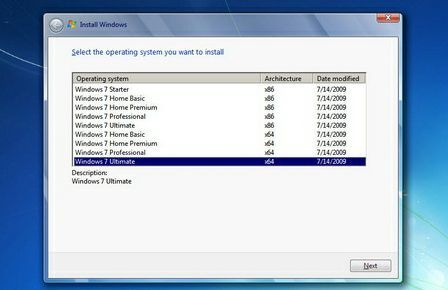
در این قسمت باید نسخهای از سیستم عامل Windows 7 که می خواهیم نصب کنید را انتخاب نمائید.
اگر از نظر سخت افزاری کامپیوتر کم قدرتی دارید پیشنهاد ما نسخه Home Edition است.
اگر هم که از نظر سخت افزاری هم مشکلی ندارید،بهترین گزینه نسخه Ultimate است.
روی دکمه Next کلیک کنید.
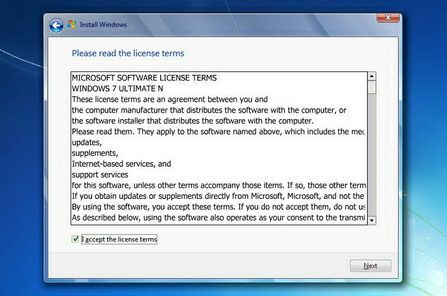
در این قسمت قوانین نحوه استفاده از Windows 7 نوشته شده است.
روی گزینهI accept the license terms که نشان دهنده خواندن و قبول داشتن این قوانین است کلیک کنید.
روی دکمه Next کلیک کنید.
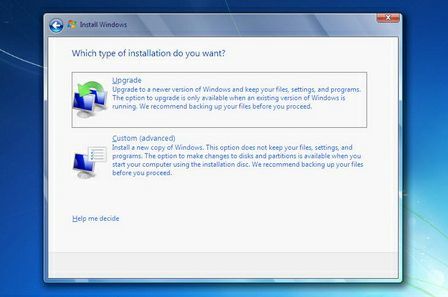
اکنون باید نوع روش نصب را تعیین کنید. در صورتیکه می خواهید نسخه قبلی ویندوز که در کامپیوتر شما نصب شده است به Windows 7 ارتقاء پیدا کند گزینه اول را انتخاب نمائید. این گزینه فقط زمانی در دسترس هست که یک نسخه از ویندوز مایکروسافت در کامپیوتر شما نصب شده باشد.
با انتخاب گزینه دوم یک نسخه جدید از ویندوز بر روی کامپیوتر شما نصب میشود.
توجه : در صورتیکه میخواهید دو نسخه از ویندوز مثلاً Vista و ۷ را در کنار یکدیگر داشته باشید باید این گزینه را انتخاب کنید.
در هر دو حالت فوق هیچ فایلی از روی کامپیوتر شما پاک نمیشود ولی پیشنهاد میشود که از فایلهای خود پشتیبان تهیه کنید.
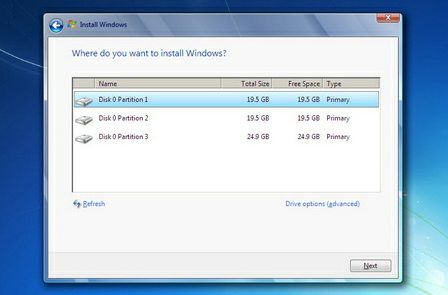
اکنون باید پارتیشنی از هارد دیسک که در آن ویندوز نصب میشود را انتخاب کنید. در این مثال سه پارتیشن وجود دارد. در صورتیکه چندین پارتیشن داشته باشید میتوانید پارتیشن مورد نظر خود را انتخاب کنید.
توجه : در صورتیکه میخواهید دو نسخه از ویندوز مثلاً Vista و ۷ را در کنار یکدیگر داشته باشید باید پارتیشنی را انتخاب کنید که در آن ویندوز نصب نشده باشد. در صورتیکه پارتیشنی را انتخاب کنید که در آن ویندوز نصب شده باشد تمامی فایلهای مربوط به نسخه قبلی ویندوز در شاخه windows.old ذخیره شده و نسخه جدید نصب میشود و دیگر در زمان روشن کردن کامپیوتر امکان انتخاب نسخه قبلی ویندوز را نخواهید داشت.
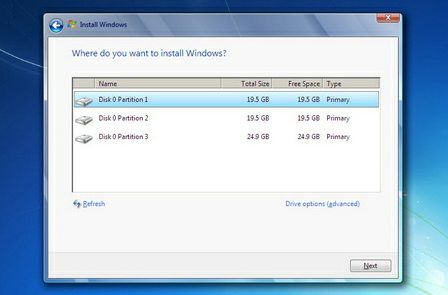
روی دکمه Next کلیک کنید.
صبر کنید تا مراحل نصب ویندوز طی شود…
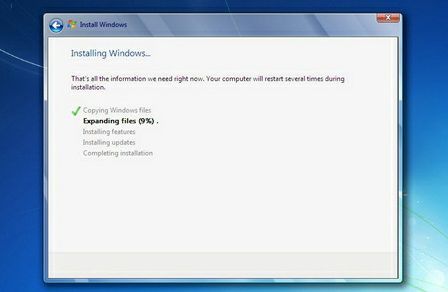
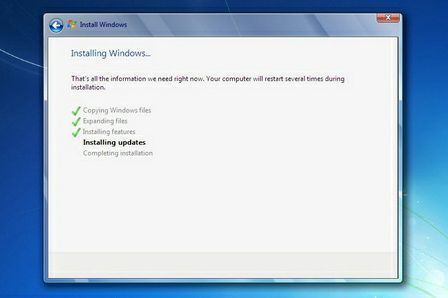
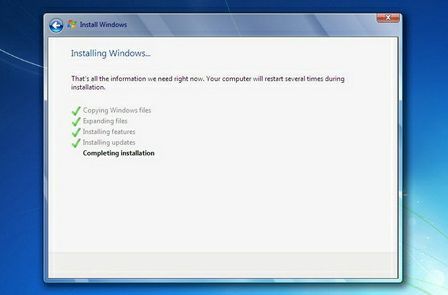
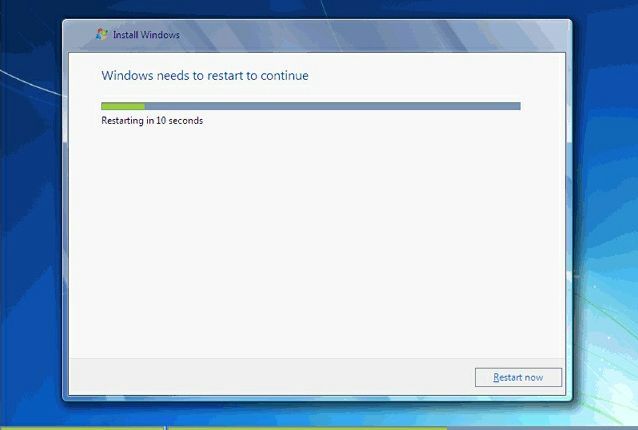
پس از نصب کامپیوتر بصورت اتوماتیک ریستارت می شود و سپس شما با این تصویر زیر روبرو می شوید .
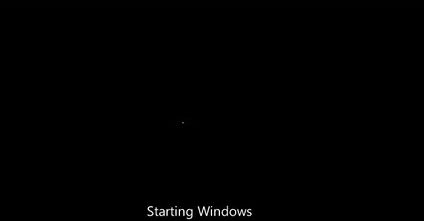
توجه کنید که در این قسمت نباید هیچ دکمهای را فشار دهید در صورتیکه کلیدی از صفحه کلید را فشار دهید برنامه نصب از ابتدا اجرا میشود.
در ادامه برنامه نصب به طور خودکار روند نصب را تکمیل می کند. بعد از مدتی برنامه نصب دوباره کامپیوتر شما را restart میکند.
در قسمت زیر شما باید یک کد کاربری برای ورود به ویندوز تعیین کنید.
برای مثال عبارت mahdi را تایپ کنید.
بصورت خودکار نام این کامپیوتر mahdi-pc تعیین شده است.
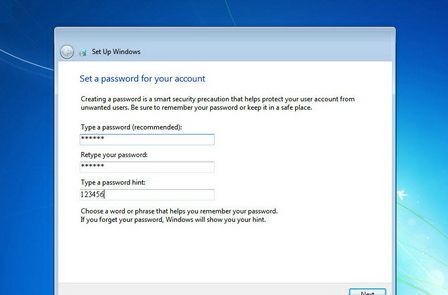
روی دکمه Next کلیک کنید.
در صورتیکه سیستم عامل Windows 7 را از شرکت مایکروسافت خریداری کرده باشید یک شماره سریال نیز به شما داده میشود آن شماره سریال را باید در این قسمت وارد نمائید. در غیر این صورت شما فقط ۳۰ روز میتوانید از این سیستم عامل استفاده کنید.
در صورتیکه از نسخه اصلی استفاده نمیکنید روشهای مختلفی برای کرک ویندوز (طبق فایل راهنما) وجود دارد که با توجه به DVD خریداری شده باید اقدام نمائید.
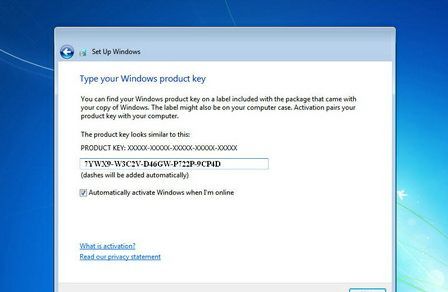
روی دکمه Next کلیک کنید.
در این قسمت سه گزینه ظاهر شده است. با انتخاب گزینه اول که توسط شرکت مایکروسافت پیشنهاد شده است Updateهای جدید ویندوز بر روی کامپیوتر شما نصب میشود با انتخاب گزینه دوم فقط Updateهای مهم بر روی کامپیوتر شما نصب میشود. در هر دو حالت فوق اطلاعاتی از کامپیوتر شما برای شرکت مایکروسافت ارسال میشود تا در تولید بهتر ویندوز و مشکلات پیش آمده با مایکروسافت همکاری کنید.
با انتخاب گزینه آخر updateها نصب نمیشوند. منظور از Update فایلهایی است که از سایت مایکروسافت دانلود میشوند تا ویندوز شما بهتر و با امنیت بیشتر کار کند.
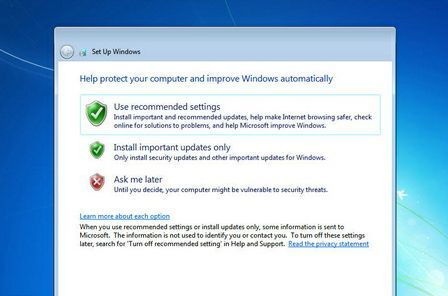
بر روی گزینه اول کلیک کنید
در این مرحله از نصب منطقهای که در آن قرار دارید را می توانید انتخاب کنید تا ساعت شما براساس آن شهر تنظیم شود.
روی لیست باز شونده Time zone کلیک کنید.
روی گزینه Tehran کلیک کنید.
در پایین این پنجره میتوانید تاریخ و ساعت را تنظیم کنید.
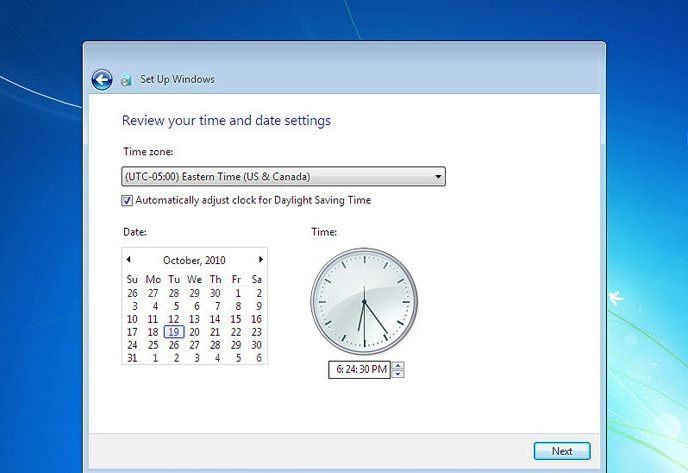
روی دکمه Next کلیک کنید.
در زیر سه گزینه مربوط به شبکهای که هم اکنون به آن متصل هستید، موجود است. با این تنظیمات اطلاعات موجود در کامپیوتر شما با سطوح مختلف امنیتی تنظیم میشود. این سه گزینه از بالا به پایین شبکه موجود در خانه، محل کار و اماکن عمومی میباشد.
روی گزینهHome network کلیک کنید.
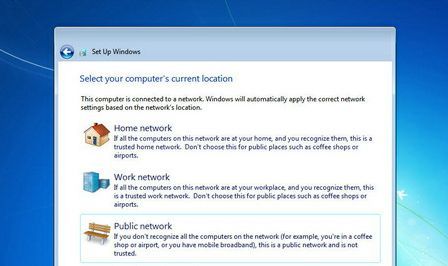
صبر کنید تا تنظیمات اعمال شود…
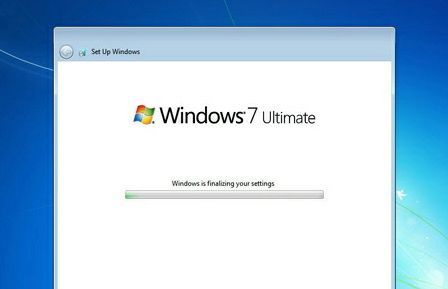
تبریک میگوییم! شما موفق به نصب ویندوز ۷ شدید. ویندوز شما به همین راحتی نصب شد.
باتشکر,
تیم پشتیبانی
آموزش نصب ویندوز 7
1 پاسخ







