سلام من این ارور میده بازی.ارور the procebure entry point uplay release could not be located the dynamic link library uplay -r1-loader64.dll
با سلام و عرض ادب خدمت شما دوست عزیز,
هنگامی که سعی کنید برنامه هایی نظیر iTunes یا Minecraft را در سیستم ویندوزی تان اجرا کنید، ممکن است با خطای Entry Point Not Found مواجه شوید و نیجتا اجرای برنامه انجام نگردد. این مشکل فقط برای یک برنامه خاص رخ نمی دهد بلکه برای برنامه هایی که اجراهایی در پس زمینه دارند هم رخ می دهد.
شکل کامل ارور در زیر قرار داده شده است:
The procedure Entry point? Initialize @CLASS_DESCRIPTOR@@QAEEXZ could not be located in the dynamic link library C:\Users\User\AppData\Roaming\Safe_nots_gh\find.exe.
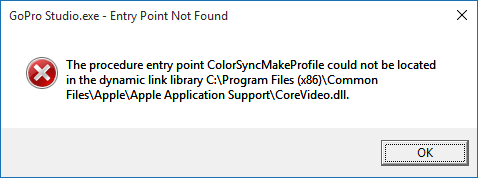
در ضمن این مشکل در صورتی که سیستم شما آلوده به ویروس یا بدافزاری باشد و فایل های شما آلوده کند، رخ دهد. در این مورد باید اطمینان حاصل کنید که سیستم شما عاری از هرگونه ویروس بوده و فایل های موجود در سیستم شما آسیبی ندیده باشند. با این اوصاف به سسراغ ارائه راه حل ها در حل این مشکل می رویم.
Method 1: Run SFC and CHKDSK
Command Prompt را بصورت Run as administrator اجرا کنید و دستورات زیر را در آن وارد و Enter کنید:
Sfc /scannow
sfc /scannow /offbootdir=c:\ /offwindir=c:\windows
Method 2: Run DISM (Deployment Image Servicing and Management)
مجددا Prompt را بصورت Run as administrator اجرا کنید و دستورات زیر را در آن وارد و Enter کنید:
Dism /Online /Cleanup-Image /CheckHealth
Dism /Online /Cleanup-Image /ScanHealth
Dism /Online /Cleanup-Image /RestoreHealth
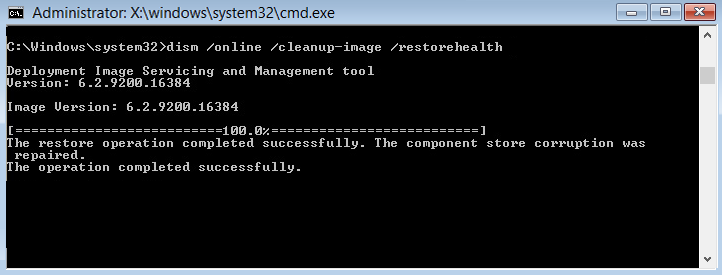
Method 3: Run CCleaner and Malwarebytes
قبل از هر کاری سیستم شما باید به یک آنتی ویروس خوب مجهز باشد و سیستم را با آن اسکن کنید. پس از اینکه اسکن کامل شد سایر مراحل زیر را به کار بگیرید.
نرم افزار CCleaner را دانلود کنید. شما این برنامه را حتی از سایت های فارسی زبان هم می توانید دانلود کنید.
پس از دانلود نرم افزار را اجرا کرده و در تب windows تیک تمامی گزینه های موجود را فعال کرده و از پایین فرم دکمه Analyze را کلیک کنید و پس از اتمام آنالیز دکمه Run Cleaner را کلیک کنید.

سپس از پانل سمت چپ گزینه Registry را انتخاب کنید و تیک های گزینه های موجود را فعال و دکمه Scan for Issue را کلیک کرده تا اسکن انجام شود. پس از اسکن هم دکمه Fix Selected Issues را کلیک کنید.
اگر پیغام Do you want backup changes to the registry? را مشاهده کردید، پیغام را Yes کنید قبل از هر گونه تعمیر رجیستری، از رجیستری بک آپ گرفته شود.

پس از اینکه فرآیند تکمیل شد، برنامه را بسته و سیستم را ریستارت کنید.
Method 4: Perform System Restore
اگر از قبل Restore point ای از ویندوز گرفته اید می توانید آنرا ریستور کنید. این تنها در صورتی است که Restore point ای وجود داشته باشد که بخواهید آنرا ریستور کنید. برای اینکار می توانید به لینک زیر مراجعه کنید.
Method 5: Perform a Clean Boot
و در اخر clean boot را فعال کنید .
از سوی دیگر، حالت Clean Boot State نیز وجود دارد که برای تشخیص و رفع مشکلات پیشرفته ویندوز مورد استفاده قرار می گیرد. اگر کامپیوتر شما در حالت نرمال استارت نشود و یا اگر با پیغام خطایی مواجه شوید که برای شما اشنا نیست و از آن سر در نمی آورید، در این زمان می توانید از حالت Clean Boot State استفاده کنید.
هنگامی که شما سیستم را در حالت Clean Boot State استارت می کنید، کامپیوتر با استفاده از حداقلی از درایورها و برنامه های Startup، استارت می شود و از آنجایی که سیستم با حداقل درایورها استارت می شود ممکن است آنطوری که شما انتظار دارید برخی برنامه کار نکنند. Clean-boot برای مشکلات عملکرد و performance ای طراحی شده است برای انجام عیب یابی clean-boot شما باید برخی اقدامات را انجام دهید و پس از انجام هر کدام از اقدامات سیستم را ریستارت کنید.
برای انجام clean boot state باید کلیدهای ترکیبی windows key + R را همزمان از کیبورد فشار دهید تا پنجره Run نمایش داده شود(در ویندوز ۸ و ۱۰ می توانید روی دکمه Start کلیک راست کرده و Run را انتخاب کنید) سپس عبارت msconfig را وارد کرده و Enter کنید تا پنجره System Configuration نمایش داده شود.
سپس به Tab یا زبانه General وارد شوید و گزینه Selective Startup را فعال کنید و تیک گزینه Load Startup Items را غیرفعال کرده یا به عبارتی تیک آن را بردارید، و حتما تیک گزینه های Load System Services و Use Original boot configuration را فعال کنید.
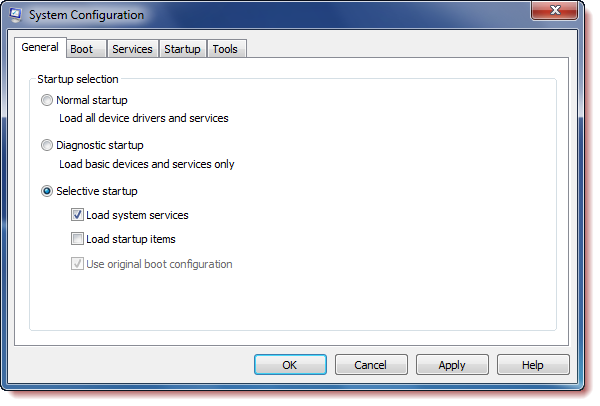
در ادامه به زبانه Services وارد شوید و از پایین فرم تیک گزینه Hide All Microsoft Services را فعال کرده تا تمامی سرویس های مربوط به ویندوز مخفی شوند و سرویس های غیرمایکروسافتی فقط نمایش داده شوند. در ادامه هم دکمه Disable all را کلیک کنید تا تمامی سرویس هایی که با بالا آمدن ویندوز استارت می شوند، غیرفعال گردند.
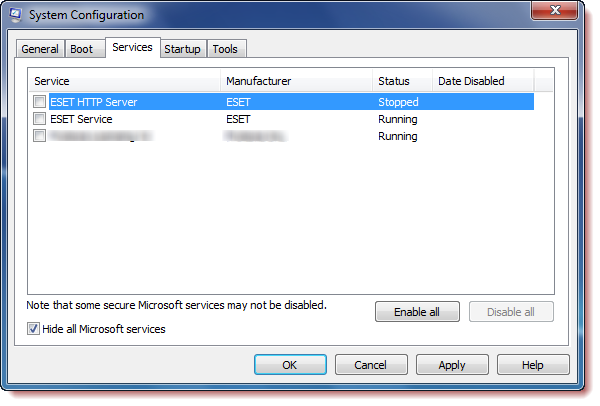
در گام بعد به تب به تب Startup رفته و لینک open task manager را کلیک کنید.
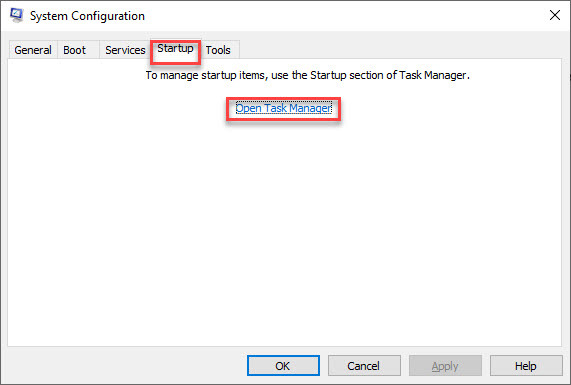
بدین ترتیب task manager باز خواهد شد. در این فرم هم به تب startup رفته و یک به یک برنامه ها را انتخاب کرده و دکمه Disable را کلیک کنید تا همه برنامه ها غیرفعال شوند.
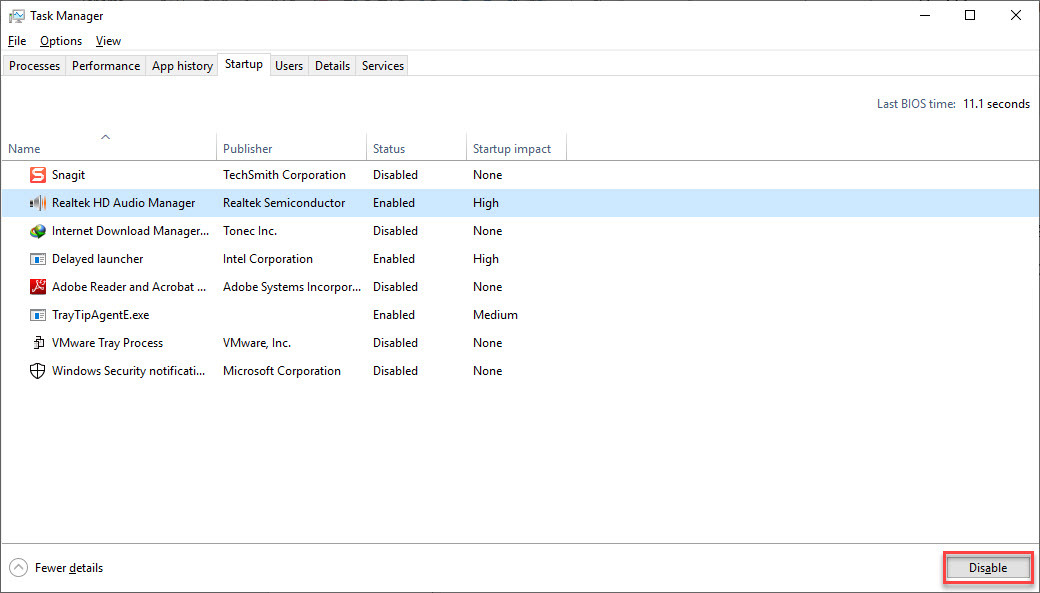
سپس فرم system Configuration را ok کرده و اگر پیغامی ظاهر شد دکمه Restart را کلیک کنید و اگر پیغامی ظاهر نشد خودتان دستی ویندوز را ریستارت کنید تا ویندوز بصورت Clean boot بوت شود.
پس از بالا آمدن ویندوز، سرویس ها و برنامه هایی که غیرفعال کرده بودید دیگر فعال نیستند(اکنون می توانید وضعیت ارور را بررسی کنید. شاید در زمان اجرا یا نصب برنامه ای مشکل داشته اید و اکنون که همه این برنامه ها و سرویس ها غیرفعال شده اند وضعیت ارور را بررسی کنید).
اگر با غیرفعال کردن همه این برنامه ها و سرویس ها مشکل شما حل شد، حالا باید مشخص شود که کدام برنامه یا سرویس متولی این مشکل بوده است. از این رو باید آن سرویس ها و برنامه هایی که بالاتر غیرفعال کردید را یک به یک فعال کنید به صورتی که با فعال کردن هر سرویس یا برنامه سیستم را ریستارت کرده و وضعیت مشکلی که با آن مواجه شده اید را بررسی نمایید. اگر مشکلی که شما با آن مواجه شده اید با غیرفعال کردن سرویس ها و برنامه ها کاملا از بین رفته بود این یعنی یک یا چند سرویس یا برنامه در سیستم شما تداخل و مشکل ایجاد کرده اند. با فعال کردن یک به یک این برنامه ها یا سرویس ها می توانید متوجه شوید که کدام یک از اینها مسبب مشکل شما در ویندوز شده اند.
و برای غیرفعال کردن این حالت Clean Boot State تمام این مراحل را بر عکس کنید یعنی تمام سرویس هایی که در فرم System Configuration و در زبانه Services غیرفعال کرده بودید را مجددا فعال کرده و همچنین در زبانه General گزینه Load Startup Items را فعال کنید و در آخر پنجره را OK کنید و سیستم را ریستارت نمایید.
باتشکر,
تیم پشتیبانی
ممنون از شما
ممنون از شما دوست عزیز








بازی فارکرای ۴