سلام و وقت شما بخیر.
من به لپ تاپ هارد ssd اضافه کردم و بعد از نصب ویندوز روی هارد جدید، درایو ویندوز قبلی رو فرمت کردم.
متاسفانه برخی از فایلهای من توی ویندوز قبلی encrypted بودن که الان از داخل ویندوز جدید من رو به عنوان owner نمیشناسه و میگه که اکانت قبلی من صاحب
این فایل هاست و من دسترسی برای باز کردن، کپی یا جابجا کردن ندارم. الان که ویندوز قبلی پاک شده (هرچند درایوش خالیه و چیزی توش نریختم) من چطور می تونم به
certificate های ویندوز قبلی دسترسی داشته باشم؟
آیا اصلا میشه ویندوز قبلی رو دوباره بالا آورد؟
با عرض ادب خدمت شما دوست عزیز،
خیر نمیشه ویندوز قبلی رو برگردوند. اما میتونید یه یوزر بسازید که بهتون دسترسی استفاده از اون فایل هارو بده.
برای انجام این کار به شرح زیر عمل کنید:
جهت استفاده از یوزر administrator در ویندوز مراحل زیر را دنبال نمایید.
۱- مطابق تصویر زیر، در قسمت جستجو گوشهی سمت چپ Taskbar عبارت Account را تایپ کنید تا در لیست نتایج گزینه Manage your account ظاهر شود سپس روی آن کلیک کنید. (اگر کادر جستجو در Taskbar شما وجود نداشت از جستجوی موجود در منوی Start استفاده کنید.)

۲- پس از آن، مطابق تصویر زیر، گزینه Family & other people را انتخاب کنید و در قسمت Other people روی دکمه Add someone else to this pc کلیک کنید:

۳- پس از آن، مطابق تصویر زیر، وارد پنجره How will this person sign in میشوید. در این قسمت روی نوشتهی آبیرنگ پایین سمت چپ پنجره (I don’t have this person’s sign-in information) کلیک کنید:

۴- سپس وارد پنجره Let’s create your account خواهید شد. در این قسمت روی نوشته آبیرنگ پایین سمت چپ پنجره Add a user without a Microsoft account کلیک کنید:

۵- پس از ورود به پنجره Create an account for this pc، در قسمت Who’s going to use this pc، نام User جدید را وارد کنید و روی دکمه Next کلیک کنید:

۶- پس از انتخاب دکمه Next، اکانت جدید در پنجره Other people ظاهر میشود:

۷- با کلیک روی اکانت جدید و انتخاب دکمهی Change account type می توانید نوع اکانت خود را از Standard User (کاربران محلی) به Administrator (مدیر سیستم) تغییر داد.


فعال کردن Administrator در ویندوز ۱۰ با روش CMD :
روی نوار جستجو کلیک کرده و عبارت Command Prompt را تایپ و روی آن کلیک راست کنید. سپس عبارت Run as administrator را انتخاب کنید.
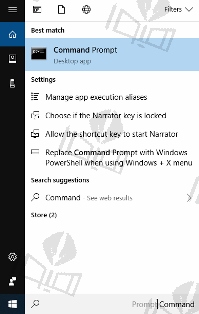
در خط اول CMD عبارت net user administrator /active:yes را تایپ و اینتر کنید.
.jpg)
فعال کردن Administrator در ویندوز ۱۰ با روش Computer Management :
در نوار جستجو عبارت Computer Management را تایپ کنید. در پنجره باز شده به مسیر زیر بروید :
Computer Management ( Local ) > System Tools > Local User and Groups > User
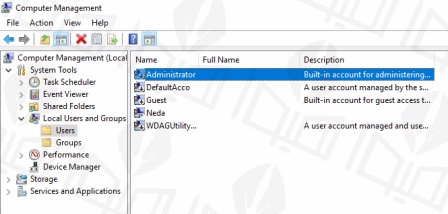
بر روی گزینه Administrator دوبار کلیک کنید و در پنجره باز شده تیک گزینه Account is disabled را بردارید و Ok کنید.
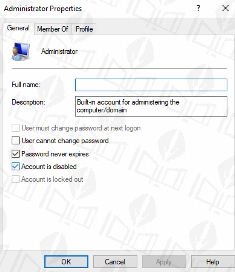
فعال کردن Administrator در ویندوز ۱۰ با روش Accounts :
از منوی استارت وارد بخش Settings شوید. در پنجره باز شده گزینه Accounts را انتخاب کنید. اگر این قسمت برای شما غیر فعال است بدان معناست که اکانت شما ادمین است و نیاز به فعال کردن نیست.
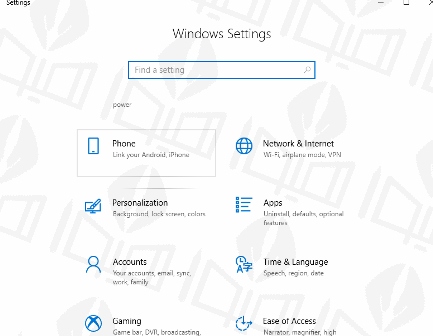
در پنجره باز شده بخش Family & Other User را انتخاب کنید.
از بخش فوق اکانت مورد نظر که قصد دارید ادمین باشد را انتخاب کنید و روی گزینه Change Accounts type administrator کلیک کنید. اگر این گزینه فعال نباشد بدان معناست که حساب کاربری شما به طور پیش فرض administrator می باشد.
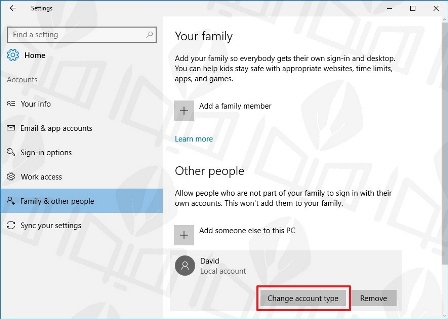
در پنجره ای که بعد از طی کردن مراحل بالا باز می شود گزینه administrator را انتخاب و Ok کنید.
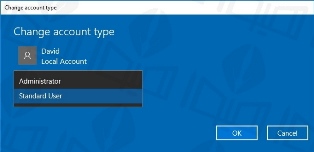
فعال کردن Administrator در ویندوز ۱۰ با روش gpedit.msc :
در نوار جستجو ویندوز ۱۰ عبارت gpedit.msc را تایپ و روی آن کلیک کنید.
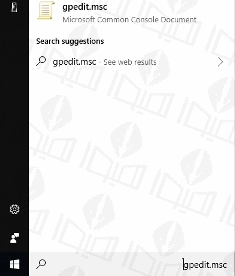
در پنجره باز شده گزینه Local computer Policy و از زیر مجموعه آن عبارت Computer Configuration را انتخاب کنید.
سپس مسیر زیر را طی کنید :
Windows Settings > Security > Local Policies > Security Options
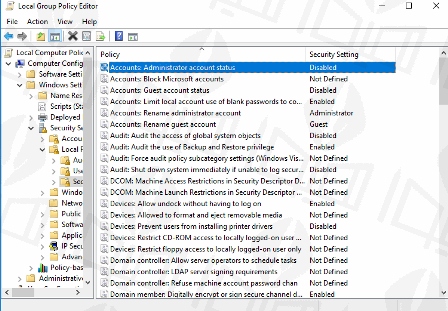
بر روی گزینه Administrator accounts Status دوبار کلیک کنید تا پنجره زیر باز شود. سپس در پنجره باز شده گزینه Enabled را انتخاب و Ok کنید.
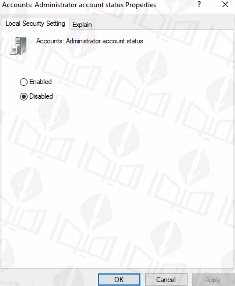

غیر فعال کردن administrator در ویندوز ۱۰
غیر فعال کردن administrator در ویندوز ۱۰ با روش CMD :
برای غیر فعال سازی administrator در ویندوز ۱۰ در منوی استارت ویندوز عبارت Command Prompt را تایپ و روی آن کلیک راست کرده و گزینه Run as administrator را انتخاب کنید.
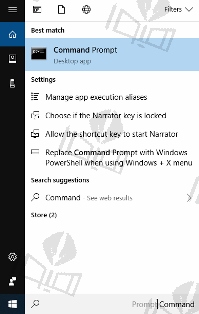
این بار در خط اول CMD عبارت net user administrator /active:no را تایپ کنید.
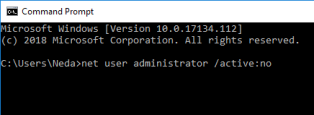
غیر فعال کردن administrator در ویندوز ۱۰ با روش Computer Management :
برای انجام این کار روی نوار جستجو کلیک و عبارت Computer Management را تایپ کنید. سپس مسیر فوق را طی کنید :
Computer Management ( Local ) > System Tools > Local User and Groups > User
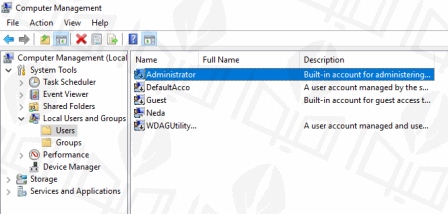
روی گزینه administrator دو بار کلیک و تیک گزینه Account is disabled را فعال و Ok کنید.
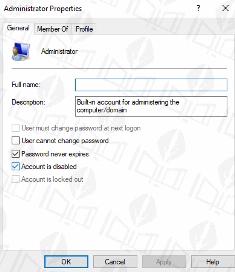
غیر فعال کردن administrator در ویندوز ۱۰ با روش Accounts :
برای این کار روی منوی استارت کلیک و وارد بخش Settings شوید و روی آیکون Accounts کلیک کنید.
وارد بخش Family & Other User شوید و از بخش فوق اکانت مورد نظر که قصد دارید آن را از ادمین بودن خارج کنید را انتخاب کنید و روی گزینه Change Accounts type administrator کلیک کنید.
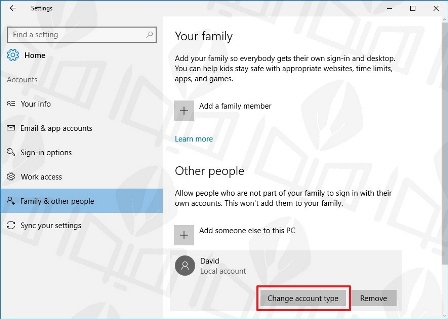
در پنجره باز شده اینبار گزینه Standard User را انتخاب و Ok کنید.
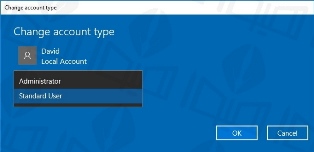
غیر فعال کردن administrator در ویندوز ۱۰ با روش gpedit.msc :
روی منوی جستجو کلیک کرده و عبارت gpedit.msc را تایپ کنید.
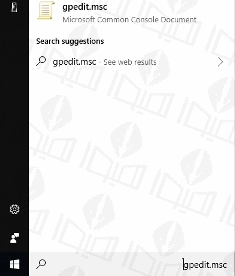
در پنجره باز شده روی گزینه Local Computer Configuration و از زیر مجموعه آن Computer Configuration را انتخاب کنید.
سپس همانند فعال کردن administrator در ویندوز ۱۰ ، مسیر Windows Settings > Security > Local Policies > Security Options را طی کنید.
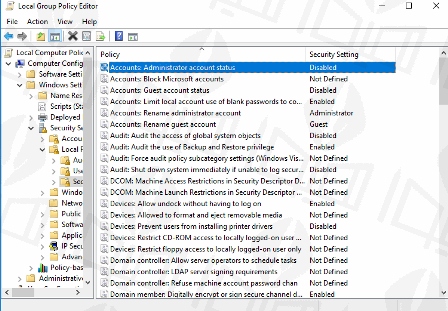
این بار در پنجره باز شده گزینه Disabled را انتخاب و Ok کنید.
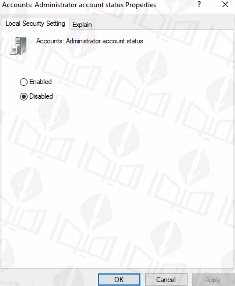 بخشی از منبع: هیوا تک
بخشی از منبع: هیوا تک
اما اگر با راهکار بالا مشکل شما حل نشد و یا هرسوالی داشتید میتونید با یک ثبت نام رایگان در سایت قسمتی را در پایین همین مطلب باز کنید که امکان تکمیل و یا پاسخگویی به ما را برای شما فراهم میکند و تیم ما میتواند مشکل شما را پیگیری کرده و راهنمایی های لازم را به شما ارائه دهد .
لینک ثبت نام
همچنین شما میتوانید از قابلیت جدید وب سایت استفاده کنید , به صورتی که اگر قصد دارید سوال شما در سریع ترین زمان ممکن پاسخ داده شود میتوانید بسته زیر را تهیه کنید :
بسته پاسخگویی سریع
با تشکر ,
تیم پشتیبانی







