پرینتر را به کامپیوتر وصل کردم و دیوایس هم مشکلی نداره میخوام پرینت بگیرم خطا میزنه printer not responding الان چیکار کنم؟
با سلام و عرض ادب خدمت شما دوست عزیز,
همانطور که مشاهده کردید به دلیل خجم بالای سوالات سرور بسته شد بابت این مشکل فنی از شما پوزش میطلبیم :
پیغام Printer not responding باعث رخ دادن مشکلات در سیستم کاربر می شود و نهایتا از چاپ و پرینت جلوگیری بعمل می آرود. اگر با این ارور در سیستم و پرینترتان مواجه هستید، از روش های ارائه شده در این پست برای رفع مشکل استفاده کنید.
فایروال ویندوز را از طریق Control panel غیرفعال کنید.
اگر نیاز به راهنمایی در غیر فعال کردن فایر وال خود دارید در قسمت کامنت بیان کنید تا به شما راهنمایی کنیم .
برخی از کاربران مشکل را در آنتی ویروس یافته اند و با حذف آنتی ویروس مشکل در سیستم آنها برطرف شده است. ابتدا آنتی ویروس را در سیستم تان به طور کامل غیرفعال کنید و وضعیت ارور را بررسی کنید و اگر نیاز بود، آن را uninstall کردن و وضعیت ارور را بررسی کنید.
البته این مورد بیشتر در پرینترهایی که بصورت Wifi و یا تحت شبکه هستند رخ می دهد. اگر با حذف آنتی ویروس مشکل برطرف شد، از آنتی ویروس دیگری می توانید استفاده کنید.
Check all the printer connections
یکی از ساده ترین موارد و در عین حال بسیار مهم، این است که اتصالات پرینتر به سیستم تان را بررسی کنید که کاملا محکم و درست باشند. اگر پرینتر از طریق پورت USB به سیستم تان وصل است، کابل را به پورت USB دیگری در سیستم تان وصل کنید. اگر پرینتر وای فای دارید، حتما بررسی کنید که پرینتر به درستی به شبکه وای فای وصل شده باشد.
مثلا از روی سیستم های دیگر هم وضعیت پرینت را بررسی کنید. شاید در محیطی که قرار دارید، چندین شبکه وای فای وجود داشته باشد، پرینتر به شبکه WIFI ای متصل است که شما بدان شبکه متصل نیستید. همه این موارد را باید بررسی کنید.
Update the Printer’s Device Driver
به وب سایت سازنده پرینتر رفته و جدیدترین درایور را که متناسب با مدل پرینتر و همین طور نسخه ویندوز باشد را دانلود و درایور قدیمی پرینتر را از سیستم تان حذف کرده و درایور جدیدی که دانلود کرده اید را نصب کنید. گاها مشکل از درایوری است که در سیستم تان نصب شده است و نصب درایور جدید مشکل را برطرف می کند.
Is the selected Printer the default printer
مطمئن شوید که پرینتر مورد نظرتان، در سیستم تان بصورت Default printer معرفی شده باشد. در صورت نیاز به راهنمایی در کامنت ان را بنویسید تا به شما راهنمایی کنیم چطوری میتوانید در سیستمتان Default printer را فعال کنید .
ضمنا مطمئن شوید که پرینتر در وضعیت آفلاین نباشد
Restart the Print Spooler service
با فشردن کلیدهای Windows Key + R پنجره Run را باز کرده و دستور services.msc را وارد و Enter کنید تا وارد کنسول Services ویندوز شوید.
سرویس Print Spooler را بیابید و روی آن دابل کلیک کنید تا فرم Properties آن باز شود.
از لیست کشویی Startup type گزینه Automatic را انتخاب کنید و دکمه Start را کلیک کنید. اگه دکمه Start غیرفعال بود، ابتدا دکمه Stop و سپس دکمه Start را کلیک کنید تا سرویس Restart شود.
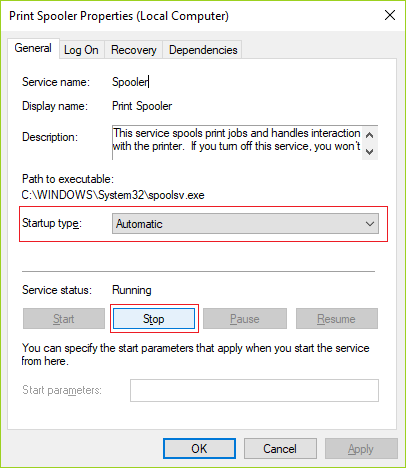
ضمن اینکه باید صف پرینت یا Print Queue را هم خالی کنید:
Install the latest updates
شاید مشکلات خاصی به لحاظ نرم افزاری و سیستم عامل در سیستم شما وجود داشته باشد که با بروز رسانی می توایند آنها را پوشش دهید. قبل از هر چیز نیاز است که مطمئن شوید سرویس Windows Update ویندوز ۱۰ در وضعیت Start باشد. پس بدین منظور با فشردن کلیدهای Windows key + R پنجره Run را باز کنید و عبارت Services.msc را وارد و Enter کنید.

بدین ترتیب وارد کنسول Services خواهید شد و کلیه سرویس های موجود در ویندوز در هر وضعیتی را مشاهده خواهید کرد. اکنون کافیست که سرویس Windows Update را یافته و روی آن کلیک راست کنید و Properties بگیرید.

از لیست کشویی Startup type گزینه Automatic را انتخاب کرده و دکمه Start را کلیک کنید و منتظر بمانید تا سرویس start شود. پس از Start شدن سرویس فرم را OK کنید.
سپس کلیدهای ترکیبی Windows key + i را همزمان از کیبورد فشار دهید تا پنجره Settings ویندوز باز شود. سپس آیتم Update & Security را انتخاب کنید.

سپس دکمه Check for updates را کلیک کنید تا آپدیت های مورد نیاز ویندوز دانلود شده و نصب شوند.

پس از دانلود آپدیت ها، ویندوز را ریستارت کرده تا آپدیت ها نصب شوند. سپس وضعیت ارور را بررسی کنید.
در آخر، بررسی کنید که پرینتر شما با سیستم عامل ویندوز ۱۰ سازگاری داشته باشد که با مراجعه به وب سایت سازنده از این موضوع می توانید اطمینان یابید. پرینترهای جدید با ویندوزهای جدید مانند ۱۰ سازگاری دارند ولی پرینترهای قدیمی تر ممکن است که سازگاری با ویندوز ۱۰ نداشته باشند و فقط در ویندوزهای قبل ۱۰ به خوبی کار می کنند.
باتشکر,
تیم پشتیبانی







