با سلام لپ تاپ من فریز میشه و صفحه آبی مرگ رو نشون میده و تا حالا دو تا اخطار machine check exception و boot volume رو نشون داده مشکل چیع؟؟؟
با سلام و عرض ادب خدمت شما دوست عزیز,
خطای «Machine Check Exception» چیست؟
«Machine Check Exception» خطایی است که معمولات از سمت سختافزار رخ میدهد. متاسفانه این خطا معمولا در مشخص کردن دلیل مشکل موفق نیست. معماری خطایابی سختافزاری ویندوز یا «Windows Hardware Error Architecture» سعی خود را در شناسایی مشکل میکند، ولی آن نیز همیشه نتیجهی مثبتی ندارد.
با این حال میتوان دلیل وقوع خطای «MCE» را به دستههای زیر تقسیم کرد:
- خطاهای سیستمی که به سختافزار مربوط میشوند.
- خطاها و فشارهای سیستمی که بر اثر اورکلاک (Overclock) کردن به وجود میآیند.
- مشکلات مربوط به حافظهی موقت
- مشکلات مربوط به سختافزارهای فیزیکی
- درایورهای قدیمی یا خراب
همانطور که مشاهده میکنید محدودهی دلایل این مشکل بسیار گسترده است. خطا «Machine Check» میتواند از هر جایی که با سختافزار یا هر چیز دیگری سروکار دارد نشات بگیرد. با این حال جای نگرانی نیست، چراکه به احتمال بسیار زیاد یکی از راه حلهای زیر مشکل شما را برطرف خواهد کرد.
۱. به روز رسانی درایورها
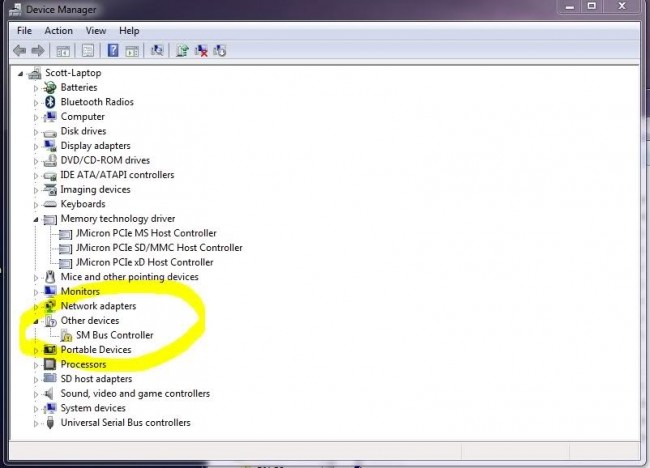
یکی از مرسومترین راه حلهای این خطا به روز رسانی درایورهای قدیمی سیستم است. البته در ویندوز ۱۰ وجود چنین درایورهایی کمتر پیش میآید چراکه ویندوز خودش آنها را به روز رسانی میکند. ولی با این حال این مساله غیر ممکن نیست. میتوانید لیست درایورهایی که ویندوز ۱۰ به روز رسانی کرده است را در قسمت «Update & Security» و در پنل «Settings» مشاهده کنید.
برای این کار کلیدهای «Windows + I» را فشار دهید تا «Settings» باز شود، سپس از طریق بخش «Update & Security» به «View update history» بروید. در اینجا میتوانید تمام به روز رسانیهای درایورها را مشاهده کنید. اینک عبارت «device manager» را در منوی «Start» جستوجو کرده و وارد آن شوید. به پایین لیست رفته و به دنبال علامت خطا بگردید. اگر علامتی وجود ندارد پس احتمالا مشکل شما از سمت درایور نیست.
۲. بررسی سختافزار فیزیکی
پس از بررس درایورها بد نیست که خود قطعات سختافزاری را بررسی کنیم. آیا رم شما به درستی در جای خود قرار دارد؟ آیا فن یا سیستم خنک کنندهی پردازندهی مرکزی شما به درستی کار میکند؟ کارت گرافیکات در جای خود محکم است؟ خطای «Machine Check Exception» ارتباطی مستقیم با سختافزار شما دارد. اخیرا سختافزار جدیدی بر روی سیستم خودتان نصب نکردهاید؟
حال که وارد کیس خود شدهاید، بد نیست داخل آن را کمی تمیز کنید. گرد و خاک نشسته بر روی فنهای خود را پاک نمایید. اگر کمپرسور هوا در دسترس خود دارید، فنهای خود را کمی باد بزنید. در غیر این صورت حتی گاهی اوقات یک فوت نیز میتواند مشکل گرد و غبار فنهای شما را بر طرف کند.
۳. ریست کردن تنظیمات اورکلاک سیستم

اورکلاک کردن سیستم فشار زیادی را بر روی سختافزار وارد میکند. البته با انجام درست این کار میتوانید عملکرد خیلی بهتری از سختافزار خود دریافت کنید. همچنین اورکلاک کردن سیستم هیچوقت به سادگی این روزها نبوده است؛ راهنماهای آنلاین زیادی برای اورکلاک کردن تقریبا هر قطعه سختافزاری در سراسر اینترنت در دسترس است که میتوانید مورد استفاده قرار دهید.
با این حال این کار فشاری اضافه بر روی سیستم شما وارد میکند، حتی اگر در محدودهی گفته شدهی خود سختافزار نیز این کار را انجام دهید، باز نیز این فشار وجود خواهد داشت. ریست کردن تنظیمات مربوط به اورکلاک میتواند به رفع مشکل «Machine Check Exception» کمک کند.
برای این کار ممکن است نیاز به استفاده از تنظیمات «BIOS» یا «UEFI» داشته باشید. برای دسترسی به این صفحات باید سیستم خود را خاموش کرده و پس از روشن کردن مجدد آن، کلید مربوطه را فشار دهید. این کلید معمولا F۲ است، ولی در برخی سیستمها میتواند بین F۱، F۱۰، Del و ESC متغیر باشد.
تنظیمات BIOS و UEFI بسته به سازندهی آن میتواند متفاوت باشد، ولی معمولا تیتر منوها کاملا مشابه هستند. باید در تنظیمات سیستم خود به دنبال گزینهای برای «Overclock» بگردید. معمولا تنظیمات مربوط به اورکلاک در یکی از بخشهای «Advanced»، «Performance»، «Frequency» یا «Voltage» قرار دارد.
منوی مورد نظر را پیدا کرده و تنظیمات داخل آن را ریست کنید. ریست کردن این تنظیمات سیستم شما را به حالت اولیه خود باز میگرداند که این کار ممکن است باعث رفع شدن خطای «Machine Check Exception» شود.
ریست کردن تنظیمات BIOS یا UEFI
اگر ریست کردن تنظیمات اورکلاک مشکلتان را برطرف نکرد، میتوانید تمام BIOS خود را ریست کنید. در یکی از منوهای BIOS خود میتوانید گزینهای را برای بازیابی تمام تنظیمات BIOS پیدا کند. آن را یافته و اجرایش کنید.
۴. استفاده از دستور CHKDSK
«Windows Check Disk» یک ابزار در داخل ویندوز است که از طریق خط فرمان اجرا میشود. «CHKDSK» فایلهای سیستمی شما را بررسی کرده و مشکلات آنها را برطرف میکند.
برای استفاده از این ابزار، عبارت «Command Prompt» را در منوی استارت ویندوز جستوجو کنید. سپس بر روی نتیجهی آن راست کلیک کرده و گزینهی «Run as administrator» را بزنید. در داخل خط فرمان عبارت «chkdsk /r» را وارد کرده کلید «Enter» را فشار دهید. این دستور شروع به بررسی سیستم شما و رفع خطاهای موجود میکند.
۵. استفاده از دستور SFC
گام بعدی استفاده از ابزار «System File Check» است. «SFC» یک ابزار سیستمی دیگر در ویندوز است که به دنبال فایلهای از دست رفته یا خراب میگردد. تفاوت SFC با CHKDSK در این است که این دستور تنها در بین فایلهای ویندوز به دنبال خطا میگردد در حالی که «CHKDSK» سراسر درایو شما را بررسی میکند.
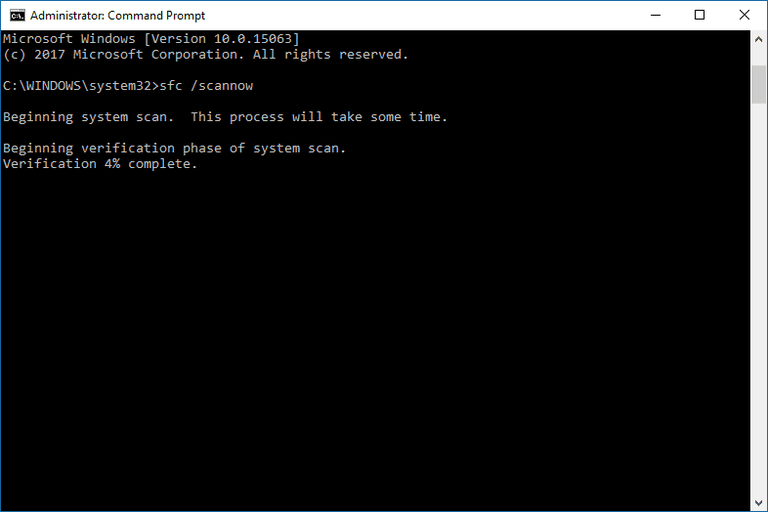
پیش از استفاده از دستور SFC بهتر است که اطمینان حاصل نمایید که کاملا آمادهی انجام کار است.
دستور DISM یکی دیگر از ابزارهای داخلی ویندوز است که با امکانات زیادی که دارد، میتواند مطمئن شود که ابزار SFC به خوبی کار خود را انجام میدهد. برای استفاده از این ابزار مراحل زیر را دنبال کنید:
- عبارت «Command Prompt» را در منوی استارت جستوجو کرده، بر روی آن راست کلیک نموده و با استفاده از گزینهی «Run as administrator» آن را به صورت ادمین باز کنید.
- دستور زیر را وارد نموده و کلید «Enter» را فشار دهید:
۱
DISM /online /cleanup–image /restorehealth
- منتظر بمانید تا دستور کامل شود. این کار ممکن است تا ۲۰ دقیقه به طول بینجامد. ممکن است تصور کنید که این پروسه متوقف شده است، ولی منتظر بمانید تا کارش تمام شود.
- پس از اتمام این پروسه، دستور «sfc /scannow» را وارد نموده و کلید «Enter» را فشار دهید.
۶. بررسی حافظه رم با استفاده از ابزار MemTest۸۶
«MemTest۸۶» یک ابزار رایگان است که برای بررسی عملکرد حافظه در دستگاههایی با معماری X۸۶ طراحی شده است. برای استفاده از این ابزار باید آن را توسط یک فلش یا دیسک بر روی سیستم خود بوت کرده و بگذارید تا رم شما را به طور کامل بررسی کند. بررسی سلامت سیستم با استفاده از این ابزار ممکن است زمان زیادی به طول بینجامد و بر اساس مقدار حافظهی موجود بر روی سیستم شما تا چندین ساعت زمان ببرد.
برای اینکه مطمئن شوید «MemTest۸۶» به درستی کار خود را انجام میدهد، بهتر است که دو دفعه آن را اجرا کنید. با این حال بر اساس گزارشات کاربران، اگر رم شما مشکل مهمی داشته باشد، «MemTest۸۶» در مدت زمانی کوتاه آن را شناسایی خواهد کرد.
با استفاده از این لینک به صفحهی دانلود این ابزار رفته و گزینهی «Image for creating bootable CD (Iso Format)» را بزنید. پس از آن باید فایل ISO دریافت شده را بر روی یک دیسک یا فلش به صورت «Bootable» رایت کنید.
حال فلش یا دیسک خود را وارد سیستم کرده و رایانه را ریاستارت کنید. پیش از بالا آمدن ویندوز دکمهی مربوط به منوی بوت خود را فشار دهید، سپس فلش یا دیسک وارد شده را به عنوان حافظهی مورد نظر برای بوت انتخاب نمایید. آزمایش حافظهی رم شما به طور خودکار آغاز خواهد شد.
اگر خطایی مربوط به رم دریافت کردید، خطای دریافت شده را در اینترنت جستوجو نمایید تا بتوانید گام بعدی در راه رفع این خطا را بیابید.
۷. ریست کردن ویندوز ۱۰ (در آخرین تلاش)
اگر هیچکدام از روشهای بالا مشکل شما را برطرف نکردند میتوانید از قابلیت «Reset Windows» استفاده کرده و فایلهای سیستمی خود را مجددا نصب کنید. با این کار ویندوز ۱۰ تمام فایلهای سیستمی را با فایلهایی جدید و سالم جایگزین خواهد کرد که ممکن است بتواند خطای «Machine Check Exception» را نیز برطرف کند. همچنین این گزینه بسیاری از فایلهای مهم شما را حفظ خواهد کرد.

برای استفاده از این ویژگی از طریق پنل «Settings» به بخش «Update and Security» رفته و گزینهی «Recovery» را بزنید، سپس در زیر بخش «Reset this PC» بر روی «Get started» کلیک کنید. با این کار سیستم شما فورا ریاستارت خواهد شد، در نتیجه بهتر است قبل از آن فایلهای ذخیره نشدهی خود را ذخیره کرده یا اگر سند مهمی دارید از آن پشتیبان تهیه کنید. پس از ریاستارت شدن رایانه میتوانید با انتخاب گزینهی «Keep my files» فایلهای شخصی خود را نگه داشته یا با زدن «Remove Everything» تمام فایلهای خود را حذف کنید. با استفاده از روشهای بالا خطای «Machine Check Exception» به طور کامل برطرف خواهد شد.
اما اگر با راه کار بالا مشکل شما حل نشد و یا هر سوالی داشتید میتونید با یک ثبت نام رایگان در سایت قسمتی را در پایین همین مطلب باز کنید که امکان تکمیل و یا پاسخگویی به ما را برای شما فراهم میکند و تیم ما میتواند مشکل شما را پیگیری کرده و راهنمایی های لازم را به شما ارائه دهند.
لینک ثبت نام
همچنین شما میتوانید از قابلیت جدید وب سایت استفاده کنید , به صورتی که اگر قصد دارید سوال شما در سریع ترین زمان ممکن پاسخ داده شود میتوانید بسته زیر را تهیه کنید .
بسته پاسخگویی سریع
با تشکر,
تیم پشتیبانی.







