سلام چند روز هست که صدای کامبیوترم قطع شده هممه تنظیماتش چک کردم کابل اونو هم چک کردم مشکلی هم نداشتن موقعی یک فایل صوتی رو امتحان کردیم شکل صدا در میاد مشخص هست که صدا هست ولی صدای از کامبیوترم یا اسپیکر در نماد فقط یک چیزی هست من در نوار پایین دسکتاپ روی بلندگو کلیک راست کردم تب صدا رو انتخاب گردم گزینه اسبیکرم در قسمت پایین گزینه configure فعال نیست ایا مشک همین جا هست یا نه ممنون میشم راهنمایی کنید
با عرض ادب خدمت شما دوست عزیز,
”
توجه داشته باشید که برای رفع این مشکل می بایست از جوانب گوناگون مشاهده و بررسی کرد که هر یک از این جوانب را در ادامه این گزارش بصورت یک به یک مورد بررسی قرار خواهیم داد؛
- درایور کامپیوتر را چک کنید.
- کارت صدا را چک کنید.
- دستگاه مناسب را به عنوان default انتخاب کنید.
- ارتباط صحیح و مناسب دستگاه های متصل را چک کنید.
- کابل HDMI متصل شده را چک کنید.
- Audio Troubleshooter را اجرا کنید.
۱- درایور کامپیوتر را چک کنید.
بطور معمول اکثر اوقات مشکل می تواند به دلیل عدم نصب صحیح و کامل درایور صدا باشد که شما احساس خواهید کرد صدای کامپیوتر قطع شده باشد. اما چگونه چنین چیزی ممکن است؟! تصور کنید شما در عین واحد چندین دستگاه پخش صدا را به کامپیوتر متصل کرده اید و در این میان دستگاهی که به عنوان دستگاه اصلی برای کامیپوتر شناخته شده است، مشکل قطعی دارد و شما به این نتیجه خواهید رسید که مشکل صدا دارید. به همین دلیل توصیه ای که داریم این است که ابتدا دستگاه را انتخاب کنید که به شکل زیر باید پیش بروید؛
۱- از منو استارت ویندوز، وارد control panel شوید.
۲- گزینه Sound را انتخاب کنید.
۳- در تب های Playback و Recording دستگاه موردنظر را انتخاب کنید.
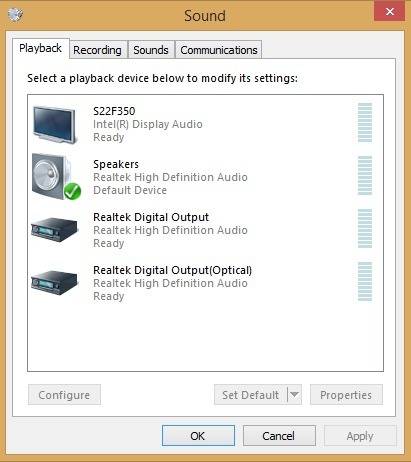
۴- سپس گزینه Set Default را انتخاب کنید و تنظیمات را اعمال کنید.
۵- اینک در سرچ منو start، عبارت Device manager وارد کنید و همانند تصویر زیر آنرا انتخاب کنید.
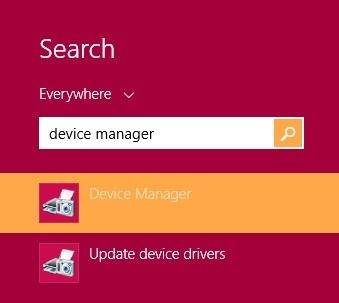
۶- در این صفحه می توانید به سادگی دستگاه متصل را از بخش Audio مشاهده کنید که باید بر روی آن کلیک کنید تا ببینید به خوبی این درایو بر روی کامیپوتر شما نصب شده است یا خیر. در صورت عرضه نسخه جدید از آپدیت مربوط به دستگاه ذکر شده، گزینه Update Driver را انتخاب کنید.
۲- کارت صدا را چک کنید.
کارت صدای کامپیوترها قابل دسترسی و در لپ تاپ ها کمی غیرقابل دسترسی هستند و به همین دلیل گاها ممکن است بنابر دلایلی در کامپیوترهای خانگی با مشکلاتی در کارت صدا روبرو شوید که توصیه می شود ارتباط کارت صدا را کیس کامپیوتر مطمئن شوید. بعد از چک کردن کارت صدا در کیس کامیپوتر، وارد Device manager ویندوز شوید و گزینه Audio Device properties را انتخاب کنید. در این پنجره شما به خوبی می توانید متوجه نصب دقیق و کامل کارت صدا به کامپیوتر شوید.
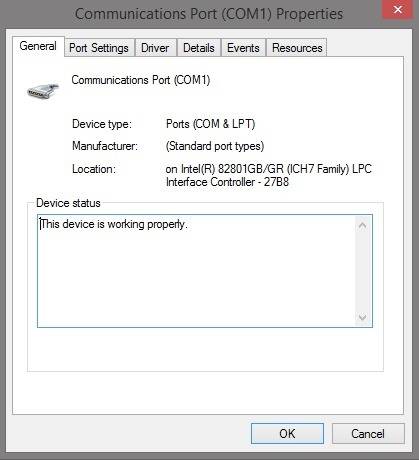
برای این کار در تب General، در بخش Device status متنی نوشته شده است که گویای این اتصال می باشد و اگر متنی که در این پنجره نوشته شده است همانند متن تصویر بالا یعنی The device is working properly باشد یعنی اتصال بدون هیچ عیب و نقصی می باشد و باید مراحل دیگر را دنبال کنید تا اقدام به رفع مشکل صدای کامپیوتر در ویندوز کنید.
۳- دستگاه مناسب را به عنوان default انتخاب کنید
در مرحله همان گونه که توضیح داده شد، انتخاب دستگاه مناسب به عنوان پیش فرض در این زمینه بسیار مهم است چرا که شاید گاها دستگاهی که دچار ضعف عملکردی و به ندرت ممکن است به کامپیوتر وصل شده باشد را سیستم به عنوان پیش فرض انتخاب کرده باشد و وقتی شما دستگاه خراب را به عنوان پیش فرض انتخاب می کنید، هر کاری که به فکرتان می رسد و نمی رسد را انجام دهید باز هم موفق به اجرای آهنگ نخواهید شد.
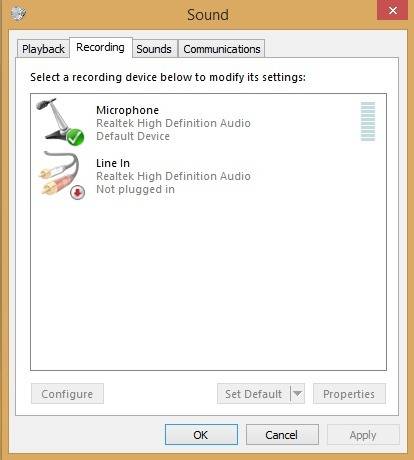
بنابراین از روش اول اقدام به تنظیم دستگاه مورد نظر متصل شده به کامپیوتر کنید.
۴- ارتباط صحیح و مناسب دستگاه های متصل را چک کنید.
کارت های گرافیک اکثر کامپیوترها که هم اکنون هم در کامپیوترها وجود دارند، دارای ۳ ورودی با رنگ های صورتی، آبی و سبز رنگ هستند که پورت صورتی برای میکروفون و دو پورت دیگر برای صدای ورودی و خروجی هستند و اگر صدایی از کامپیوتر شما در این دستگاه اجرا نمی شودف شاید مشکل از دستگاه که می تواند اسپیکر، هدفون و… باشد. به همین دلیل توصیه می شود یا این دستگاه را در کامپیوتر دیگر تست کنید یا اقدام به تعویض آن کنید.

توجه : اگر شما قصد استفاده از هدفون را دارید، حتما اسپیکر را از کامپیوتر جدا کنید تا تداخلی در حین اجرا رخ ندهد.
۵- کابل HDMI متصل شده را چک کنید.
اگر هدف و تصمیم شما گوش دادن به آهنگ با اسپیکر است، لازم به ذکر می باشد که اسپیکرهای نسل جدید دارای ورودی HDMI نیز می باشند که خب طبیعتا وقتی از این اسپیکرها استفاده کنید، نیازی به اسپیکرهای قدیمی که با جک ۳.۵ میلی متری به کامپیوتر متصل می شوند نخواهید داشت و می توانید با بهترین کیفیت آهنگ های مورد نظر خودتان را گوشی دهید.

یا حتی اگر کامپیوتر شما اسپیکر داخلی دارد و با کابل HDMI به کیس متصل شده است، ممکن است اختلالی در کابل مربوطه رخ داده باشد. از این رو توصیه ای که برای شما داریم این است که حتما و حتما کابل HDMI را بصورت کامل بررسی کنید و در صورت وجود مشکل اقدام به تعویض آن نمائید و یا حتی قبل از تعویض، آنرا با دستگاه های دیگر تست کنید.
۶- Audio Troubleshooter را اجرا کنید.
اگر تمام گزینه های بالا نتوانسته اند مشکل شما را رفع کنند، ما این گزینه را به شما پیشنهاد می کنیم چرا که این مشکل از ریشه توسط ویندوز پیدا و سپس رفع خواهد شد و از این رو ویندوز به تنهایی مشکل را برطرف خواهد کرد. برای اجرای Audio Troubleshooter باید وارد کنترل پنل ویندوز شوید و در حین وارد شدن به این صفحه می توانید گزینه System and Security را مشاهده کنید. در قسمت زیرین آن گزینه find and fix problems را همانند تصویر ذیل انتخاب کنید؛
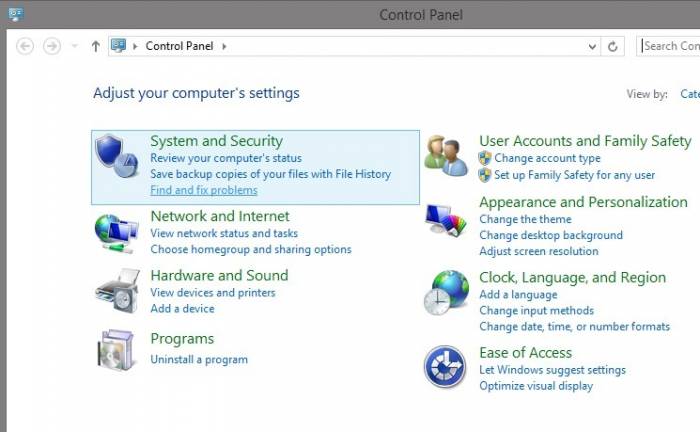
سپس در پنجره باز شده گزینه Troubleshoot audio recording را انتخاب کنید.
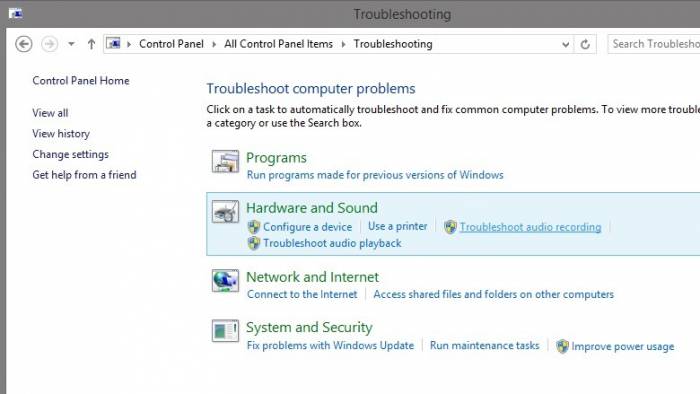
اینک با فشردن این گزینه، ویندوز بصورت اتوماتیک می تواند مشکل را شناسایی کند و سپس اقدامات لازم را برای برطرف کردن آن اعمال سازد.
“
اگر هرگونه سوالی داشتید میتوانید در پایین همین مطلب با ما در ارتباط باشید.
همچنین شما میتوانید از قابلیت جدید وب سایت استفاده کنید , به صورتی که اگر قصد دارید سوال شما در سریع ترین زمان ممکن پاسخ داده شود میتوانید بسته زیر را تهیه کنید .
بسته پاسخگویی سریع
با تشکر,
تیم پشتیبانی.







