سلام خسته نباشید من یک مشکل دارم تو اپدیت ویندوزم که میگه windows update can\’t check for updates because settings on this pc are controlled by your system administrator اینو اگه میشه به من بگید ممنون
با عرض ادب خدمت شما دوست عزیز,
این ارور زمانی رخ میدهد که شما قصد آپدیت ویندوز را با یوزری را دارید که به عنوان ادمین نیست بهتر است اگر سیستم شما چند یوزر دارد با یک یوزر دیگر اقدام به این کار نمایید اما اگر دارای یک یوزر هستید روش زیر را تست کنید
Administrator و Standard User ؛
Administrator : حساب مدیر یا همان ادمین استور دسترسی کامل به کامپیوتر را فراهم می کند یعنی با این نوع کاربری می توانید ویندوز را تنظیم کنید ، نرم افزار نصب کنید و هر کاری که فکرش رو بکنید در ویندوز می توانید انجام دهید.
Standard User : با یوزر استاندارد شما می توانید نرم افزارها را اجرا کنید اما امکان نصب نرم افزار جدید را نخواهید داشت و یکسری تنظیماتی که تاثیری در حساب کاربری های دیگر ندارد را می توان انجام داد منتهی وقتی بخواهید تغییراتی غیر از اینها انجام دهید ویندوز درخواست UAC برای پسورد ادمین استور را نمایش خواهد داد و اگر UAC روی Never notify تنظیم شود به طور خودکار رد خواهد شد.
- حالا در ادامه به روش های تغییر یوزر در ویندوز ۱۰ می پردازیم؛
تغییر یوزر اکانت از تنظیمات
ابتداء تنظیمات ویندوز ۱۰ را باز کرده و وارد بخش Accounts شوید.
از سمت چپ به تب Family & other people بروید.
از سمت راست صفحه گزینه Change account type را بزنید.
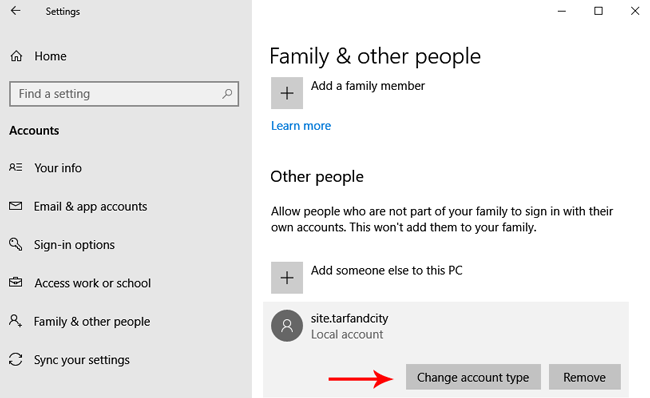
در پنجره باز شده از منوی کشویی می توانید Administrator یا Standard User را انتخاب کنید سپس OK را بزنید.
تغییر یوزر اکانت از کنترل پنل
برای باز کردن کنترل پنل می توانید عبارت Control Panel را از طریق نوار جستجوی تسک بارجستجو کرده و باز کنید سپس وارد User Accounts شوید و Change account type را انتخاب کنید.
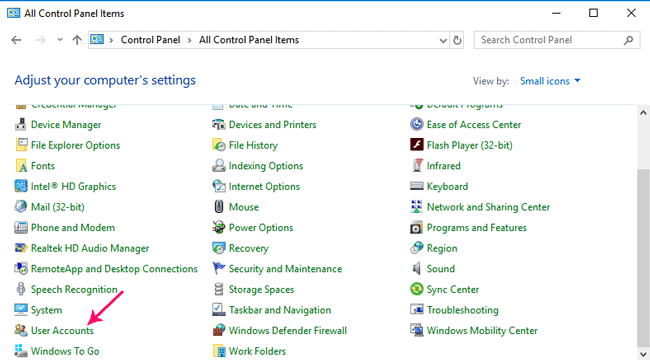
روی یوزر اکانتی که می خواهید تغییر دهید کلیک کنید برای این کار Manage another account را کلیک کنید.
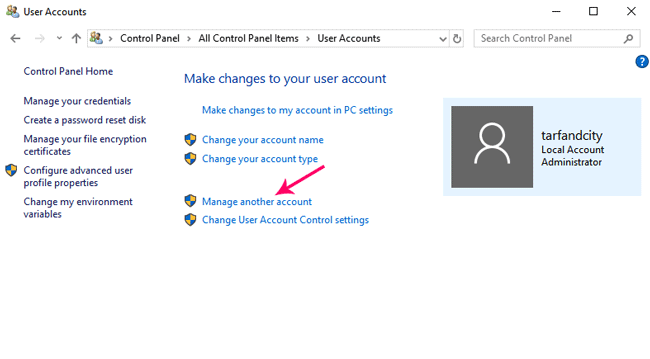
الان یوزر را انتخاب کنید.
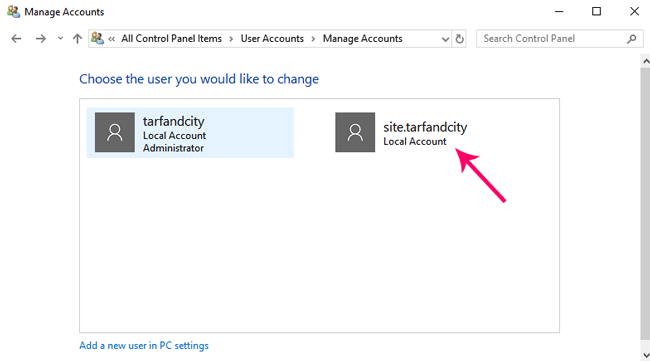
حالا روی Change the account type کلیک کنید.
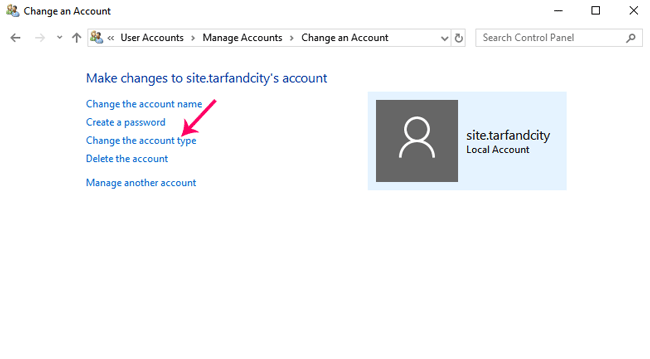
از صفحه جدید می توانید کاربری Standard یا Administrator را انتخاب کنید سپس روی Change Account Type کلیک نمایید.
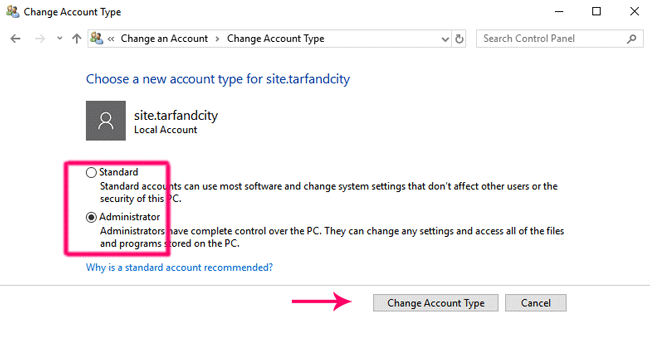
تغییر یوزر اکانت با netplwiz
یکی دیگر از روش هایی که می توان از طریق آن یوزر اکانت را تغییر داد استفاده از پنجره User Accounts ای است که با netplwiz به آن می رسید.
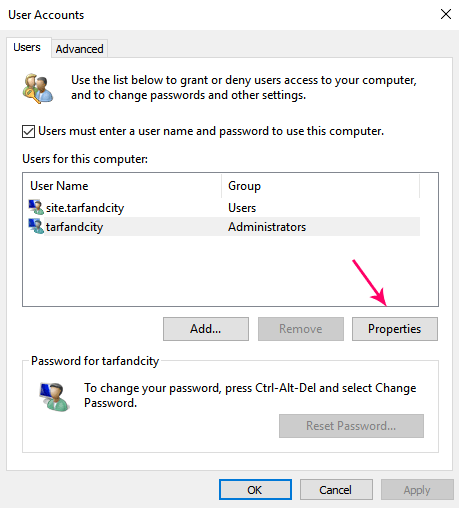
بنابراین کلید میانبر Win+R را فشار داده تا پنجره Run اجرا شود سپس در فیلد آن netplwiz را نوشته و اینتر بزنید بعد از آن یوزر را انتخاب کرده و دکمه Properties را بزنید.
در پنجره جدید به تب Group Membership بروید و نوع کاربری را از بین Standard User و Administrator انتخاب کنید همچنین می توانید از منوی روبرو گزینه Other سایر دسترسی ها را مانند Power Users یا Remote Desktop Users و … را انتخاب کنید. در آخر هم کلید Apply و OK را بزنید.
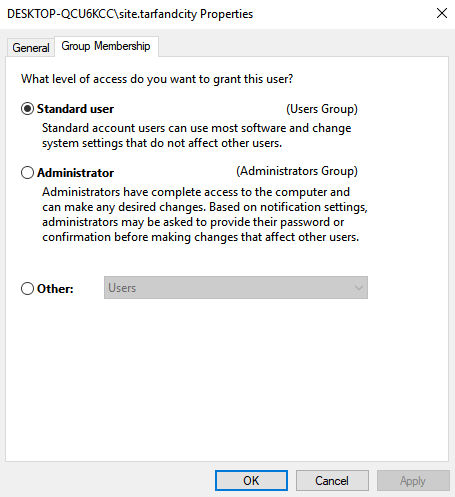
تغییر یوزر اکانت با Command Prompt
آخرین روشی که برای تغییر یوزر اکانت ویندوز ۱۰ در اینجا ملاحظه می کنید ، از طریق خط فرمان Command Prompt است بنابراین عبارت Command Prompt را از طریق نوار سرچ روی تسک بار جستجو کرده سپس روی آن کلیک راست کرده و با گزینه Run as administrator بازش کنید سپس دستور زیر را برای تغییر نوع کاربری به Administrators داخل آن وارد کرده و اینتر بزنید؛
net localgroup Administrators “account-name” /add
نکته :account-name نام یوزر شما میباشد
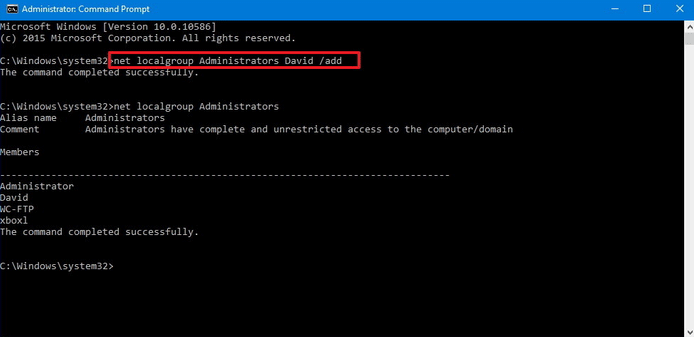
حالا برای تغییر نوع کاربری به Standard User می توانید دستور زیر را داخل خط فرمان وارد کرده و اینتر بزنید؛
net localgroup Administrators “account-name” /delete
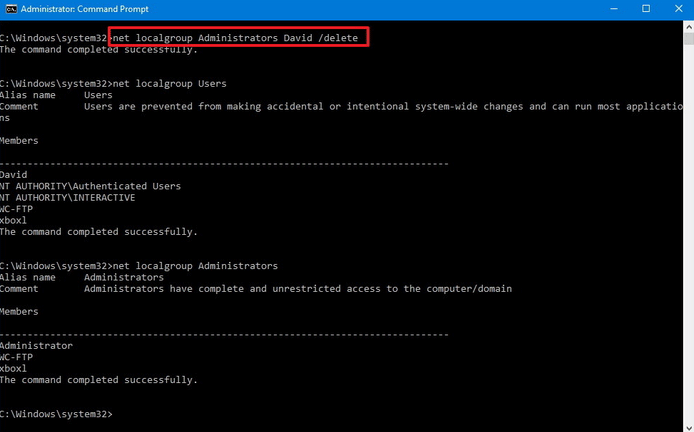
برای دیدن تمام ممبرهای یوزر گروپ از دستور زیر استفاده کنید؛
net localgroup Users
اگر اکانت را در لیست دیدید هیچ کار دیگری نیاز نیست انجام بدید و اگر نبود می توانید از دستور زیر استفاده کنید؛
net localgroup Users “account-name” /add
این روش ها را در ویندوز ۱۰ اجرا کردیم اما شما می توانید از همین روش ها برای تغییر یوزر اکانت در ویندوز ۸ و ویندوز ۷ و نسخه های قبلی استفاده کنید.
اگر هرگونه سوالی داشتید با ما در پایین همین مطلب در ارتباط باشید
با تشکر,
تیم پشتیبانی.
روش Cmd را قبل از ورود به ویندوز تست فرمایید
برای ایناکار نیاز هست از یک cd ویندوز استفاده کنید و مراحل را همانند نصب ویندوز ادامه میدهید وقتی به دکمه Install now رسیدید بجای استفاده از این دکمه از قسمت پایین صفحه گزینه Repair your computer را انتخاب بفرمایید سپس دکمه های Shit+F10 را بصورت همزمان بزنید حال یک صفحه مشکی رنگ یا همان CMD برای شما نمایان میگردد کافیست در ابتدای این صفحه در خط فرمان عبارت Notepad را تایپ کنید سپس یک صفحه سفید را خواهید دید حال به منوی File وارد شوید و از زیر مجموعه ی آن منوی Open را بزنید سپس یک صفحه برای شما باز میشود از این قسمت به Mycomputer از درایوهای موجود بدنبال درایوی باشید که محتوای دو فولدر Windows و Users باشد اگر این دو فولدر موجود بود وارد پوشه ی Windows/system32 بشوید حال در پایین این پنجره قسمت File of Type را روی All files قرار بدهدید و بدنبال فایلی با اسم Sethc باشید وقتی این فایل را پیدا کردید آنرا پاک کنید و سپس بدنبال فایلی با نام CMD باشید و انرا تغییر نام Rename کنید و اسم انرا به Sethc تغییر دهدید تا این مرحله کار تمام است حال Dvd ویندوز را از دستگاه خارج کنید سیستم را ریست کنید تا به حالت عادی بالا بیاید
اگر کار را درست انجام داده باشید با زدن ۵ مرتبه دکمه Shift باید شما صفحه CMD را مشاهده کنید اگر باز نشد بدانید یکی از مراحل بالا را بدرستی انجام نداده اید، بت فرض اینکه صفحه باز شده است ادامه میدهیم:
در این صفحه در خط فرمان دستور Net User را تایپ کنید در ادامه یک لیستی از یوزرهای سیستم به شما نمایش داده میشود
*از لیست نام یوزری را که به مشکل خورده است را پیدا کنید و سپس دستور زیر را تایپ کنید:
net localgroup groupname username /add
دراینجا groupname همان لیست گروهی هست که باید یوزر را در ان اضافه کنیم که هدف ما اضافه کردن یوزر در گروه administrators می باشد و username همان نام کاربری هست که میخواهیم به گروه administrators اضافه شود
اگر بخواهید یک گروه جدید اضافه کنید با این دستور ادامه دهید:
net localgroup /add testgroup
اگر بخواهید یک کاربر جدید اضافه کنید با این دستور ادامه دهید:
net user username password * /add]
که بجای usedrname نام کاربرری که میخواهید اتضافه شود و password هم پسورد مورد نیاز می باشد اگر نخواهید در این مرحله پسورد قرار بدید از این “” کاراکتر استفاده کنید
*در ادامه نام کاربری شما به لیست administrators ها اضافه شده کافی است صفحه CMD را ببندید و وارد یوزر خود شوید و حال کاربر شما تمام قابلیت های ادمین را دارا می باشد
روش دوم:
تا اینجا تمام مراحل به وسیله دستورات در محیط CMD انجام شد اگر با این دستورات مشکل داشتید و برایتان راحت نیست از یک برنامه ای بنام active boot disk استفاده کنید
ابتدا این برنامه را از لینک آخر مطلب دریافت کنید سپس باید این برنامه را روی یک سیستمی که مشکلی ندارد ابتدا نصب گردد تا از روی ان یک فلش مموری bootable درست کنیم در ادامه به سراغ دستگاه ی که مشکل ادمین دارد وارد شوید و با این usb سیستم را همانند نصب ویندوز بوت کنید وقتی وارد محیط برنامه شدید خواهید دید محیطی شبیه به ویندوز دارد و از منوی استارت ان برنامه active password changer را پیدا کنید و انرا باز کنید با زدن چند next ساده به صفحه یوزرها وارد میشوید و در ان مرحله میتوانید با زدن تیک admin انرا به یوزر اصلی سیستم تبدیل کنید یا اینکه از لیست یوزرها میتوانید یوزر administrator را فعال کنید و از طریق ان وارد سیستم شوید
بعد از ورود به این یوزر روی ایکن mycomputer کلیک راست کنید و از لیست manage را انتخاب کنید سپس از منوی سمت چپ روی local user & groups کلیک کنید تا لیستی از یوزرهای ان را مشاهده کنید روی یوزر مورد نظر کلیک راست کنید و properties را بزنید و از پنجره باز شده به تب member of وارد شوید هر چیزی در لیست وجو داشت حذف کنید و از دکمه پایین صفحه Add را بزنید و در کاردری که باز شده Administrators را بزنید نکته اینکه حتما دقت کنید حرف S در انتها نوشته شود سپس سیستم را ریست کنید و وارد یوزر خود شوید تا دسترسی ها خود را به صورت کامل روی یوزر فعلی خود داشته باشید.
دانلود برنامه
تمام مراحل بالا به صورت خیلی ساده گفته شد لطفا اگر متوجه نشدید یا انرا نتوانستید انجام دهدید مطالب را دوباره مطالعه کنید و به صورت قدم به قدم انجام دهید.








میشه جوابمو سریع بدین ممنون میشم
کسی هس به من جواب بده؟؟؟