سلام وقت بخیر …من یه مشکل بزرگ دارم اصلل نمیدونم چرا وقتی با ویندوز ۷ باز یاجرا میکنم اینقدر گیر میکنه کلافه شدم از بس cpu عوض کردم . مثلا تو بازی فارکرای ۳ باید با رزولوشن پایین بازی کنم..کمک کنید مشخصات cpu 3.4 gh Ram 3 AMD 2G DDR2
با عرض ادب خدمت شما دوست عزیز
دلایل بسیاری میتواند چنین مشکلاتی را برای شما ایجاد کند یکی از رایج ترین این مشکلات نصب نبودن درایور ها میباشد
در مرحله اول شما بهتر است که یک بار ویندوز سیستم را تعویض کنید و از ویندوز ۱۰ استفاده فرمایید و تمام درایور ها را با آپدیت ویندوز نصب فرمایید
اگر چنانچه از ویندوز ۱۰ استفاده میکنید از طریق روش زیر اقدام به نصب درایور کنید
آموزش نصب تمام درایور ها توسط آپدیت ویندوز
بعد از اینکه ویندوز شما به صورت کامل نصب شد و وارد محیط دسکتاپ شدید قبل از انجام هر کاری سیستم را به اینترنت متصل فرمایید
سپس به مسیر زیر بروید
Start Settings > Update & Security > Windows Update
سپس با صفحه ای مانند شکل زیر رو به رو میشوید
حال بر روی گزینه Check for Update کلیک کرده و منتظر بمانید
ویندوز به صورت اتوماتیک تمام سخت افزار شما را برسی میکنید و بهترین ورژن موجود برای آن را دانلود و سپس نصب میکند
مانند شکل زیر 
دقت داشته باشید حتما به یک اینترنت با سرعت مناسب متصل باشید
این فرآیند با توجه به سرعت اینترنت شما ممکن است چندین ساعت طول بکشد پس صبور باشید
در برخی موارد سیستم شما نیاز به ریستارت دارد پس در صورتی که گزینه ریستارت برای شما نمایان شد سیستم را ریستارت کنید و مجدد وارد همین بخش شوید و دوباره بر روی Update بزنید تا ادامه کار انجام شود
این کار را تا زمانی انجام دهید که دیگر هیچ چیزی برای دانلود و یا نصب وجود نداشته باشد و شما پیغام
You’re Up To Date
را پس از زدن Check for update دریافت کنید
این روش یکی از بهترین روش ها برای نصب درایور ها میباشد
در صورتی هر جا به مشکل برخورد کردید با ما در پایین همین مطلب پس از ثبت نام رایگان در سایت میتوانید در ارتباط باشید
برای آپدیت درایور ها به صورت صحیح در ویندوز ۷ شما میتوانید از طریق Device manager و یا دانلود جداگانه هر درایور از سایت معتبر اقدام به به روز رسانی نمایید
آپدیت درایورها از طریق Windows Device Manager
در windows device manager ، شما لیست تمام درایورهای کامپیوتر خودرا مشاهده خواهید کرد. گاهی اوقات اگر یکی از درایوهای شما مشکلی داشته باشد شما میتوانید از این بخش مشکل را مشاهده و آن را برطرف کنید.
با این حال اگر شما قصد داشته باشید تا درایورهای ویندوز خود را آپدیت کنید نمیتوانید این کار را با یک کلیک انجام دهید.
شما باید آنها را تک به تک بررسی و آپدیت کنید. برای چگونگی انجام این کار دستور العمل های زیر را دنبال کنید.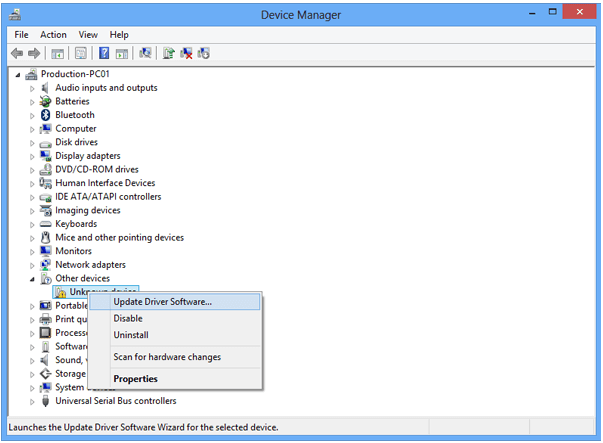
- اول از همه پنجره Run را با فشردن همزمان دکمه های Windows + R باز کنید.
- سپس عبارت devmgmt.msc را تایپ کنید و اینتر بزنید.
- پنجره Windows device manager برای شما بازخواهد شد، شما تمامی درایورهای ویندوز خود را مشاهده خواید کرد.
- برای آپدیت هر کدام از آنها، فقط کافی است روی هر کدام از آنها کلیک راست کنید و گزینه Update Driver Software را انتخاب کنید.
- سپس به شما دو انتخاب خواهد داد. اگر شما کامپبوتر شما به اینترنت با سرعت بالا دسترسی دارد، گزینه اول یعنی Search automatically for updated driver software را انتخاب کنید.
- پس از انتخاب گزینه اول، شروع به جستجو برای دریافت آپدیت درایور خواهد کرد، صبر کنید تا درایور مورد نظر شما به روز رسانی شود.
سپس نرم افزار های مورد نیاز برای اجرا بهتر بازی ها را که در پایین قرار دارد دانلود و نصب فرمایید
دانلود برنامه Runtime pack : لینک دانلود
دانلود سری فایل های C : لینک دانلود
مجموعه ۳.۵ Microsoft .NET Framework لینک دانلود
مجموعه ۴.۸ Microsoft .NET Framework لینک دانلود
نکته در هنگام نصب RuntimePack:
برنامه را دانلود کرده از حالت زیپ خارج نموده و سپس فایل ستاپ را اجرا نموده گزینه YES را زده و انقدر صبر میدهید تا تمامی فایل ها نصب شوند . در این مدت هیچ چیز به شما نشان نخواهد داد به همین دلیل کامل صبر کنین تا خود برنامه به شما این اعلان را بدهد که برنامه با موفقیت نصب شده است
همچنین از لینک زیر ورژن های ۹ و ۱۰ و ۱۱ را دانلود کرده و نصب نمایید
دانلود تمامی نسخه های DirectX
آیا تا به حال سعی کردید که نرم افزار ها را به کنترل پنل AMD وارد کنید؟
آموزش اضافه کردن نرم افزار ها به گرافیک AMD
- کنترل پنل AMD Catalyst :
ابتدا بر روی صفحه اصلی ویندوز یا همان دسکتاپ خود راست کلیک کرده سپس گزینه AMD Catalyst Settings. را انتخاب نمایید
در صفحه باز شده از ستون سمت چپ تب Gaming را باز کرده و در قسمت باز شده بر روی Add کلیک کنید و سپس محل نرم افزار مورد نظر را انتخاب کرده و فایل اجرایی نرم افزار (EXE) را انتخاب کنید سپس Apply را بزنید
- کنترل پنل AMD Crimson :
ابتدا بر روی صفحه اصلی ویندوز یا همان دسکتاپ خود راست کلیک کرده .
سپس گزینه AMD Radeon Settings. را انتخاب نمایید .
در صفحه باز شده از تب بالا گزینه Gaming را انتخاب کرده و سپس در قسمت باز شده در گوشه سمت راست بالا بر روی Add کلیک کنید و به محل نصب نرم افزار رفته و فایل اجرایی آن را انتخاب کنید
اگر مشکل برطرف نشد روش زیر را تست فرمایید
اگر باز هم مشکل شما حل نشد با ما در پایین همین مطلب در ارتباط باشید
با تشکر
تیم پشتیبانی







