روی هر چیزی که مرتبط بهwinoes explorer و خودwindow explorer باشه کلیک بکنم ارور window explorer has stopped working میده ممنون میشم راهنمایی کنید باید چکار بکنم
با عرض ادب خدمت شما دوست عزیز ,
راه حل ۱- Video Driver را به روزرسانی کنید
Video Driver خراب یا قدیمی دلیل ثابت شده ای برای توقف کار Windows File Explorer بوده است. برای تعیین اینکه آیا مشکل از Video Driver ناشی می شود، تنها کاری که باید انجام دهید این است که آن را در رایانه خود به روز کنید.
مرحله ۱: روی This PC راست کلیک کرده و به Manage>Device Manager بروید.
مرحله ۲:Display adapters را باز کنید، روی درایور کارت گرافیک کلیک راست کرده وUpdate driver را انتخاب کنید.
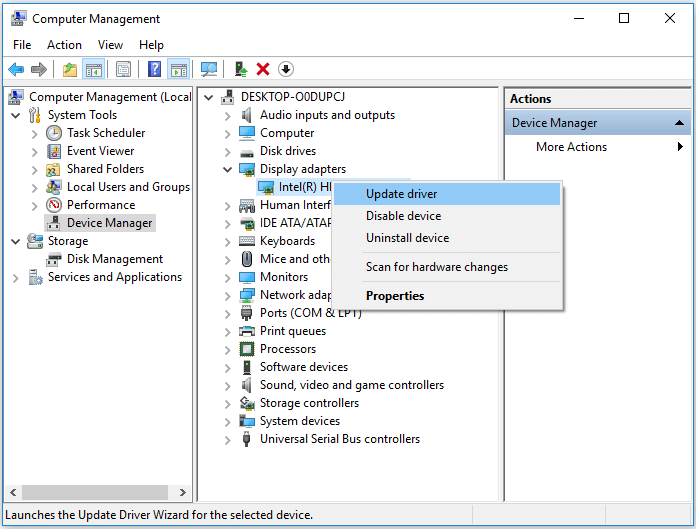
مرحله ۳: در پنجره های جدید، برای ادامه Search automatically for updated driver software را کلیک کنید.
راه حل ۲- System File Checker Tool را اجرا کنید
از آنجا که Windows Explorer has stopped working ممکن است به دلیل از بین رفتن یا خراب شدن فایل های سیستم باشد، می توانید ابزار System File Checker را که به بررسی و تعمیر فایل های سیستم کمک می کند اجرا کنید.
مرحله ۱: روی Start کلیک کنید و cmd را تایپ کنید.
مرحله ۲: روی Command Prompt کلیک راست کرده و Run as administrator را انتخاب کنید.
مرحله ۳: خطوط زیر را به ترتیب وارد کنید. (از دستور DISM برای ایجاد تصویر ویندوز برای محافظت از داده های شما استفاده می شود.)
DISM.exe /Online /Cleanup-image /Restorehealth
sfc /scannow
مرحله ۴: کامپیوتر را مجدداً راه اندازی کرده و بررسی کنید که آیا مشکل همچنان ادامه دارد یا خیر.
راه حل ۳- برای بررسی مشکلات راه اندازی، رایانه خود را در حالت Safe Mode راه اندازی کنید
Safe Mode رایانه شما را تنها با درایوها و سرویس های لازم راه اندازی می کند. با این کار، عملیات ویندوز به عملکردهای اساسی محدود می شود و این می تواند به عیب یابی کمک کند. روش های مختلفی وجود دارد که می توانید برای راه اندازی رایانه در حالت Safe Mode استفاده کنید. در اینجا ما به شما نشان خواهیم داد که چگونه از تنظیمات به Safe Mode بروید. (مراحل زیر مستلزم راه اندازی مجدد رایانه هستند. بنابراین، برای مراجعه به این مقاله و تکمیل عملیات، باید آن را در دستگاه دیگری باز کنید.)
مرحله ۱: روی Start > Settings> Update & Security> Recoveryکلیک کنید.
مرحله ۲: در بخش Advanced startup، Restart now را انتخاب کنید.
مرحله ۳: سپس رایانه شما مجدداً به صفحه Choose an optionراه اندازی می شود، به Troubleshoot> Advanced options> Startup Settings> Restart بروید.
مرحله ۴٫ پس از راه اندازی مجدد رایانه، می توانید حالت safe mode را برای راه اندازی رایانه انتخاب کنید.
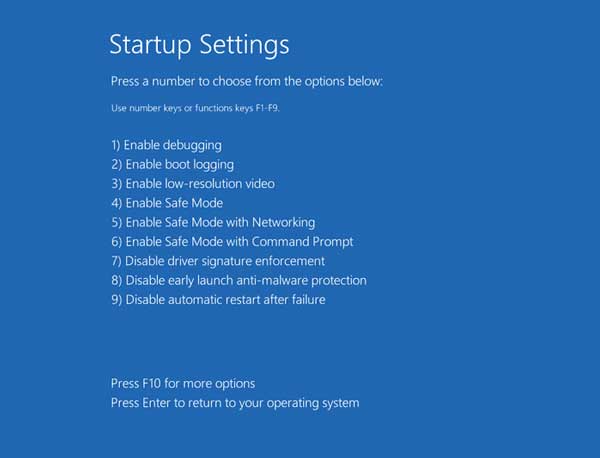
اگر Windows File Explorer در حالت safe mode کار کند، به احتمال زیاد یک مورد راه اندازی شده یا برنامه شخص ثالث باعث توقف Windows File Explorer شده است. برای شناسایی مشکل، می توانید برنامه ای را که اخیراً نصب کرده اید حذف نصب کنید یا با دنبال کردن مراحل زیر startup services را غیر فعال کنید:
مرحله ۱: Windows + R را فشار دهید و msconfig را وارد کنید.
مرحله ۲: در پنجره System Configuration ، به تب Services بروید.
مرحله ۳: Hide all Microsoft services را علامت بزنید و Disable all > Apply > OK را کلیک کنید.
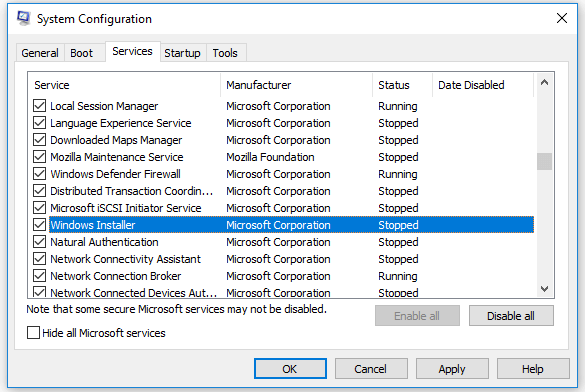
بررسی کنید که آیا خطای Windows Explorer has stopped working هنوز وجود دارد. با این کار می توانید علت را پیدا کرده و با استفاده از راه حل مربوطه مشکل را برطرف کنید.
راه حل ۴- Always show icons, never thumbnails را فعال کنید
به دلیل خراب بودن فایل هایی که می خواهید باز کنید، Windows Explorer ممکن است دیگر کار نکند. این امر همیشه هنگامی اتفاق می افتد که بخواهید فایل های تصویری را در رایانه خود باز کنید. برای حل آن، می توانید گزینه Always show icons, never thumbnails را فعال کنید.
در ویندوز ۱۰ و ویندوز ۸:
مرحله ۱:This PC را باز کرده و به تبView بروید.
مرحله ۲: روی Options کلیک کنید و تب View را انتخاب کنید.
مرحله ۳: گزینه Always show icons, never thumbnails را علامت بزنید و Apply > OK را کلیک کنید.
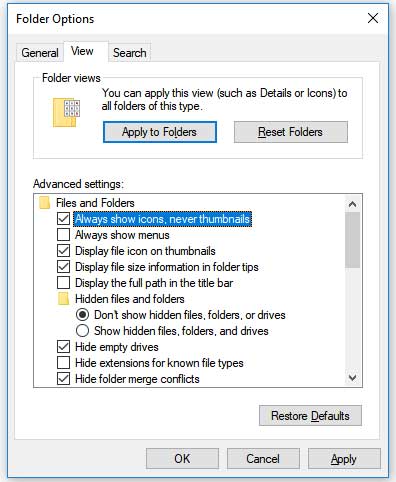
در ویندوز ۷:
مرحله ۱: Computer را باز کرده و به Organize> Folder and search options بروید.
مرحله ۲: به تبView بروید و گزینه Always show icons, never thumbnails را علامت بزنید.
مرحله ۳: روی Apply > OK کلیک کنید.
راه حل ۵- مشکلات ویروسی یا مخرب را برطرف کنید
علاوه بر علل متداول، ویروس یا بدافزار نیز ممکن است باعث شود Windows Explorer شما دیگر کار نکند. برای حذف ویروس یا بدافزار احتمالی، نرم افزار آنتی ویروس را در رایانه خود اجرا کنید.
مرحله ۱: نرم افزار آنتی ویروس را روی رایانه خود نصب و اجرا کنید.
مرحله ۲: کل دیسک سخت رایانه را پاک کرده و ویروس یا بدافزار ناشناخته را حذف کنید.
مرحله ۳: فایل های که توسط نرم افزار آنتی ویروس حذف شده اند را بازیابی کنید.
نرم افزار آنتی ویروس ممکن است برخی از فایل های مهم رایانه شما را پاک کند. در این صورت، می توانید از نرم افزار رایگان بازیابی اطلاعات استفاده کنید – EaseUS Data Recovery Wizard برای بازگرداندن سریع فایل های حذف شده استفاده می شود.
به کمک این نرم افزار می توانید داده های حذف شده، فرمت شده و غیرقابل دسترسی را در شرایط مختلف بازیابی کنید. عکس ها، صدا، موسیقی و ایمیل ها را از هر فضای ذخیره سازی به طور موثر، ایمن و کامل بازیابی کنید. اطلاعات را از سطل آشغال، دیسک سخت، کارت حافظه، درایو فلش، دوربین دیجیتال و دوربین فیلمبرداری بازیابی کنید.
اگر پنج روش بالا نتوانستند ارور Windows Explorer has stopped working را برطرف کنند، ناامید نشوید. روش های دیگری نیز برای کمک به شما وجود دارند.
راه حل ۶- Log را در Event Viewer پاک کنید
بسیاری از کاربران تاثیر مثبت پاک کردن Log در Event Viewer را تائید کرده اند. اگر هنوز با مشکل کار نکردن Windows Explorer روبرو هستید، ارزش امتحان کردن را دارد. (مراحل زیر در ویندوز ۱۰ انجام می شوند.)
مرحله ۱: روی Start کلیک کنید و event viewer را وارد کنید.
مرحله ۲: رویEvent Viewer راست کلیک کرده و Run as administrator را انتخاب کنید.
مرحله ۳:Windows Logs را گسترش دهید و Application را انتخاب کنید.
مرحله ۴: در بخش Actions ، Clear Log… را انتخاب کنید ، سپس برای تأیید عملکرد خود روی Clear کلیک کنید.
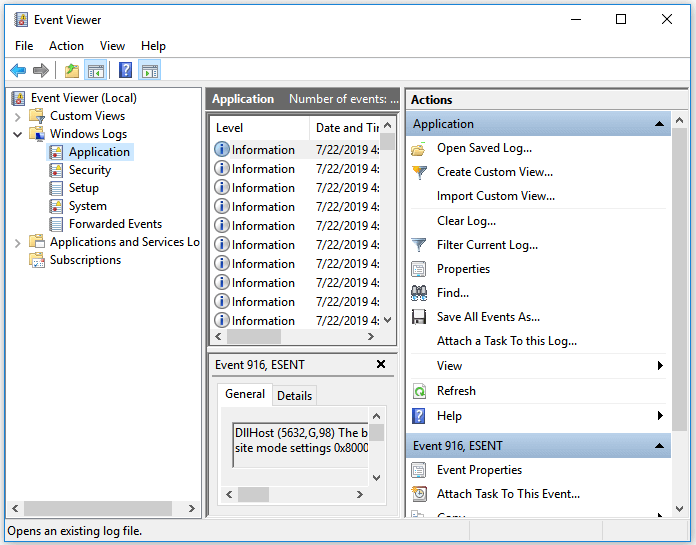
راه حل ۷- حافظه رم سیستم خود را تست کنید
رم مشکل دار نیز می تواند دلیل خطایWindows Explorer has stopped working باشد. RAM کامپیوتر خود را با Windows Memory Diagnostic تست کنید.
مرحله ۱: منوی Start را باز کنید، Memory را تایپ کنید وWindows Memory Diagnostics را انتخاب کنید.
مرحله ۲: انتخاب کنید که آیا می خواهید رایانه را مجدداً راه اندازی کنید و بلافاصله ابزار را اجرا کنید یا برنامه را برای اجرای مجدد بعدی برنامه ریزی کنید.
مرحله ۳: Windows Memory Diagnostics پس از راه اندازی مجدد رایانه به طور خودکار اجرا می شود و به طور خودکار حافظه استاندارد را تست می کند. اگر می خواهید تست های کمتری یا بیشتری انجام دهید، F1 را فشار دهید، با استفاده از کلیدهای جهت دار بالا و پایین، Test Mix را روی Basic ، Standard یا Extended تنظیم کنید و سپس F10 را فشار دهید تا تنظیمات مورد نظر انجام شود و تست از سر گرفته شود.
مرحله ۴: وقتی تست به پایان رسید، رایانه به طور خودکار مجدداً راه اندازی می شود. با ورود به سیستم، نتایج را مشاهده خواهید کرد.
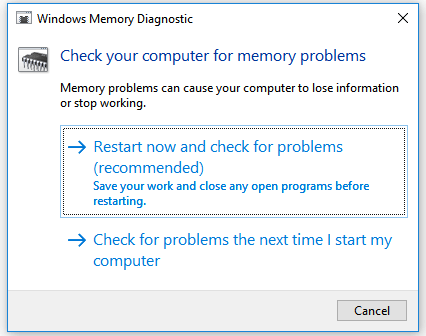
راه حل ۸- سیستم را بازیابی کنید (system restore)
این کار به حل مشکل شما کمک می کند. با این حال، خطراتی خواهد داشت. توجه داشته باشید که بازیابی نسخه قبلی ویندوز مشکل را رفع خواهد کرد، اما در نتیجه آن، تمام داده های تازه اضافه شده یا برنامه های نصب شده به طور کامل حذف می شوند. بنابراین، همیشه به یاد داشته باشید که برای جلوگیری از اتلاف گسترده اطلاعات، یک نسخه از داده های مهم کپی کنید.
اما اگر با راهکار بالا مشکل شما حل نشد و یا هرسوالی داشتید میتونید با یک ثبت نام رایگان در سایت قسمتی را در پایین همین مطلب باز کنید که امکان تکمیل و یا پاسخگویی به ما را برای شما فراهم میکند و تیم ما میتواند مشکل شما را پیگیری کرده و راهنمایی های لازم را به شما ارائه دهد .
لینک ثبت نام
همچنین شما میتوانید از قابلیت جدید وب سایت استفاده کنید , به صورتی که اگر قصد دارید سوال شما در سریع ترین زمان ممکن پاسخ داده شود میتوانید بسته زیر را تهیه کنید :
بسته پاسخگویی سریع
با تشکر ,
تیم پشتیبانی







