سلام وقت بخیر ببخشید من هر کاری میکنم نمیتونم برنامه اس کیو ال سرور رو روی سیستمم نصب کنم اگه امکانش هست لطفا راهنمایی کنید ممنون میشم
با عرض ادب خدمت شما دوست عزیز,
مراحل نصب sql server بصورت ذیل می باشد:
۱- DVD یا پوشه حاوی فایل های نصب را باز نموده و فایل Setup.exe را اجرا نمایید.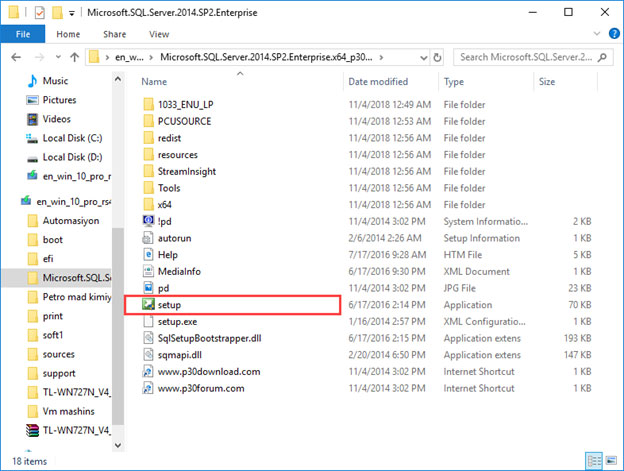
۲- پس از ظاهر شدن کادر محاوره SQL Server Installation Center، در فهرست سمت چپ روی Installation کلیک نمایید.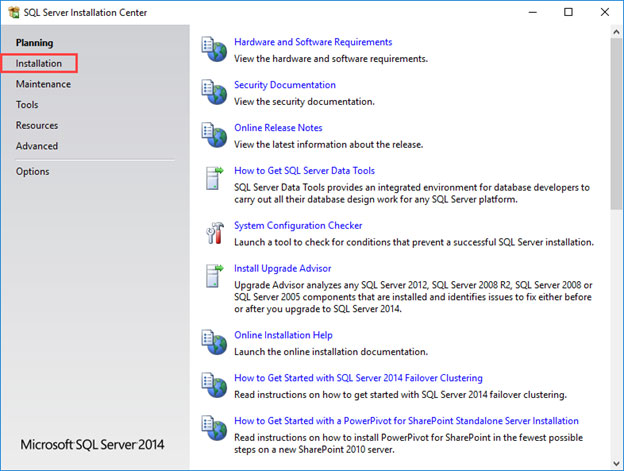
۳- سپس گزینه New SQL Server stand-alone installation or add features to an existing installation را انتخاب کنید.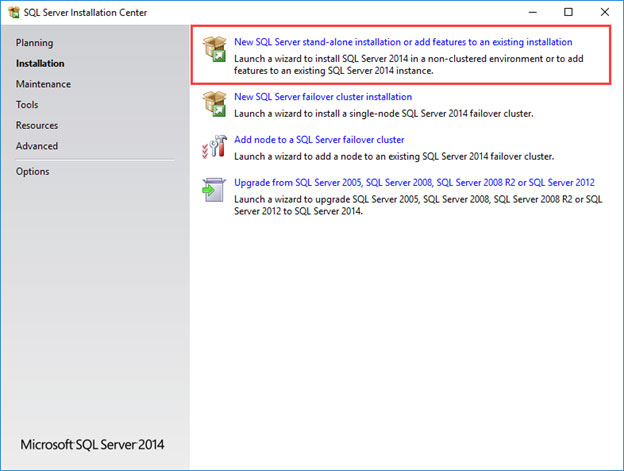
۴- در کادر ظاهر شده، در صورتی که مایل به کار با SQL Server در حالت آزمایشی و کوتاه مدت هستید، specify a free edition و در صورتی که برای برنامه شماره سریال تهیه کرده اید در قسمت Enter the product key وارد کنید.
۵- در مرحله بعد، با علامت زن کنار I accept the license terms ، قوانین و شرایط استفاده از برنامه را می پذیریم و دکمه ی Next را کلیک می نماییم.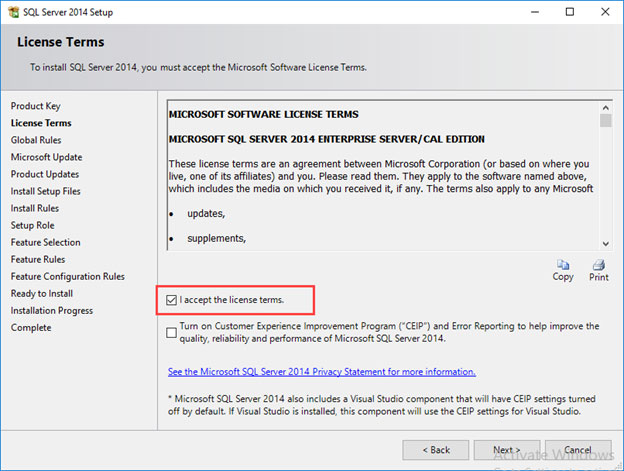
۶- در این مرحله برخی رول های موردنیاز بررسی خواهد شد و در صورتی که هیچ مورد Fail شده ای وجود نداشته باشد، بر روی دکمه next کلیک می نماییم.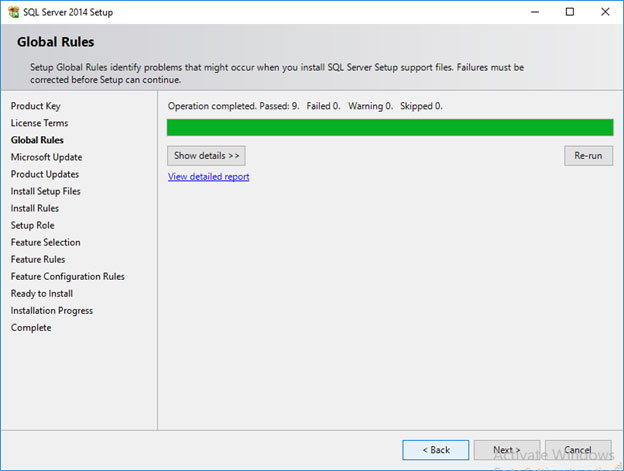
۷- در پنجره جدید بدون انتخاب گزینه Use Microsoft Update to check for update بر روی دکمه next کلیک می نماییم.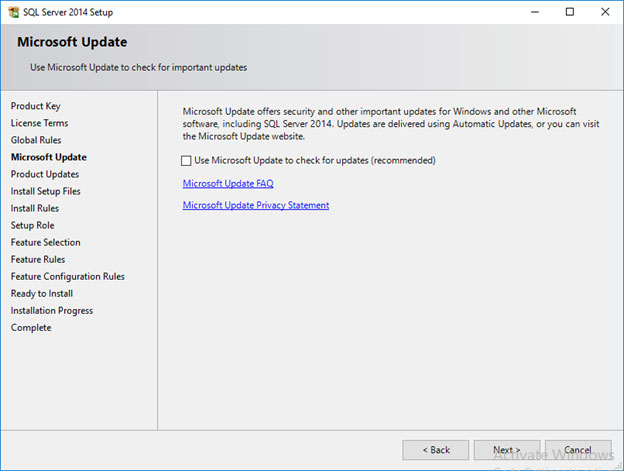
۸- در پنجره بعدی تعدادی از رول های مخصوص SQL بصورت خودکار نصب خواهند شد.
در صورتی که هیچ مورد Fail شده ای نداشته باشیم، بر روی دکمه next کلیک می نماییم.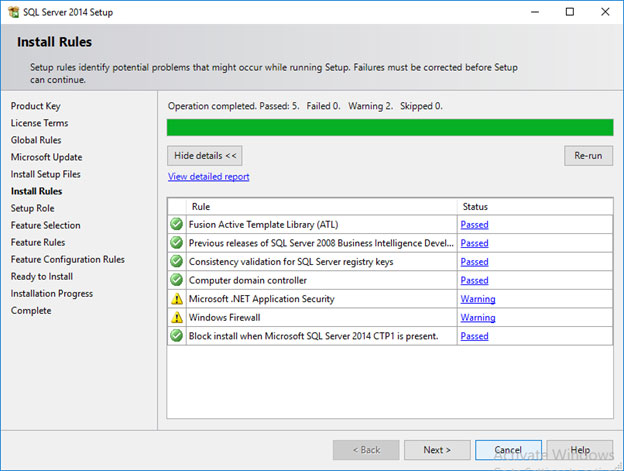
۹- در پنجره Setup Role گزینه SQL Server Feature Installation را انتخاب و سپس بر روی Next کلیک می نماییم.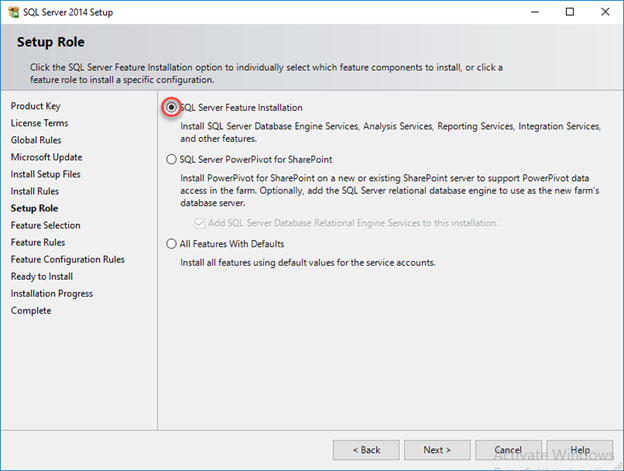
۱۰- در پنجره Feature Selection با کلیک بر روی دکمه ی Select All و سپس Next پروسه ی نصب را برای نصب کامل تمام امکانات و ویژگی های SQL Server ادامه می دهیم.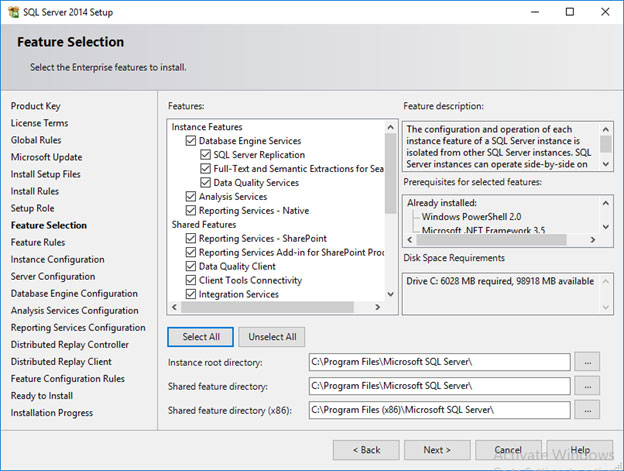
نکته: اگر هنوز .Net Framework 3.5 را نصب نکرده اید، خطای زیر را مشاهده خواهید نمود: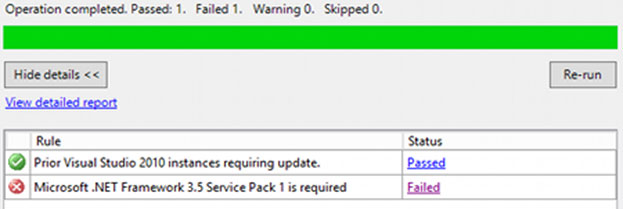
برای نصب .Net Framework 3.5 اقدام فرمایید. البته اگر از پیش آن را ندارید.
امیدوارم که تا این قسمت از آموزش تصویری و گام به گام نصب SQL Server خسته نشده باشید، خیلی تا پایان نمونده!!!
۱۱- در این مرحله باید نامی برای Instance مورد استفاده در SQL Server انتخاب کنید. می توان از نام پیش فرض هم استفاده کرد.
همچنین بخوانید نصب سیستم یکپارچه ی مبین بر روی ویندوز
(درصورتی که این Instance توسط نرم افزار دیگری در حال استفاده نمی باشد، توصیه می کنیم از همان مقدار پیش فرض به عبارتی MSSQLSERVER استفاده نمایید)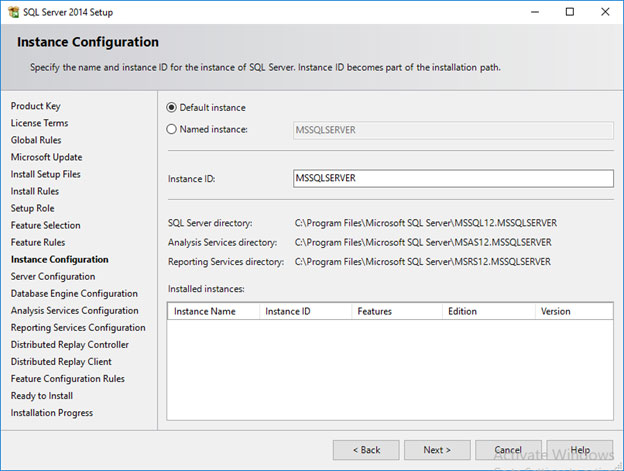
۱۲- در صفحه Server configuration بایستی سرویس های مربوط به SQL Server را از حالت دستی (Manual) خارج و بر روی حالت اتوماتیک تنظیم نماییم. این تغییر به ما این امکان را می دهد که در مواقع Restart سرور، و راه اندازی مجدد آن، سرویس های مربوط بهSQL Server به صورت اتوماتیک شروع بکار نمایند.
در غیر این صورت نرم افزار مبین بعد از خاموش و روشن شدن سیستم دیتابیس را تشخیص نداده و دچار مشکل خواهد شد.
البته بعد از اتمام مراحل نصب این تنظیمات از طریق بخش SQL Server 2014 configuration manager در دسترس می باشد.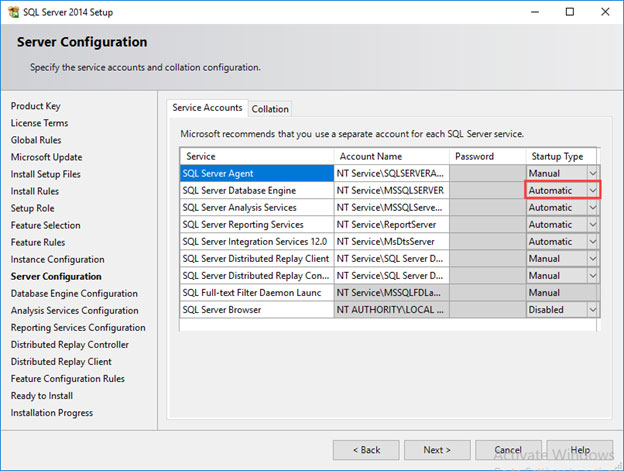
۱۳- در صفحه Database Engine Configuration و سربرگ Server Configuration بایستی روش اعتبارسنجی دسترسی به پایگاه های داده را برای کاربران مشخص نماییم.
برای ورود به SQL Server می توان از دو حالت زیر استفاده کرد:
Windows Authentication Mode: در این حالت، ورود به SQL بر اساس نام کاربری و رمز عبور ویندوزی کاربران خواهد بود.
Mixed Mode: در این روش علاوه بر امکان ورود با مشخصات کاربری ویندوز، می توان از نام کاربری پیش فرض SQL Server که sa می باشد، برای ورود به DBMS SQL استفاده کرد.
ما می خواهیم از حالت Mixed Mode استفاده نماییم. پس رمزعبور موردنظر برای کاربر sa را وارد می نماییم.
همچنین برای کاربر جاری که با آن وارد ویندوز شده ایم و در حال طی مراحل نصب می باشیم نیز با زدن دکمه ی Add Current User امکان ورود فراهم خواهد شد، سپس بر روی دکمه ی Next کلیک می نماییم.
در صفحه Analysis Service Configuration نیز همین مراحل را تکرار می نماییم.
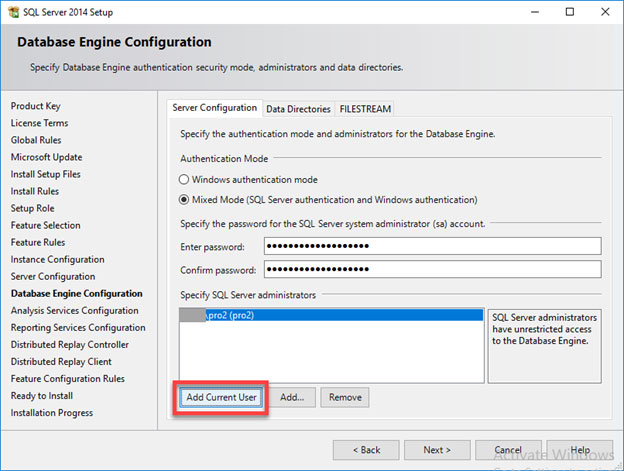
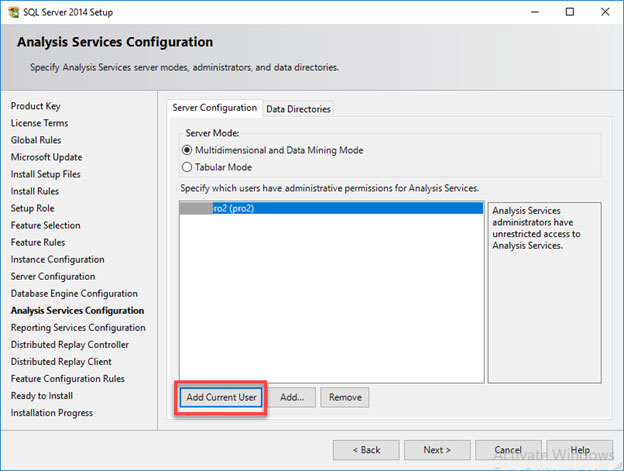
۱۴- در صفحه Reporting Service Configuration گزینه های Install Only را انتخاب کرده و سپس بر روی Next کلیک می نماییم.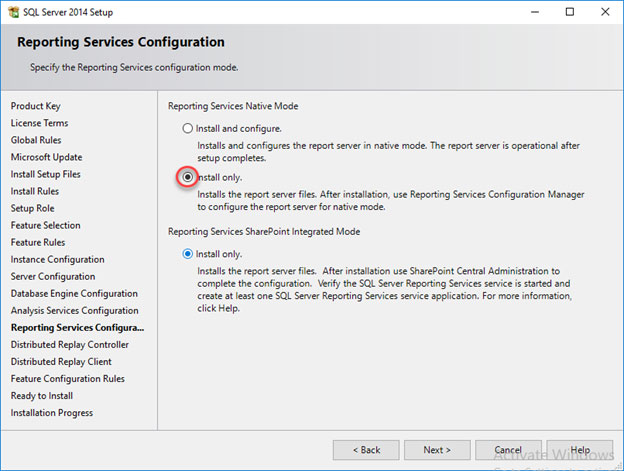
۱۵- در صفحه Distributed Reply Controller بر وری Add Current User کلیک کرده و Next را کلیک می کنیم.
در صفحه Distributed Reply Client نیز بر روی Next کلیک می کنیم.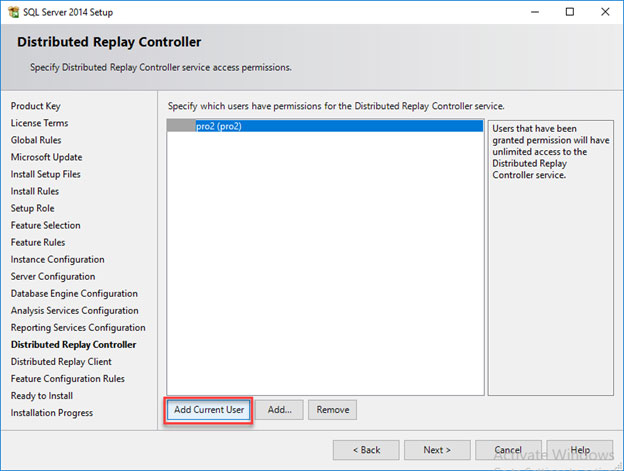
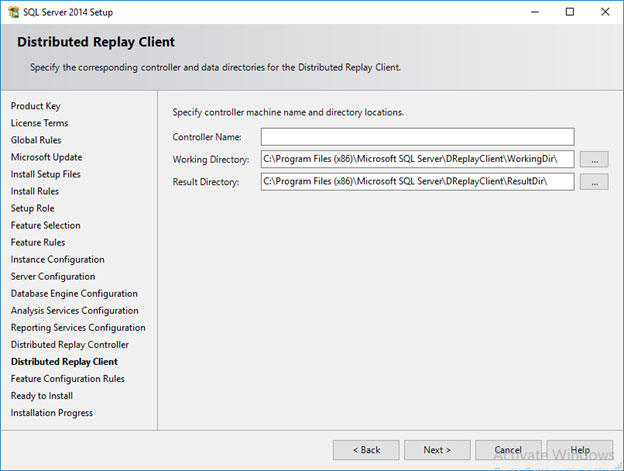
۱۶- برای آخرین بار اجزای آماده نصب را به همراه نمودار درختی نمایش داده می شود.
لیست موارد آماده برای نصب را مشاهده کرده و سپس بر روی دکمه Install کلیک می نماییم.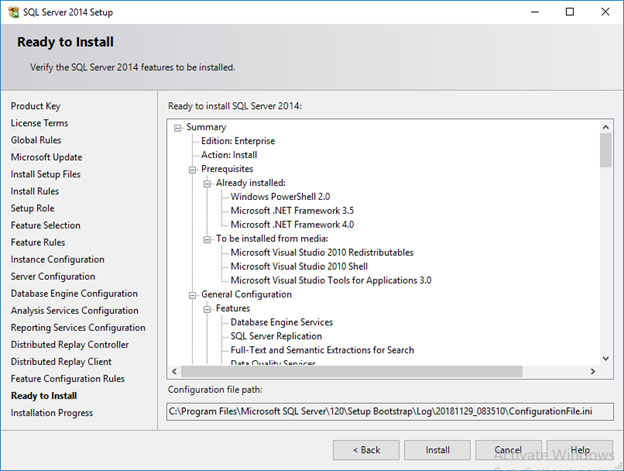
۱۷- مراحل نصب آغاز شده و تا رسیدن به نقطه نهایی ادامه می یابد.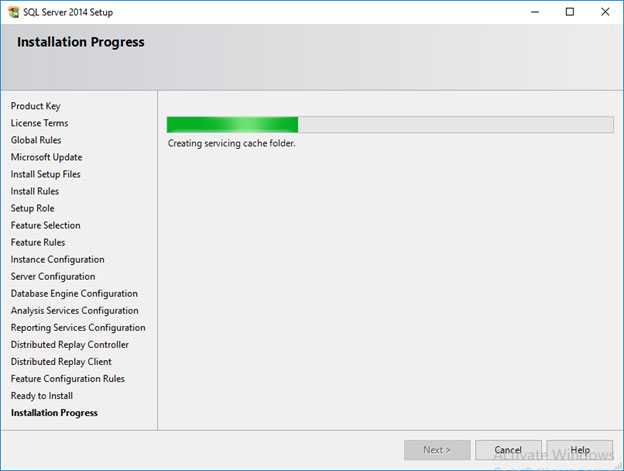
۱۸- پس از اتمام موفقیت آمیز نصب، پنجره Completed نمایش داده خواهد شد.
برای اجرای صحیح سرویس های SQL بهتر است سیستم Restart شود.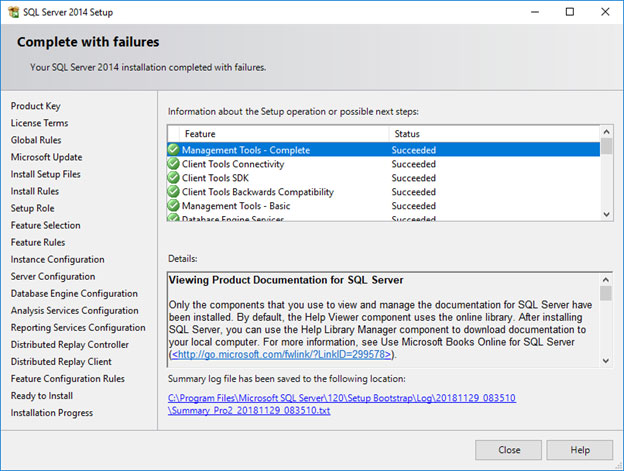
منبع: ایپی نوین
اگر هرگونه سوالی داشتید میتوانید در پایین همین مطلب با ما در ارتباط باشید.
همچنین شما میتوانید از قابلیت جدید وب سایت استفاده کنید , به صورتی که اگر قصد دارید سوال شما در سریع ترین زمان
ممکن پاسخ داده شود میتوانید بسته زیر را تهیه کنید.
بسته پاسخگویی سریع
با تشکر,
تیم پشتیبانی.







