سلام دوست گرامی من در هر نرم افزاری که لازم است از وب کم استفاده کنم، همیشه تصویرم برعکس است. و صدایم هم شنیده نمی شود. چه در اسکایپ، چه در بقیه نرم افزارهای دیگر.
با عرض ادب خدمت شما دوست عزیز,
وارونگی وبکم در اصل مشکل نمیباشد و به دلیل نوع کارکرد تمامی وبکم ها به این حالت است حتی شما در بسیاری از دوربین سلفی موبایل خود نیز چنین موردی را میتوانید مشاهده کنید
مسئله صدا که فرمودید میتواند به دلایل زیر باشد
- مشکل درایور کارت صدا شما
- اجازه دسترسی نداشتن ویندوز به میکروفون شما
- مشکل نرم افزاری ویندوز
- مشکل سخت افزاری کارت صدا یا میکروفون
برای برسی دقیق تر ابتدا حتما از آپدیت بودن تمامی درایور های سیستم خود مطمئن شوید
آموزش نصب تمام درایور ها توسط آپدیت ویندوز
بعد از اینکه ویندوز شما به صورت کامل نصب شد و وارد محیط دسکتاپ شدید قبل از انجام هر کاری سیستم را به اینترنت متصل فرمایید
سپس به مسیر زیر بروید
Start Settings > Update & Security > Windows Update
سپس با صفحه ای مانند شکل زیر رو به رو میشوید

حال بر روی گزینه Check for Update کلیک کرده و منتظر بمانید
ویندوز به صورت اتوماتیک تمام سخت افزار شما را برسی میکنید و بهترین ورژن موجود برای آن را دانلود و سپس نصب میکند
مانند شکل زیر

دقت داشته باشید حتما به یک اینترنت با سرعت مناسب متصل باشید
این فرآیند با توجه به سرعت اینترنت شما ممکن است چندین ساعت طول بکشد پس صبور باشید
در برخی موارد سیستم شما نیاز به ریستارت دارد پس در صورتی که گزینه ریستارت برای شما نمایان شد سیستم را ریستارت کنید و مجدد وارد همین بخش شوید و دوباره بر روی Update بزنید تا ادامه کار انجام شود
این کار را تا زمانی انجام دهید که دیگر هیچ چیزی برای دانلود و یا نصب وجود نداشته باشد و شما پیغام
You’re Up To Date
را پس از زدن Check for update دریافت کنید
نکته: در صورتی که بخش Optional Update برای شما نمایش داده شد بر روی آن کلیک کرده و موارد داخل آن را هم تیک بزنید تا آپدیت شود

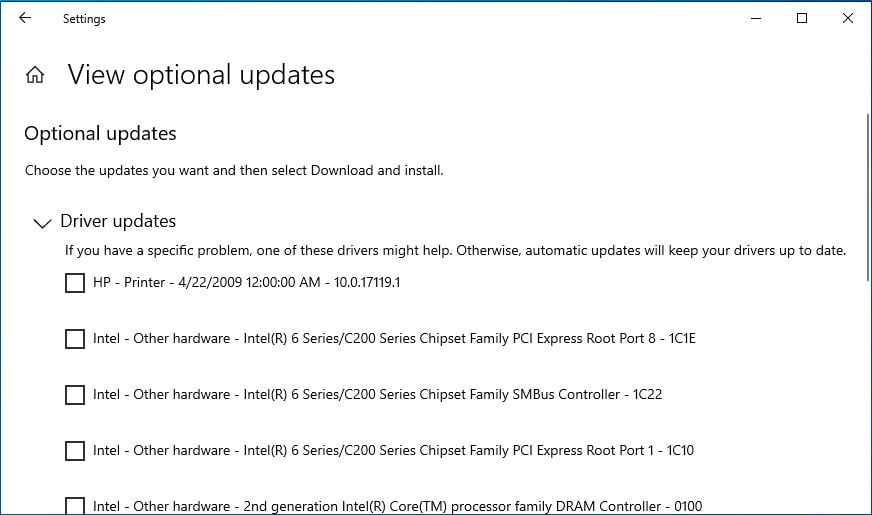
عکس بالا برای مثال است ممکن است برای شما متفاوت باشد تمام موارد را تیک کرده و بر روی downlaod and install بزنید
پس از آن تنظیمات میکروفون را برسی فرمایید
تنظیمات میکروفون در ویندوز ۱۰
۱- ابتدا بر روی آیکون اسپیکر در قسمت پایین و سمت راست صفحه ویندوز خود راست کلیک کرده و گزینه Recording devices را انتخاب نمایید .
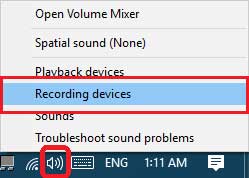
۲- لیستی از دیوایس های ضبط ظاهر خواهد شد . حال شروع به صحبت در میکروفن خود کنید . در صورتی که مشاهده کردید که یک نوار سبز رنگ در کنار یکی از این دیوایس ها نوسان می کند به این معنی است که آن دیوایس فعال می باشد .
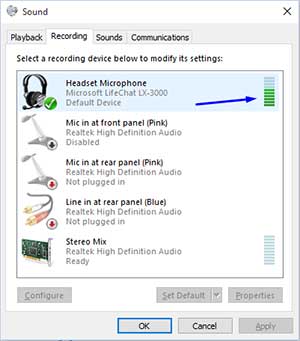
۳- در صورتی که هیچ نوار سبز رنگی در کنار دیوایس ها مشاهده نکردید وارد مرحله ۴ شوید . در صورتی که نوار سبز رنگ را هنگام صحبت کردن در میکروفون مشاهده کردید اما همچنان با مشکل ضبط صدا در ویندوز ۱۰ خود مواجه بودید به این معنی است میکروفن شما به درستی در ویندوز نصب شده است اما برنامه در حال ضبط صدا از یک دیوایس دیگر است . بنابراین تنظیمات برنامه ضبط صدا خود را تغییر دهید .
۴- میکروفن خود را از لیست دیوایس های موجود در این بخش پیدا کنید ، بر روی آن کلیک کنید تا بصورت هایلایت شده در آید و سپس بر روی گزینه Set Default کلیک کنید .
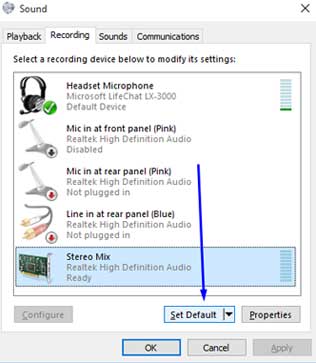
۵- مجددا در میکروفن صحبت کنید و ببینید که آیا در کنار درایور میکروفن خود در هنگام صحبت کردن نوار سبز رنگ در حال نوسان را مشاهده می کنید یا خیر . در صورتی که نوار سبز رنگ را مشاهده نکردید وارد مرحله بعد شوید .
۶- حال بر روی دیوایسی که میکروفن مورد نظر شما را نشان می دهد دابل کلیک کنید و در پنجره ای که باز می شود وارد سربرگ levels شوید .
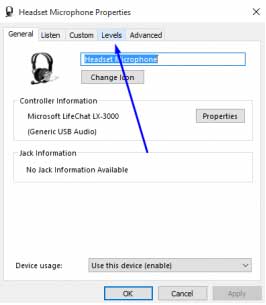
۷- در سربرگ levels نوار لغزنده در بخش Microphone و Microphone Boot را به سمت راست هدایت کنید . ( آن را بر روی مقدار ماکزیمم قرار دهید )
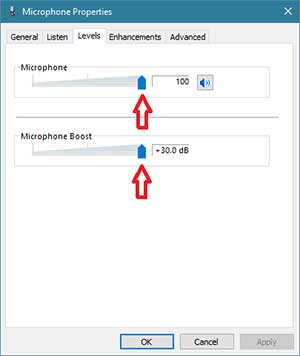
۸- سپس در سربرگ Enhancements ، تیک گزینه Disable all sound effects را بردارید .
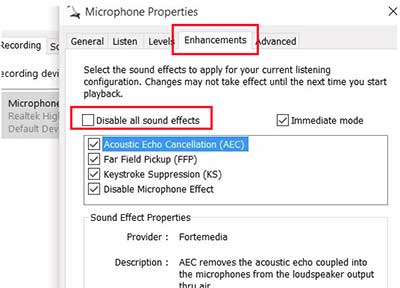
۹- حال وارد سربرگ Advaned شوید و گزینه Allow applications to take exclusive control of this device را غیر فعال کنید و بر روی دکمه Ok کلیک کنید . همچنین گزینه Enable audio enhancements را غیر فعال کنید .
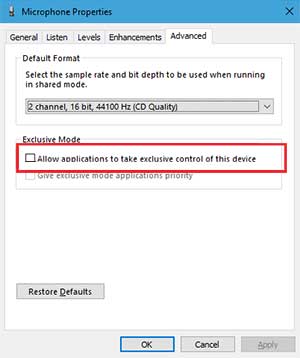
۱۰- در پنل اصلی وارد سربرگ Communications شوید و گزینه Do nothing را فعال کنید و سپس روی دکمه Ok کلیک کنید .
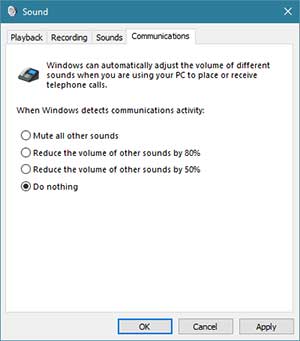
۱۱- سیستم خود را ری استارت کرده و مجددا پنل ضبط صدا را بررسی کنید . در صورتی که نوار سبز رنگ در حال نوسان را مشاهده کردید به این معنی است که نصب میکروفن در ویندوز ۱۰ شما به درستی انجام گرفته است .
۱۲- در صورتی که همچنان نوار سبز رنگ را در کنار دیوایس میکروفن خود مشاهده نمی کنید و مطوئن نیستید که کدام یک از دیوایس های موجود جدر لیست مربوط به میکروفن شماست مراحل ۴ تا ۱۱ را برای همه دیوایس های موجود در لیست بررسی کنید .
اگر مشکل همچنان پابرجا بود بهتر است یک بار ویندوز خود را تعویض و حتما با استفاده از روش آپدیت که در بالا گفته شد درایور ها نصب و مجدد تست فرمایید
در آخر اگر مشکل شما رفع نشد بهتر است سیستم شما توسط یک متخصص از نزدیک برسی شود و در صورت داشتن مشکل سخت افزاری شناسایی و رفع گردد
اگر هرگونه سوالی داشتید میتوانید در پایین همین مطلب با ما در ارتباط باشید.
با تشکر,
تیم کارشناسی.







