من لانچر مایکروسافت رو نصب کردم ولی تصاویر را نمیتونم به رایانه ارسال کنم،برخی اسناد رو میفرسته،ولی تصاویر و ویدئو رو نمیفرسته،میگه:برای نمایش پنجره بازشو،مجوز بدهید
با سلام و عرض ادب خدمت شما دوست عزیز,
نحوه اتصال گوشی اندروید به ویندوز کامپیوتر
اتصال گوشی اندروید به Windows 10 از طریق Continue on PC به شما این اجازه را می دهد تا زبانه های مرورگر از مرورگر تلفن همراه خود به مرورگر Microsoft Edge در ویندوز ۱۰ انتقال دهید.
برای انجام این کار ، منو Start را باز کرده و عبارت link your phone را وارد کنید. سپس ، بر روی گزینه Link your phone کلیک کرده و تنظیمات گوشی همراه خود را باز کنید.
نکته ۱:
توجه داشته باشید که شما باید ویندوز ۱۰ خود را به آخرین نسخه آن بروزرسانی کنید. اگر ویندوز خود را آپدیت نکرده اید انجام این فرایند امکان پذیر نمی باشد.
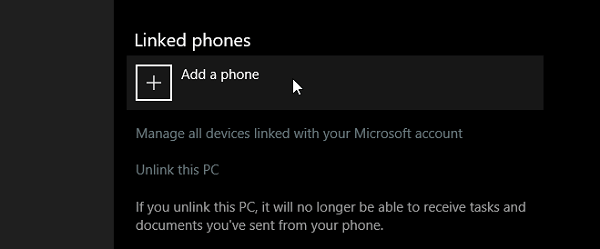
نحوه اتصال گوشی اندروید به ویندوز کامپیوتر
خب حالا پنجره ای برای شما باز خواهد شد و از شما می خواهد که شماره خود را وارد کنید. پس از وارد کردن شماره خود ، یک پیغام متنی برای شما بالا خواهد آمد که از شما می خواهد برنامه رسمی Microsoft Launcher را دانلود کنید.
پس از نصب برنامه Microsoft Launcher ، شما باید به یک وب سایت بروید و با استفاده از عملکرد پیش فرض مرورگر آن این سایت را به اشتراک بگذارید. سپس ، گزینه Continue on PC را انتخاب کنید.
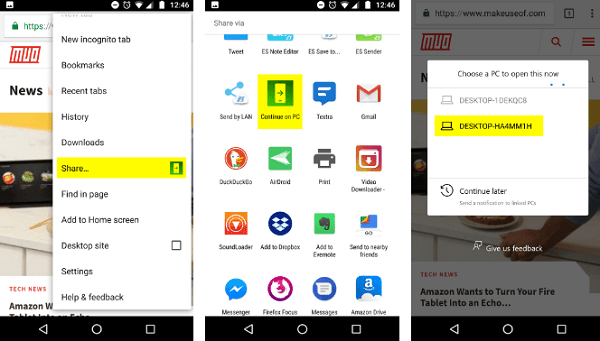
نحوه اتصال گوشی اندروید به ویندوز کامپیوتر
در نهایت ، شما باید زبانه مرورگر مورد نظر کامپیوتر خود را برای ظاهر شدن آن انتخاب کنید. شما همچنین می توانید از گزینه Continue later در بالای آخرین تصویر استفاده کنید ، که به شما اجازه می دهد تا به زبانه وب سایت های ذخیره شده از طریق Action center دسترسی داشته باشید. این وب سایت اکنون با استفاده از مرورگر Edge ویندوز ۱۰ در دسکتاپ شما ظاهر خواهد شد.
نکته ۲:
قبل از این که از این روش استفاده کنید شما باید نکات زیر را در نظر بگیرید:
- در صورتی که این روش راحت و مناسب است که این گزینه متداول به وب سایت شخص ثالث اجازه ندهد.
- همانطور که این فرایند از مرورگر Edge برای اتصال به اینترنت استفاده می کند ، ممکن است با برخی از مشکلات تاخیر و بروزرسانی همراه باشد.
- چند دقیقه اجازه دهید و منتظر بمانید تا انتقال فایل ها بدون خطا انجام شود.
- برای استفاده از این برنامه شما به یک حساب ایمیل Windows Live نیاز دارید.
انتقال عکس ها و ارسال متن ها با استفاده از Your Phone
اگر از آخرین نسخه ویندوز ۱۰ استفاده می کنید ، این نسخه شامل برنامه به نام Your Phone خواهد بود. برنامه Your Phone به شما اجازه می دهد که عکس ها را دانلود کرده و پیام های متنی را به راحتی به دسکتاپ لپ تاپ خود ارسال کنید. این روش یکی از آسان ترین و بهترین راه ها برای انتقال و ارسال فایل از گوشی اندروید به کامپیوتر است.
نکته ۱:
توجه داشته باشید شما از این روش می توانید برای گوشی های هوشمندی که اندروید آن ها ۷٫۰ و یا بالاتر است و آخرین نسخه ویندوز ۱۰ استفاده کنید.
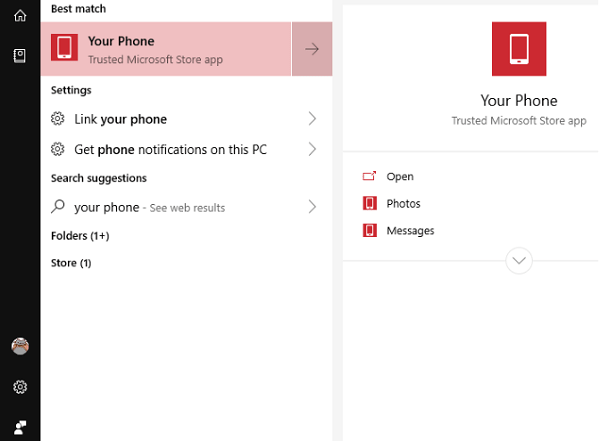
انتقال عکس ها و ارسال متن ها با استفاده از Your Phone
خب اولین کاری که باید انجام دهید این است که برنامه Your Phone را راه اندازی کنید. ابتدا منو Start را باز کرده و عبارت Start را تایپ کنید. هنگامی که این برنامه بوت می شود ، دستورالعمل های را دنبال کنید تا زمانی که شماره تلفن خود را وارد کنید. خب اکنون برای اینکه گوشی شما به کامپیوتر متصل شود شما باید شماره تلفن خود را وارد کرده و بر روی گزینه Send کلیک کنید.
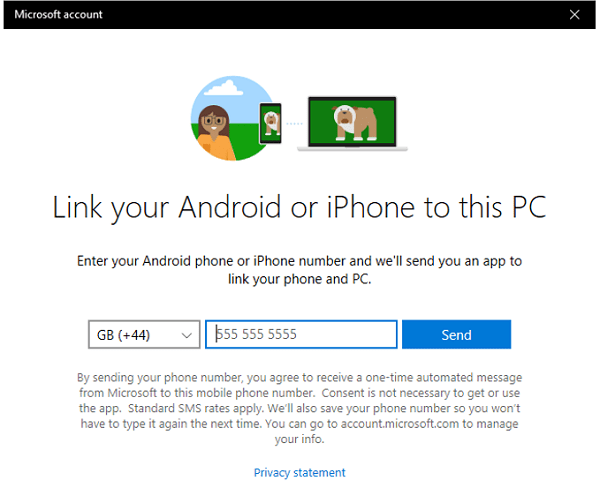
انتقال عکس ها و ارسال متن ها با استفاده از Your Phone
پس از چند ثانیه ، تلفن همراه شما یک پیامک از مایکروسافت دریافت خواهد کرد و شامل یک لینک برای برنامه رسمی Your Phone است که گوشی اندروید شما را به ویندوز ۱۰ متصل خواهد کرد. خب حالا بر روی لینک کلیک کرده و برنامه Your Phone را نصب کنید.
اکنون پس از نصب برنامه آن را اجرا کنید. توجه کنید که برای ایجاد اتصال شما باید اطلاعات ورودی مایکروسافت خود را وارد کنید. اطمینان حاصل کنید که با همان حساب کاربری که در رایانه خود استفاده می کنید ، وارد شوید که به درستی اتصال برقرار شود.
پس از آن چند درخواست و مجوز دریافت خواهید کرد. این امتیازات شامل ، SMS و تماس ، نام مخاطبین و فایل های شما می باشد. به این مجوزها اجازه دهید تا بتواند بهینه کار کند.
نکته ۲:
توجه داشته باشید که بعد از نصب و اجرا برنامه Your Phone از شما سوال های متداولی را پرسیده می شود: برای مثال از شما می پرسد آیا می خواهید برنامه در پس زمینه اجرا شود؟ اگر شما این اجازه را دهید ، برای همیشه در همه زمان های بروز می شود که این کار به صورت مداوم باتری شما را خالی می کند. پس دقت کنید که کدام گزینه را انتخاب می کنید گزینه Deny یا Allow.
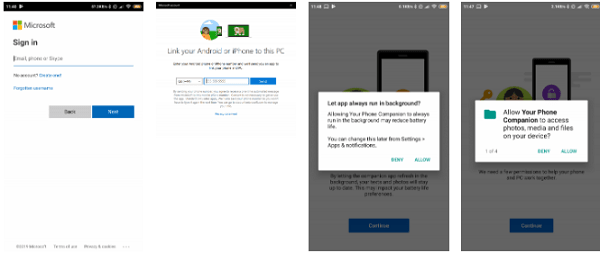
انتقال عکس ها و ارسال متن ها با استفاده از Your Phone
پس از انجام این تنظیمات شما باید تمام عکس ها و پیام های SMS خود را مشاهده کنید. شما می توانید در بخش Photos تمام عکس های خود را مشاهده و مرور کنید. برای ذخیره کردن عکس در کامپیوتر خود کافی است که بر روی تصویری که می خواهید کلیک کنید و سپس ، بر روی سه نقطه سمت در بالا کلیک کرده و گزینه Save As را انتخاب کنید.
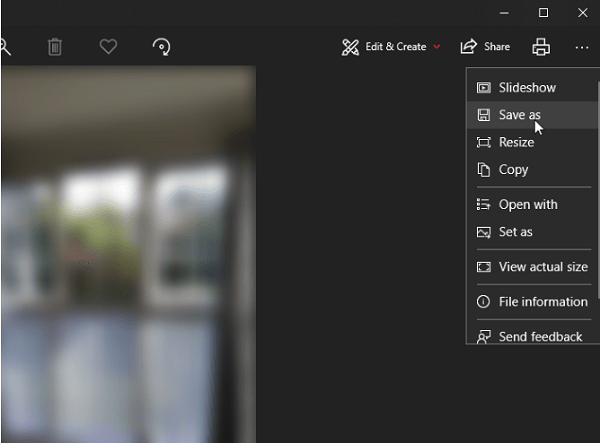
انتقال عکس ها و ارسال متن ها با استفاده از Your Phone
شما همچنین می توانید از برنامه Your Phone برای خواندن و ارسال پیامک به مخاطبین خود و از صفحه کلید کامپیوتر خود به جای صفحه کلید لمسی تلفن خود استفاده کنید.
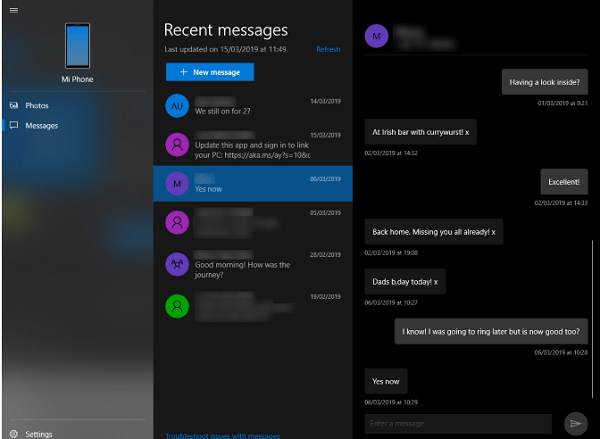
انتقال عکس ها و ارسال متن ها با استفاده از Your Phone
به یاد داشته باشید که این برنامه از از اطلاعات گوشی شما برای ارسال و دریافت پیام ها استفاده می کند. پس در هنگام ارسال پیام مراقب باشید.
باتشکر,
تیم پشتیبانی







