سلام
من وقتی بدون vpn وارد یه سایتی میشم راحت میره داخل و هیچ اروری نمیده اما وقتی vpn روشن می کنم انگار کلا اتصال اینترنت قطع می سه و حتی یه سرچ ساده هم نمیتونم بکنم و با ارور زیر روبه رو می شم
this site can’t be reached
لطفاً راهنماییم کنید
با سلام و عرض ادب خدمت شما دوست عزیز,
حل خطای This site can’t be reached
۱. اتصال اینترنت خود را ریست کنید.
هر چند که چنین راه حلی خیلی ساده به نظر می رسد، اما راه اندازی مجدد روتر یا مودم شما اغلب می تواند این مشکل را به سرعت برطرف کند. از آنجا که اینکار معمولاً فقط یک یا دو دقیقه طول می کشد، اولین راه حلی است که باید امتحان کنید. اکثر شرکت های خدمات اینترنت (ISP) توصیه می کنند که کابل برق مودم خود را جدا کرده و قبل از اتصال مجدد یک دقیقه منتظر بمانید. پس از روشن شدن مجدد، منتظر بمانید تا اتصال اینترنت شما برقرار شود و سپس دوباره سایت را باز کنید.
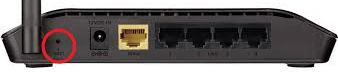
۲. فایروال و آنتی ویروس خود را غیرفعال کنید.
در بسیاری از موارد، فایروال داخلی سیستم عامل یا هر نرم افزاری که استفاده می کنید می تواند صفحات را مسدود کند. ساده ترین راه برای تشخیص مشکل این است که موقتاً فایروال و نرم افزار آنتی ویروس خود را غیرفعال کنید و دوباره به سایت مراجعه کنید. بسته به سیستم عامل مورد استفاده، باید مراحل مختلفی را برای غیرفعال کردن فایروال داخلی دنبال کنید.
۳. حافظه Cache مرورگر خود را پاک کنید.
Chrome داده ها و فایلهای زیادی را از وب سایتهایی که بازدید می کنید ذخیره می کند. مرورگر شما این فایلها را در حافظه پنهان محلی ذخیره می کند، بنابراین لازم نیست هر بار که به آنها مراجعه می کنید، آنها را به طور کامل بارگیری کنید.
با فرض اینکه از Chrome استفاده می کنید، به مسیر Settings > Privacy and Security > Clear Browsing Data بروید و گزینه Cached Images and Files را انتخاب کنید. روی Clear Data کلیک کنید و تمام.
منتظر بمانید تا Chrome کار خود را انجام دهد و وب سایتی را که قبلاً با خطا روبرو شده بود را مجددا بارگیری کنید.
۴. کش DNS خود را خالی کنید.
سیستم عامل شما اطلاعات زیادی را از وب سایت هایی که بازدید می کنید ذخیره می کند. همچنین آدرس IP آنها را در حافظه DNS ذخیره می کند. به این ترتیب، مرورگر شما مجبور نیست هر زمان که می خواهید ارتباط برقرار کنید، IP های مشابه را از طریق سرور DNS خود جستجو کند. اگر آشنا به نظر می رسد، به این دلیل است که حافظه پنهان DNS مشابه حافظه پنهان مرورگر شما عمل می کند، فقط نوع متفاوتی از داده ها را ذخیره می کند.
این قابلیت مرورگر یک ویژگی فوق العاده است که در وقت کاربر صرفه جویی می کند. با این حال، اگر سیستم عامل شما اطلاعات قدیمی وب سایت را ذخیره کند، ممکن است منجر به خطا شود. در این حالت، باید کش DNS خود را پاک یا تنظیم مجدد کنید.
- در منوی استارت “cmd” را جستجو و باز کنید.
- دستور net stop dnscache را تایپ کنید. ممکن است چند ثانیه طول بکشد تا سرویس DNS متوقف شود.
- عبارت start dnscache را در خط فرمان تایپ کنید و “Enter” بزنید.
- با این کار سرویس DNS ریست می شود.
- برای بازنشانی کش DNS و حذف همه ورودی ها از آن، دستور زیر را اجرا کنید: ipconfig /flushdns. اگر همه چیز خوب پیش رفت، نتیجه باید Successfully flushed the DNS Resolver Cache باشد.
۵. آدرس IPv4 DNS خود را تغییر دهید.
ISP شما به طور خودکار سرورهای DNS را به شما اختصاص می دهد. با این حال، می توانید تنظیمات اینترنت خود را برای استفاده از مجموعه خاصی از سرورهای DNS پیکربندی کنید.
در Windows، می توانید این کار را با رفتن به Control Panel> Network and Internet> Network and Sharing Center و سپس انتخاب گزینه Change Adapter Settings انجام دهید.
در صفحه بعد روی کانکشن فعال اینترنت خود راست کلیک کرده و Properties را انتخاب کنید. در لیستی که ظاهر می شود، Internet Protocol Version 4 (TCP/IPv4) را انتخاب کرده و یکبار دیگر روی Properties کلیک کنید.
در پنجره جدید بخشی وجود دارد که به شما امکان می دهد آدرس های سرور DNS سفارشی را تنظیم کنید. شما می توانید از آدرس های DNS عمومی Google یعنی “۸.۸.۸.۸” و “۸.۸.۴.۴” استفاده کنید. با این حال، تعداد زیادی سرور DNS رایگان دیگر هم که می توانید از آنها استفاده کنید.
Prefered DNS Server: 8.8.8.8
Alternate DNS Server: 8.8.4.4
در هنگام خروج تیک گزینه Validate settings را بزنید. سپس روی OK کلیک کنید.
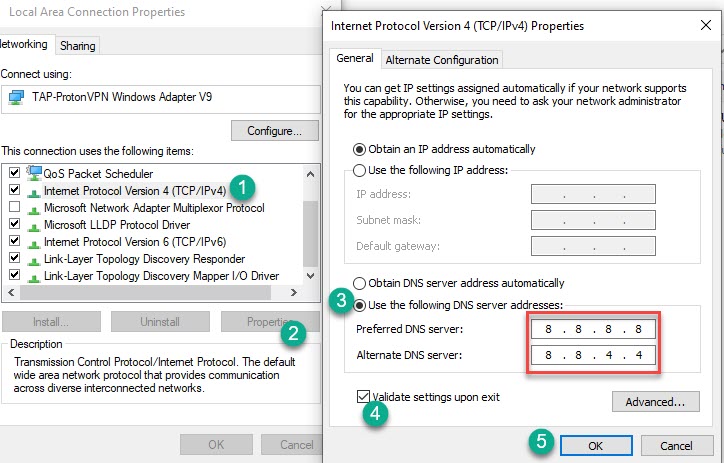
برای رفع ارور در macOS، می توانید با رفتن به System Preferences > Network، انتخاب شبکه خود و کلیک روی Advanced، تنظیمات DNS خود را تغییر دهید. سپس، به برگه DNS بروید.
با کلیک روی نماد (+) سرورهای DNS سفارشی را که می خواهید استفاده کنید اضافه کنید. هنگامی که تنظیمات DNS جدید خود را پیکربندی کردید دکمه OK را بزنید.
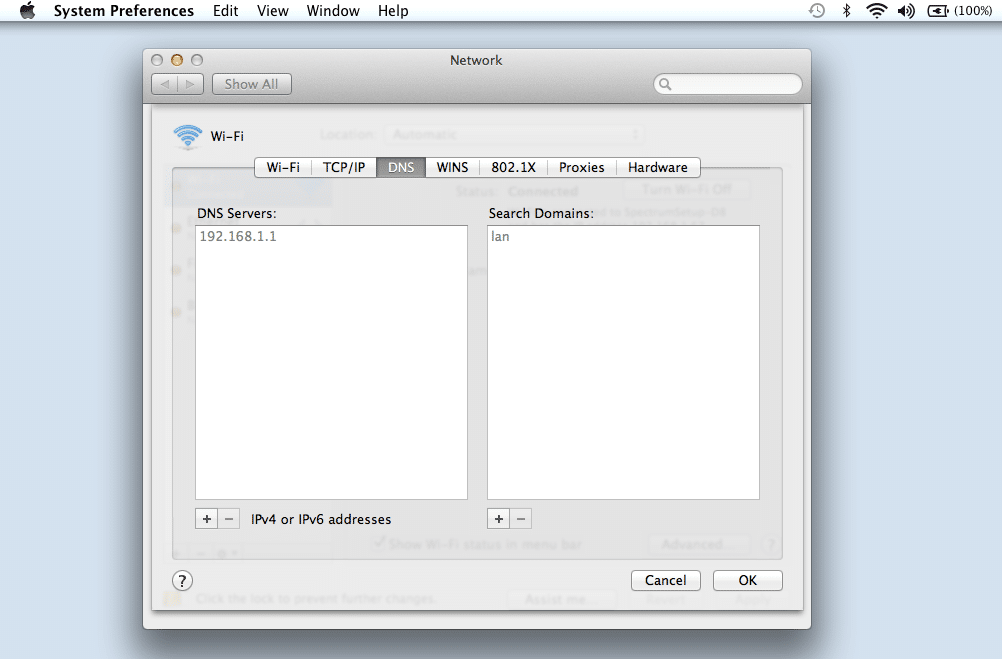
۶. تنظیمات Chrome را ریست کنید.
مرورگر Chrome به شما این امکان را می دهد که تنظیمات مرورگر خود را با یک کلیک ساده بازنشانی کنید. با انجام این کار همه اطلاعات پیکربندی از Chrome مانند صفحه اصلی، تنظیمات برگه، اطلاعات فرم ذخیره شده، سابقه مرور و کوکی ها پاک می شود.
- مرورگر Chrome را باز کنید.
- بر روی سه نقطه در بالای مرورگر کلیک کنید.
- گزینه Settings را انتخاب کنید.
- در قسمت پایین تنظیمات، روی Advanced کلیک کنید.
- Reset and clean up را کلیک کنید.
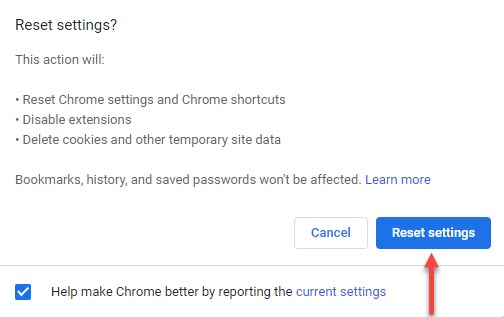
۷. اکستنشن های مرورگر را از Chrome حذف کنید.
همه مرورگرهای اینترنت اجازه استفاده از اکستنشن هایی را دارند که عملکرد مرورگر را افزایش می دهند. برخی از این اکستنشن ها می توانند اتصالات شبکه را مختل کنند.
- مرورگر Chrome را باز کنید.
- به setting مرورگر وارد شوید.
- Extensions را از نوار کناری انتخاب کنید.
- اسکرول آبی اکستنشن ها را بکشید تا آن ها را یکی یکی غیرفعال کنید.
۸. TCP/IP را مجددا تنظیم کنید.
- “cmd” را جستجو تایپ کنید.
- روی آن راست کلیک کنید تا “Run as Admintrator” را انتخاب کنید. بسته به تنظیمات رایانه شما، ممکن است از شما خواسته شود که قبل از ادامه کار، گذرواژه ادمین سیستم را وارد کنید.
- دستور netsh int ip reset را تایپ کنید و سپس کلید Enter را فشار دهید.
- منتظر بمانید تا TCP/IP ریستارت شود.
- سیستم را ریستارت کنید و مجددا مرورگر را باز کنید.
۹. درایورهای Network Adapter را دوباره نصب کنید.
- با راست کلیک بر روی “My Computer” گزینه Manage را انتخاب کنید.
- روی Device Manager کلیک کنید تا لیستی از تمام سخت افزارهای نصب شده برای شما نمایش داده شود.
- بر روی network adapter کلیک کنید تا لیست آن باز شود.
- روی درایور شبکه مورد استفاده راست کلیک کرده و Uninstall را انتخاب کنید.
- کامپیوتر خود را ریستارت کنید، درایورها به طور خودکار نصب می شوند، سپس دوباره وب سایت را باز کنید.
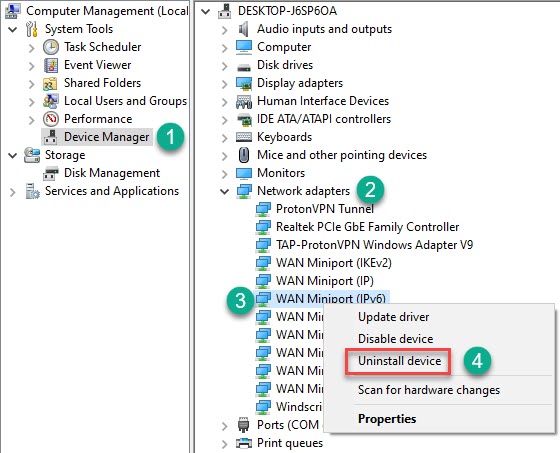
۱۰. بدافزارها را اسکن کنید.
ممکن است سیستمی که از آن استفاده می کنید آلوده به بدافزارهایی باشد که ارتباطات شبکه شما را مختل می کند. برخی از بدافزارها برای هدایت ترافیک اینترنت شما یک سرور پروکسی مخرب را نصب می کنند. اگر تنظیمات پراکسی دچار اختلال شود باعث ایجاد خطای “این سایت قابل دسترسی نیست” در مرورگر Chrome می شود.
۱۱. Chrome را دوباره نصب کنید.
- به کنترل پنل بروید و در Programs and Features مرورگر Google Chrome را uninstall کنید.
- به مسیر C:\ Users \٪ your_name٪ \ AppData \ Local \ Google بروید و همه چیز را هم در این پوشه حذف کنید.
- آخرین نسخه مرورگر Chrome را دانلود و نصب کنید.
۱۲. از فیلترشکن استفاده کنید.
گاهی برای ورود به یک سایت خاص، IP کشور ما توسط آن سایت فیلتر شده یا از جانب منطقه خودمان فیلتر است در اینصورت معمولا اتصال با یک فیلتر شکن مشکل this site can’t be reached را حل می کند.
۱۳. DNS Client را ریستارت کنید.
- برای رفع ارور this site can’t be reached در ویندوز ۱۰ در RUN دستور دستور services.msc را تایپ کنید.
- در لیست نمایش داده شده بر روی DNS Client کلیک راست کنید و گزینه Restart را بزنید.
- پس از راه اندازی مجدد DNS client مجددا مرورگر خود را باز کنید و آدرس سایت مورد نظر را وارد کنید.
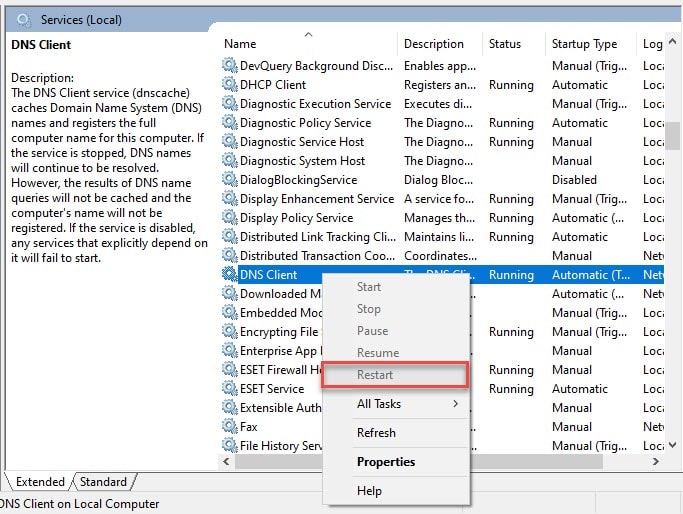
۱۴. رفع ارور this site can’t be reached در سی پنل
اگر در زمان ورود به هاست سی پنل ارور This site can’t be reached نمایش داده شد. مشکل از سمت میزبانی هاست است. شرکت های هاستینگ به دلیل افزایش امنیت هاست ورود IP های ناشناس را مسدود می کنند. در اینصورت به شرکت میزبان سایت IP خود را اطلاع دهید و از آن ها بخواهید که شما را از بلاک خارج کنند.
همچنین شما میتوانید از قابلیت جدید وب سایت استفاده کنید , به صورتی که اگر قصد دارید سوال شما در سریع ترین زمان ممکن پاسخ داده شود میتوانید بسته زیر را تهیه کنید.
بسته پاسخگویی سریع
با تشکر,
تیم پشتیبانی.







