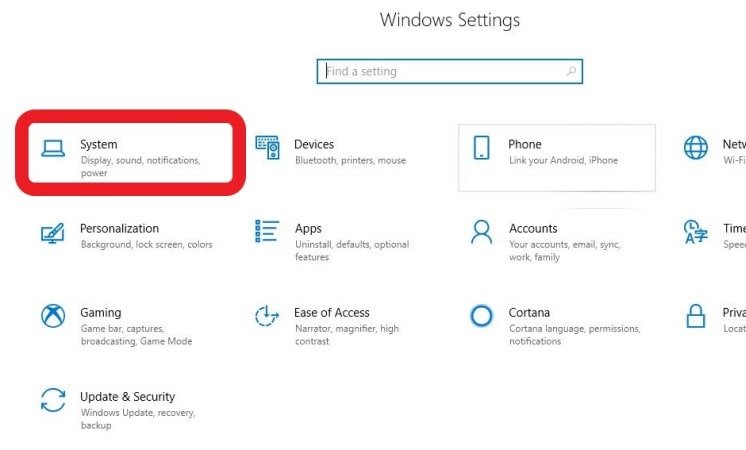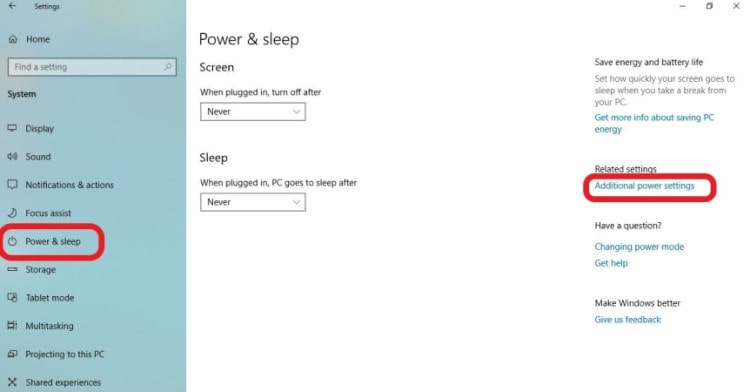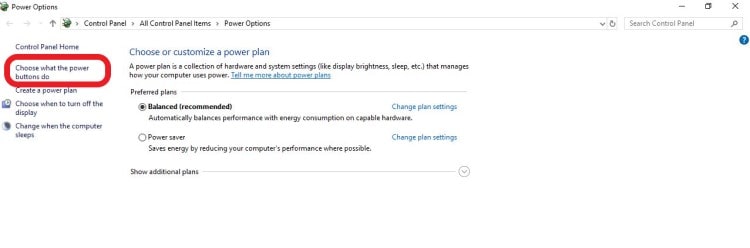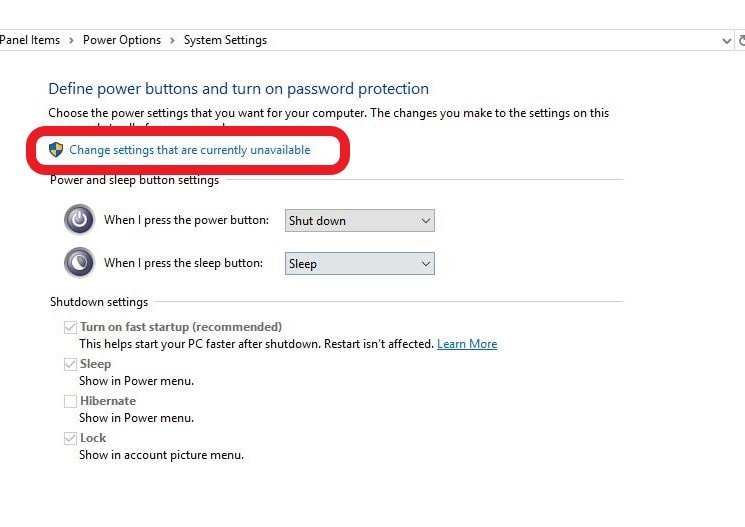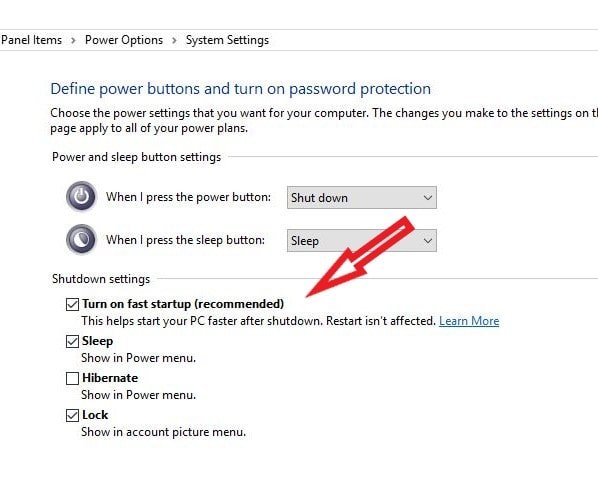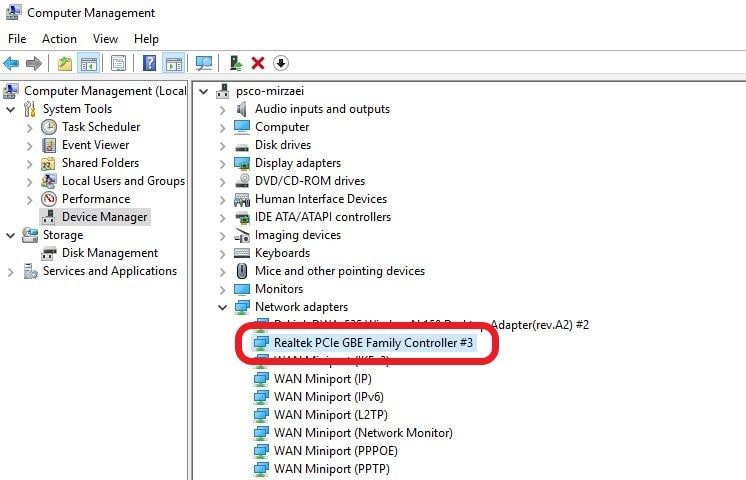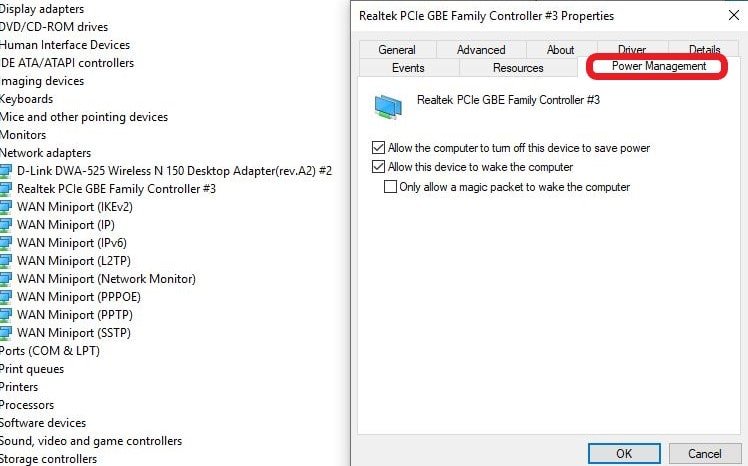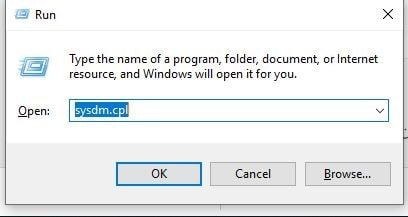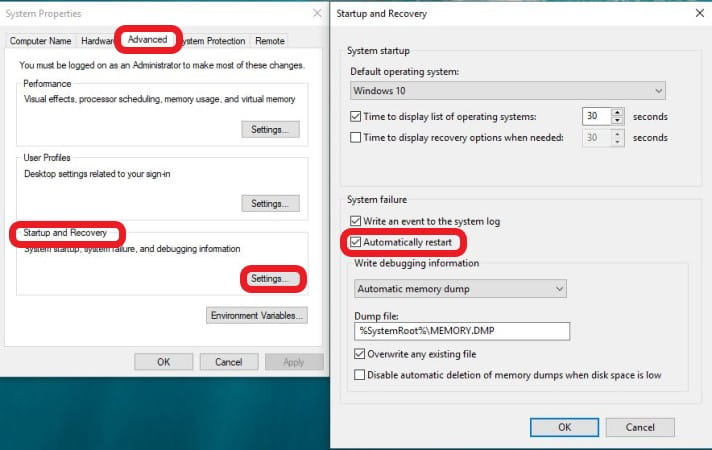سلام ببخشید کامپیوتر من به صورت خودکار از حالت sleep خارج می شود
با اجرا cmd و دستور زیر متوجه شدم که مشکل از نرم افزار شبیه ساز اندرویدم هست
C:\Users\mohammad mahdi noori>Powercfg -lastwake
Wake History Count – 1
Wake History [0]
Wake Source Count – 1
Wake Source [0]
Type: Wake Timer
Owner: [PROCESS] \Device\HarddiskVolume2\Program Files (x86)\Bignox\BigNoxVM\RT\NoxVMSVC.exe
چطور می تونم کاری کنم که نتونه خودکار کامپیوتر رو از حالت اسلیپ خارج کنه؟ نرم افزار شبیه ساز bluestack هم این کار رو می کرد
با عرض ادب خدمت شما دوست عزیز,
ابتدا روش های زیر را تست کنید اگر مشکل رفع نشد به ما اطلاع دهید
روشن شدن خودکار ویندوز ۱۰ و رفع آن با غیرفعال کردن FAST STARTUP
اگر شما از کاربران ویندوز ۱۰ هستید و زمانی که لپ تاپ و یا کامپیوتر خود را خاموش میکنید به صورت خودکار دوباره سیستم روشن و فعال میشود و این در حالیست که شما از سلامت سخت افزاری سیستم اطمینان دارید میتواند این مشکل از سمت فعال بودن قابلیت Fast Startup به وجود آمده باشد.
Fast Startup با نسخه ی ویندوز ۸ معرفی شد و کار آن بالا بردن سرعت بوت شدن ویندوز است که باید به وسیله کاربر فعال شود و در بحث رفع مشکل روشن شدن خودکار کامپیوتر در ویندوز ۱۰ و ۸ با غیرفعال شدن آن برای بسیاری از کاربران مشکل یاد شده حل شده است.
برای غیر فعال کردن قابلیت Fast Startup مراحل زیر را به ترتیب انجام دهید:
الف) ابتدا با استفاده از منوی استارت و یا فشردن همزمان کلید های Windows و I به صفحه ی تنظیمات وارد شوید.
ب) در پنجره ی تنظیمات به روی گزینه ای با عنوان System کلیک کنید.
ج) با ورود به پنجره ی System از نوار رابط کاربری که در سمت چپ قرار دارد به روی گزینه ی Power & Sleep کلیک کنید.
با انتخاب این گزینه در سمت راست گزینه های تنظیم Power & Sleep به صورت کامل نمایش داده میشود که در این باید باید به روی گزینه ای با عنوان Additional power settings کلیک کنید.
د) اکنون به پنجره ای با عنوان Power Option هدایت شده اید باید به روی گزینه Choose what the power button does که در سمت چپ پنجره قرار دارد کلیک کنید.
ه) در پنجره ی بعدی لینکی آبی رنگ با عنوان Change settings that are currently unavailable را بیابید و به روی آن کلیک کنید.
و) اکنون در پنجره ی System Settings و در بخش انتهایی آن با عنوان Shutdown Settings (تنظیمات خاموش کردن) چند گزینه با چک باکس هایی برای فعال و غیرفعال کردن وجود دارد.
اولین گزینه با عنوان Fast Startup را از حالت فعال با برداشت تیک به حالت غیرفعال تبدیل نمایید.
بعد از آنکه این قابلیت را غیرفعال کردید به روی Save Changes کلیک کنید و به تست رفع مشکل روشن و خاموش شدن خودکار ویندوز ۱۰ اقدام کنید.
رفع مشکل روشن شدن خودکار کامپیوتر در ویندوز۷ با استفاده از Device Manager
از راههایی که به وسیله ی آن میتوان مشکل روشن شدن کامپیوتر بعد از shut down را برطرف کرد ایجاد تغییرات و تنظیماتی در Device Manager و از آن طریق در Power Management است.
برای انجام این کار مراحل زیر را به ترتیب انجام دهید:
الف) از طریق منوی استارت و بخش جستجوی آن Device Manager را تایپ کنید و بعد از جستجو به روی فایل آن کلیک کنید.
ب) بعد از ورود به پنجره ی Device Manager در میان گزینه های نمایش داده شده گزینه ی Network adapters را انتخاب و زیر منوی آن را با یک کلیک باز کنید. به روی آداپتوری که با سیستم از آن استفاده میکنید یک کلیک کنید.
ج) به روی آداپتور مورد نظر راست کلیک کنید و از منوی نمایش داده ی آن به روی Properties کلیک کنید تا به این وسیله پنجره ای جدید برای تنظیمات آداپتور مورد استفاده شما نمایش داده شود.
به تب Power Management بروید و گزینه ی Allow the computer to turn off this device to save power را از طریق برداشتن تیک چک باکس آن غیرفعال نمایید.
د) این بار به تب Advanced وارد شوید و گزینه Value که به روی None تنظیم شده است را با گزینه ی Wake up Capabilities تنظیم کنید.
در انتها به روی OK کلیک کنید تا تمامی تغییرات صورت گرفته ذخیره شود.
نکته:
در برخی از سیستم ها امکان استفاده از این روش وجود ندارد شما میتوانید سیستم را ری استارت کنید و با فسردن F2 به تنظیمات بایوس وارد شوید از این قسمت Network Boot را غیرفعال یا Disable کنید.
رفع مشکل روشن شدن خودکار کامپیوتر و لپ تاپ بعد از قطع برق
اگر کامپیوتر و لپ تاپ شما دچار مشکل روشن شدن خودکار در ویندوز ۷ یا ۸ و ۱۰ است علت آن روشن بودن قابلیتی به عنوان Automatically restart است. برای جلوگیری از این فعالیت باید مراحل زیر را به دقت انجام دهید:
الف) ابتدا از طریق منوی استارت ویا فشردن کلید های Windows و R به صورت همزمان Run را اجرا کنید و در آن عبارت sysdm.cpl را سرچ کنید و ok را برای جستجوی آن کلیک کنید.
ب) برای شما پنجره ای با عنوان System Properties نمایش داده میشود که باید به تب Advanced بروید و در بخش Startup and Recovery به روی گزینه ی Settings کلیک کنید.
ج) زمانی که به روی Settings کلیک کنید برای شما یک پنجره ی دیگر نمایش داده میشود.
در بخش System Failure گزینه ی Automatically restart را به وسیله ی چک باکس و برداشتن تیک آن غیرفعال کنید و برای ذخیره ی تغییرات صورت گرفته به روی OK کلیک کنید.
رفع مشکل خاموش و روشن شدن اتوماتیک کامپیوتر با Power Troubleshooter
اگر بعد از انجام دادن تمامی این مراحل هنوز مشکل روشن شدن لپ تاپ و یا کامپیوتر شما بعد از Shut Down حل نشده است به سایت مایکروسافت بروید و آخرین نسخه ی ابزار Power Troubleshooter را دانلود و نصب کنید.
این ابزار که ساخت شرکت مایکروسافت برای ویندوزهای این شرکت است به صورت اتومات و خودکار به عیب یابی و در صورت امکان برطرف کردن آن میپردازد.
اگر هم امکان رفع مشکل با استفاده از این سرویس وجود نداشته باشد شما از وجود ایرادات و مشکلاتی که باعث بروز یک چنین مشکلاتی شده است مطلع خواهید شد.
نکته:
ابزار و سرویس Power Troubleshooter در ویندوز های ۸.۱ و ۱۰ وجود دارد و نیازی به دانلود نصب آن نیست.
کافیست که شما از طریق تنظیمات به روی گزینه ی Update & Security کلیک کنید و از میان گزینه های جدید Troubleshooter را انتخاب کنید. در انتها به روی Power کلیک کنید تا ابزار برای استفاده شما نمایان و فعال شود.
اگر هرگونه سوالی داشتید با ما در پایین همین مطلب در ارتباط باشید
همچنین شما میتوانید از قابلیت جدید وب سایت استفاده کنید , به صورتی که اگر قصد دارید سوال شما در سریع ترین زمان ممکن پاسخ داده شود میتوانید بسته زیر را تهیه کنید .
بسته پاسخگویی سریع
با تشکر,
تیم پشتیبانی.