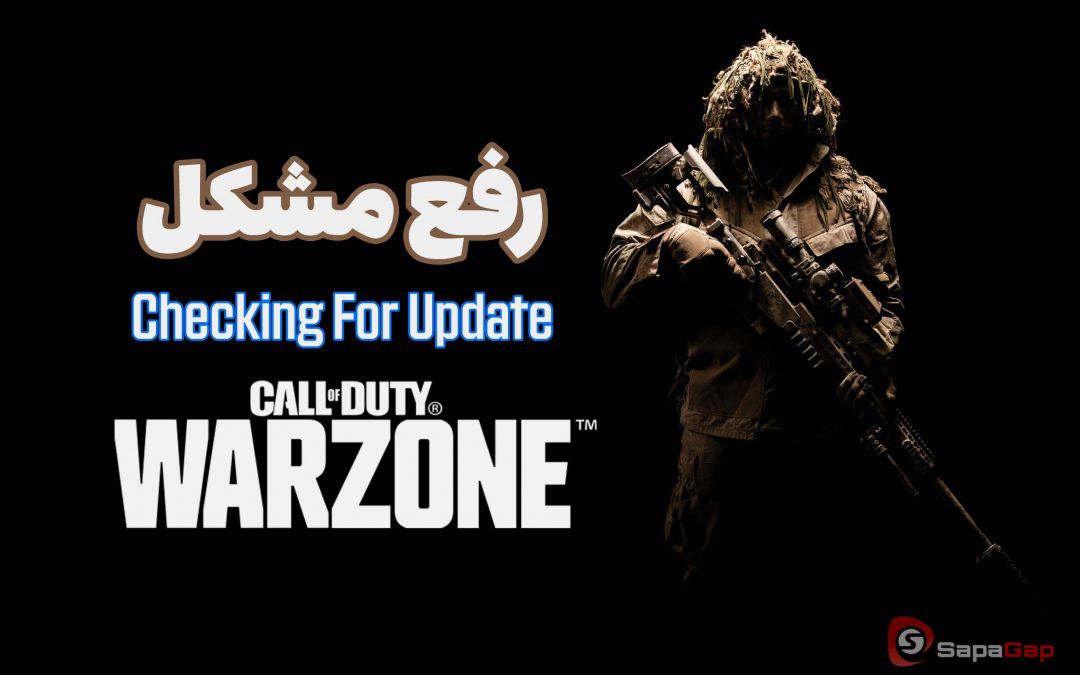این روز ها یکی از محبوب ترین بازی های آنلاین بازی Call Of Duty Warzone است که به دلیل گیم پلی بسیار زیبا و گرافیک خیره کننده و مهم تر از همه رایگان بودن آن طرفداران زیادی را به خود جلب کرده اما متاسفانه اخیرا به دلیل برخی از محدودیت ها از سمت ارائه دهنده های اینترنت خیلی از کاربران هنگام اتصال به سرور های این بازی دچار مشکل میشوند و در مرحله Checking for Update یا بخش Fetching دچار مشکل میشوند با ساپا گپ همراه باشید .
امروز قراره باهم در ساپاگپ برخی از راهکار های حل این مشکل را با هم برسی کنیم تا شما بتوانید به سادگی از این بازی زیبا لذت ببرید
از سلامت سرعت دانلود و آپلود اینترنت خود مطمئن شوید

بازی وارزون به یک کانکشن خوب و پایدار نیاز دارد با وجود اینکه مصرف اینترنت در این بازی نسبت به رقبا کم و قابل قبول است اینترنت شما حتما باید از یک سرعت خوب و بدون اختلال بهره ببرد
حداقل سرعت قابل قبول برای اجرای خوب این بازی
سرعت دانلود :
۳۰۰ Kbs
سرعت آپلود :
۱۲۸ Kbs
میباشد و شما میتوانید از طریق سایت زیر این موارد را برسی فرمایید
نکته : سایت ذکر شده سرعت را به مدل های متفاوت نشان میده (Kbs,Mbs,KBs,MBs) پس دقت فرمایید تا با واحد متناسب با اینترنت خودتون برسی فرمایید
اگر سرعت شما کمتر از حداقل مورد نیاز بازی بود این مورد را باید با ارائه دهنده اینترنت خود در میون گذاشته و با توجه به شرایط خط خود در صورت امکان آن را ارتقا دهید
با یک اینترنت دیگر سعی به دانلود آپدیت درون بازی کنید
معمولا خیلی از کاربران بر روی قسمت Checking for Update در بازی گیر کرده و حتی ممکن است ساعت ها آپدیت درون بازی دانلود نشود و بازی اجرا نشود ومشکل Checking for Update در Warzone بسیار اذیت کننده باشد .
در درجه اول شما سعی کنید آپدیت بازی را با استفاده از یک اینترنت دیگر دانلود فرمایید برای مثال:
شما همیشه از اینترنت ADSL برای اتصال و بازی استفاده میکنید این بار قبل از اجرای بازی اینترنت سیستم یا کنسول خود را به یک دستگاه یا مودم دیگر متصل کنید شما میتوانید از هات اسپات موبایل خود نیز برای این کار استفاده کرده و با اینترنت همراه اول ، ایرانسل ، رایتل ، یا هر شرکت دیگر تست فرمایید
نگران حجم آپدیت نباشید آپدیت داخل بازی که معمولا زمانی که پیغام Checking for Update نمایش داده میشود دانلود میشود حجم کمی دارد (بین ۱ مگابایت تا ۵۰ مگابایت)
سپس بازی را اجرا کنید و حدود ۱۰ دقیقه صبر کنید اگر آپدیت دانلود شد به شما پیغام
Update Requires Restart
نشان داده شد به این معنی است که آپدیت به خوبی دانلود شده و شما با زدن دکمه Restart مجدد بازی را اجرا کرده و سپس صبر کنید تا پیغام
Update Completed Successfully
نشان داده شود چنانچه این پیغام نیز برای شما نشان داده شد کافیه یک بار وارد منو بازی شوید و پس از اینکه مطمئن شدید بازی آپدیت را کامل دانلود کرده میتوانید بازی را بسته و مجدد به اینترنت قبلی خود برگردید

دی ان اس های خود را تغییر دهید
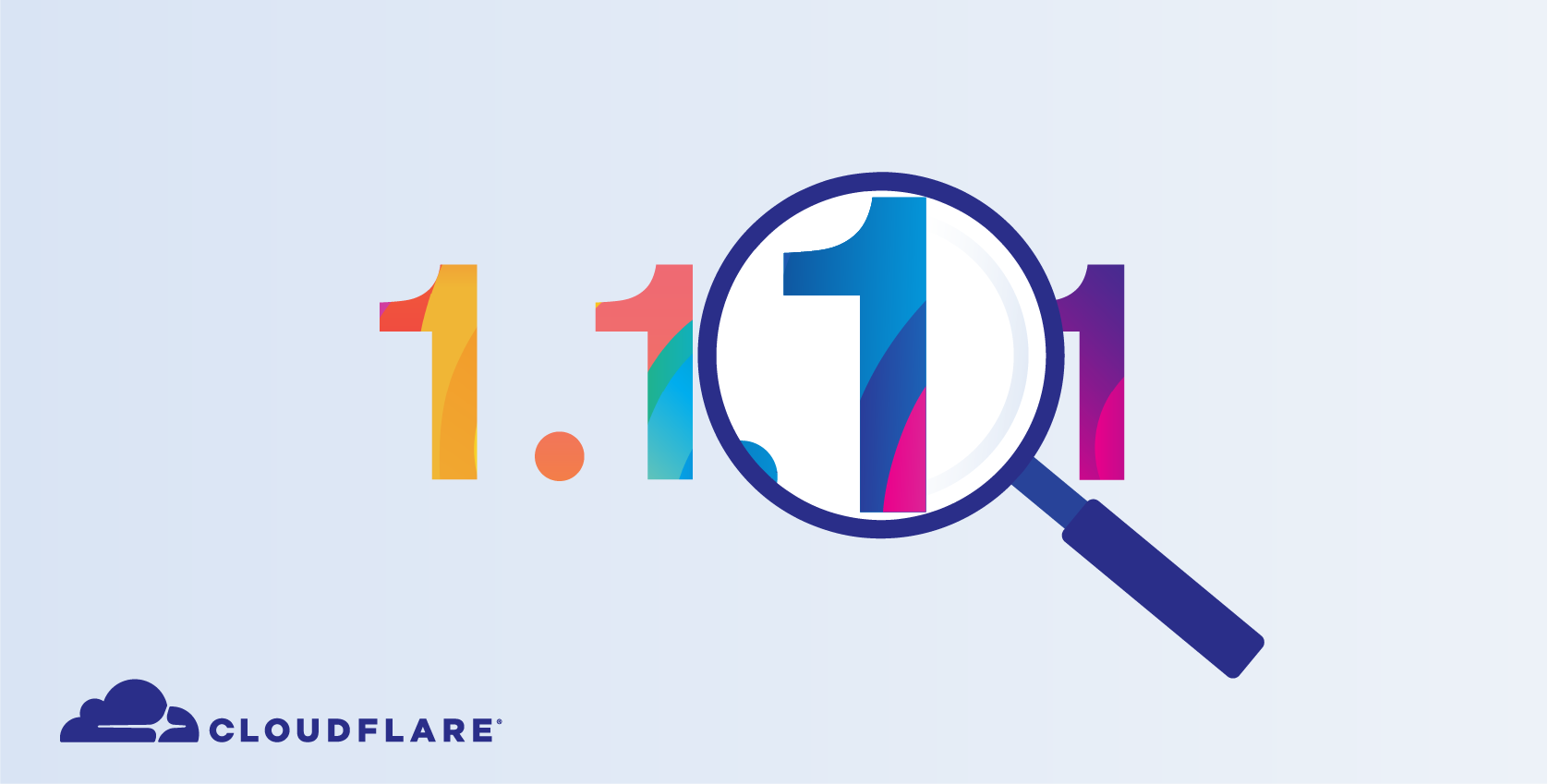
یکی دیگر از راهکار های که در بسیاری از موارد جوابگو هست تغییر دی ان اس های سیستم شما میباشد
در ادامه ابتدا برخی از DNS های مناسب برای بازی وارزون را برای شما قرار میدهیم و سپس شما میتوانی آموزش تغییر دی ان اس با توجه به دستگاهتون را مشاهده فرمایید تا مشکل Checking for Update در Warzone را رفع کنید .
Cloudflare
DNS اولیه: ۱.۱.۱.۱
DNS ثانویه: ۱.۰.۰.۱
Google Public DNS
DNS اولیه: ۸.۸.۸.۸
DNS ثانویه: ۸.۸.۴.۴
Quad9
DNS اولیه: ۹.۹.۹.۹
DNS ثانویه: ۴۹.۱۱۲.۱۱۲.۱۱۲
OpenDNS
DNS اولیه: ۲۰۸.۶۷.۲۲۲.۲۲۲
DNS ثانویه: ۲۰۸.۶۷.۲۲۰.۲۲۰
تغییر DNS در ویندوز
- بر روی آنتن وای فای کلیک راست کرده
- گزینه open network & share internet
- change adapter options
- بر روی اینترنتی که به کامپیوتر متصل است کلیک راست کرده
- گزینه properties را کلیک کرده
- و بر روی گزینه internet protocol version 4 دابل کلیک کرده.
- و در بخش Obtain Dns دی ان اس های مورد نظر را مانند زیر تنظیم کرده
- و در نهایت بر روی ok حتما کلیک کنید .
تغییر DNS در PS4
برای تغییر DNS کنسول پلی استیشن 4 وارد تنظیمات کنسول شوید و سپس به منوی Network بروید
– در این مرحله گزینه Set Up Internet Connection را بزنید.
– اگر از کابل LAN استفاده میکنید گزینه LAN Cable و اگر از اینترنت بیسیم استفاده میکنید،
گزینه Wi-Fi را بزنید.
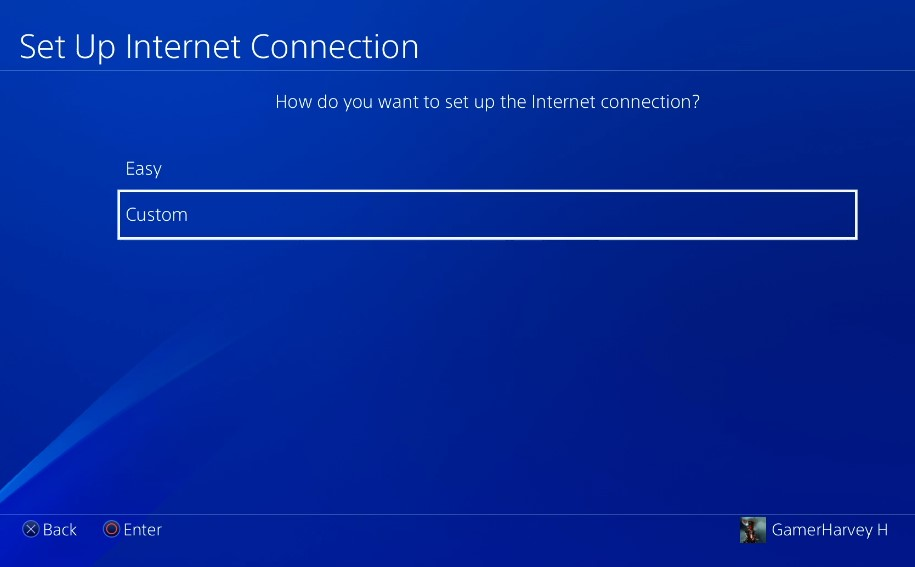
– IP را روی Automatic و DHCP را روی Do Not Specity قرار دهید.
– در تنظیمات DNS Server گزینه Manual را انتخاب کنید. اکنون میتوانید DNS اولیه و ثانویه مورد نظر خود را وارد کنید.
– برای مثال، اگر میخواهید از DNS گوگل استفاده کنید، در primary DNS عبارت 8.8.8.8 و در Secondary DNS عبارت 8.8.4.4 را وارد کنید.
– تنظیمات MTU و Proxy را روی Automatic قرار دهید.
اکنون شما DNS کنسول خود را تغییر دادهاید. دقت کنید که این DNS ذکر شده برای سایت گوگل است و شما میتوانید از هر آدرس DNS دیگری استفاده کنید.
تغییر DNS در PS5
بعد از روشن کردن کنسول، در صفحهی اصلی از بالا سمت راست تصویر وارد بخش تنظیمات شوید. در پایان مقاله بهترین DNS ها مناسب نیاز شما آمده است اما قبل از هر چیز باید به بخش شبکه دسترسی داشته باشید تا بتوانید موارد مورد نظر را تغییر دهید.
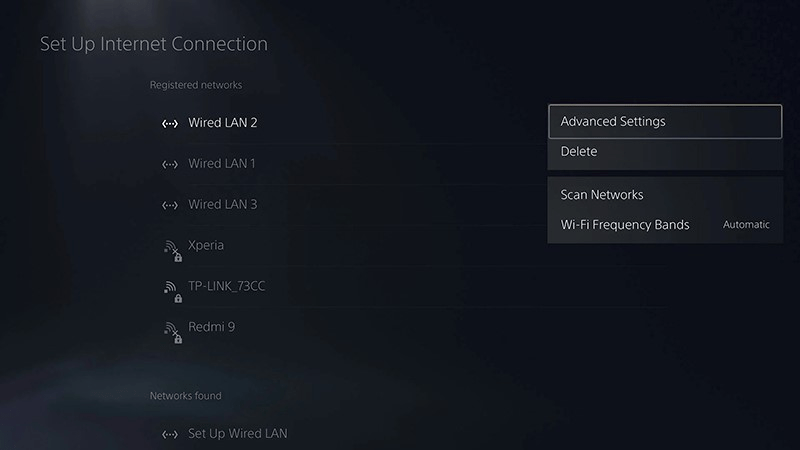
آیکون چرخ دهندهی مربوط به تنظیمات کنسول را انتخاب کنید و به قسمت شبکه (Network) بروید. در این قسمت گزینهی Settings را انتخاب کرده و سپس به بخش Set Up Internet Connection بروید. در این صفحه باید کانکشن خود را انتخاب کرده و DNS مورد نظر را وارد کنید.
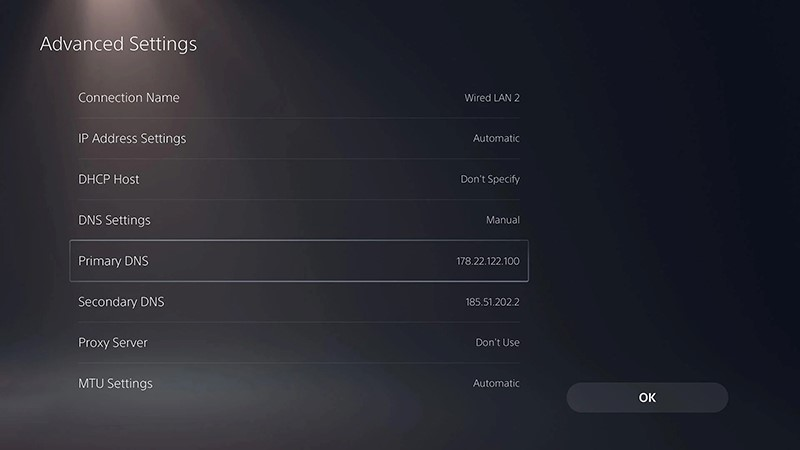
با کلیدهای جهت بر روی گیمپد به روی کانکشن خود رفته اما آن را انتخاب نکنید، بلکه دکمهی Option کنترلر را فشاردهید تا منوی تغییرات باز شود. این منو شما را به بخش وارد کردن DNS هدایت میکند.
در این صفحه که Advanced Settings نام دارد گزینههای بسیاری دیده میشوند که در این میان مواردی که باید تغییر دهید، Primary DNS و Secondary DNS میباشند و نیازی به تغییر هیچ یک از موارد دیگر لیست نیست.
با انتخاب هر یک از این گزینهها، میتوانید DNS مورد نظر خود را وارد کرده و سپس دکمه تایید را فشار دهید. پس از انجام فرآیندِ اتصال به اینترنت، به صفحه اول برگردید و ازطریق بخش Connection Status یک بار Test Internet Connection بگیرید تا از صحت تمامی موارد اطمینان حاصل کنید.
تغییر DNS در Xbox
ابتدا کنسول خود را روشن کرده و سپس دکمه هوم کنترلر خود را نگه دارید. سپس گزینه تنظیمات را انتخاب و وارد بخش تنظیمات کنسول خود شوید. بخش تنظیمات درواقع زیر مجموعه همان چرخدندهای است که با نگه داشتن دکمه هوم ایکس باکس، در Quick Menu آن را مشاهده میکنید.
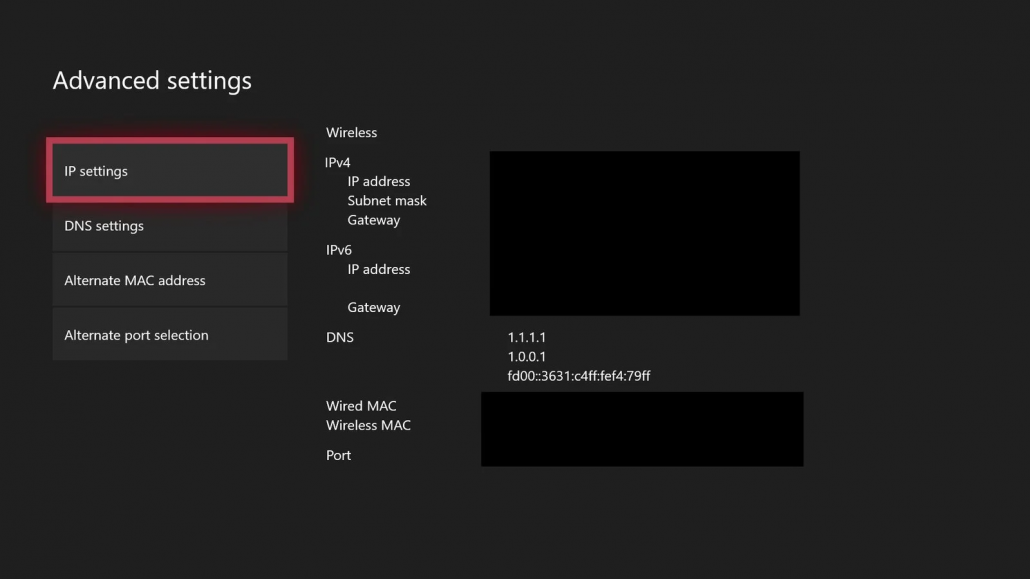
در ادامه وارد بخش شبکه (Network) شوید و گزینه Advanced Settings را انتخاب کنید. در این بخش، مطابق تصویر بالا قسمت تنظیمات DNS را مشاهده میکنید. وارد این قسمت شوید و گزینه Manual را انتخاب کنید. جدا از تنظیمات مربوطبه DNS، تنظیمات دیگری هم در این منو قرار دارد. در تنظیمات IP، میتوانید آیپیهای مختلفی را انتخاب کنید و Alternate MAC address مربوطبه تنظیمات و ریست کردن آدرس MAC کنسول و آخرین گزینه هم تغییراتی را روی پورتهای استفاده شده در شبکه کنسول شما اعمال میکند.
برای وارد کردن DNS، نیازی نیست که به سراغ سایر بخشها بروید و تنها، با انتخاب DNS Settings، و سپس گزینه Manual میتوانید وارد تنظیمات دستی این بخش شوید و دیاناسهای مربوطه را وارد کنید.
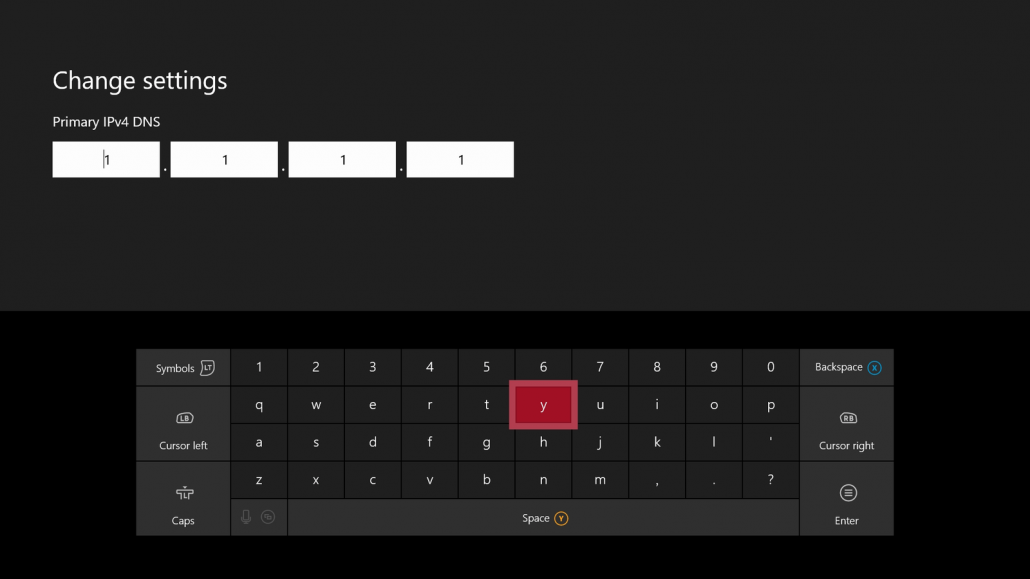
در صفحهای که باز میشود، ابتدا باید یک DNS اولیه (Primary DNS) و یک DNS ثانویه (Secondary DNS) را وارد کنید. DNSهای فعال و کاربری برای اعمال در این دو بخش ذکر شده، پس از این آموزش برای شما قرار گرفته است. پس از اینکه DNS اولیه و سپس، دیاناس ثانویه را هم وارد کردید، دکمه B را فشار دهید تا به صفحه Advanced Settings باز کردید.
حال سیستم شبکه ایکس باکس بهصورت خودکار شروع به چک کردن تنظیمات میکند. اگر آیپیهای وارد شده هیچ مشکلی نداشته باشند و در اتصال به شبکه اختلالی ایجاد نشود، به سرورهای ایکس باکس متصل و بهراحتی میتوانید به تجربهی آنلاین بازیهای خود بپردازید. یادتان باشد که پس از وارد کردن دیاناس اولیه، صفحه بهصورت خودکار فیلد وارد کردن دیاناس ثانویه را نمایش میدهد و نیازی نیست که دکمه خاصی را فشار دهید.
پس از ست کردن DNS ها با توجه به پلتفرم مورد استفاده بازی را اجرا کنید
بازی را اجرا کنید و حدود ۱۰ دقیقه صبر کنید اگر آپدیت دانلود شد به شما پیغام
Update Requires Restart
نشان داده شد به این معنی است که آپدیت به خوبی دانلود شده و شما با زدن دکمه Restart مجدد بازی را اجرا کرده و سپس صبر کنید تا پیغام
Update Completed Successfully
نشان داده شود چنانچه این پیغام نیز برای شما نشان داده شد میتوانید از بازی لذت ببرید
سرویس رفع تحریم شکن Shecan
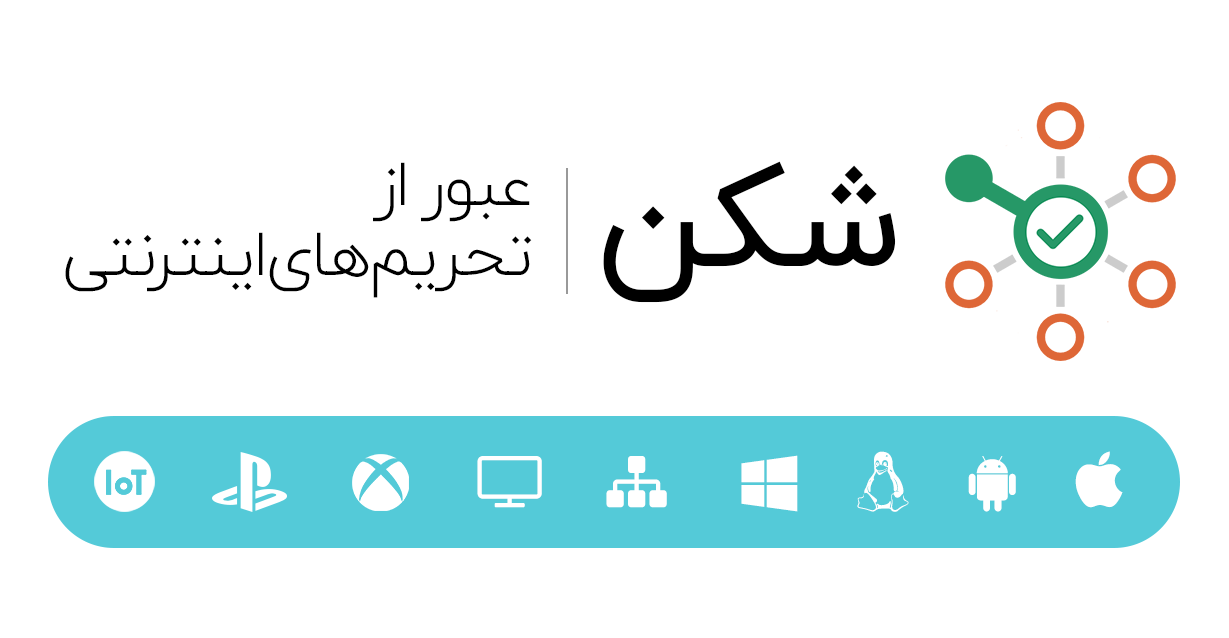
این سرویس یک سرویس ارائه دی ان اس ایرانی میباشد که میتونه تحریم هایی که از سوی سایت های خارجی بر روی اینترنت ایران صورت گرفته را بی اثر کنه
شما کافیه در بخش DNS دستگاه خود (همانطور که در آموزش بالا گفته شد) آی پی های زیر را وارد کنید
۱۷۸.۲۲.۱۲۲.۱۰۰
۱۸۵.۵۱.۲۰۰.۲
به همین سادگی سپس مجدد بازی را اجرا کرده و تست کنید
روش آخر استفاده از فیل*تر شکن

چنانچه هیچ کدام از روش های بالا جوابگو مشکل Checking for Update در Warzone شما نبود آخرین راهکار استفاده از یک فیلت*ر شکن خوب برای دانلود آپدیت داخل بازی میباشد
نکته بسیار مهم
برای انجام این روش حتما باید از فیل*تر شکن هایی استفاده فرمایید که به صورت تونل کل سیستم را تغییر میدهد و معمولا در بخش کانکشن های ویندوز یک کانکشن به صورت اتوماتیک تولید میکنند مانند Cisco , kerio , openvpn ,Nord,Windscribe و…
فیلت*ر شکن هایی که از طریق پروکسی این کار را انجام میدهند در این روش کارایی ندارند مانند سایفون
برای ویندوز
شما کافیه فیلت*ر شکن خود را فعال کرده بازی را اجرا کنید صبر کنید تا آپدیت دانلود و وارد منو اصلی بازی شوید سپس بازی را ببندید و بدون فیل*تر شکن وارد شوید
در کنسول PS4,PS5,Xbox
اگر با مشکل Checking for Update در Warzone در کنسول مواج شدید این مراحل را طی کنید . شما می توانید با استفاده از یک سیستم کامپیوتری، اتصال VPN به PS4 یا هر کنسول دیگری را برقرار نمایید.
در ادامه انجام این روش بر روی PS4 را نشان میدهیم این روش در تمامی کنسول ها یکسان است پس شما میتوانید از همین روش بر روی Xbox نیز استفاده فرمایید
برای انجام اینکار نیازمند یک عدد کابل LAN می باشید. به منظور انجام اینکار به صورت زیر عمل می کنیم:
ابتدا کابل LAN را از سیستم کامپیوتری به PS4 متصل نمایید. در ادامه از طریق منوی استارت و یا فشردن کلیدهای ترکیبی Win + I وارد تنظیمات ویندوز شوید.
در این بخش بر روی گزینه WiFi کلیک کرده و وارد تنظیمات بخش وای فای شوید.
در نهایت با کلیک بر روی گزینه Change adapter options، به تنظیمات کانکشن های موجود در ویندوز دسترسی پیدا نمایید.
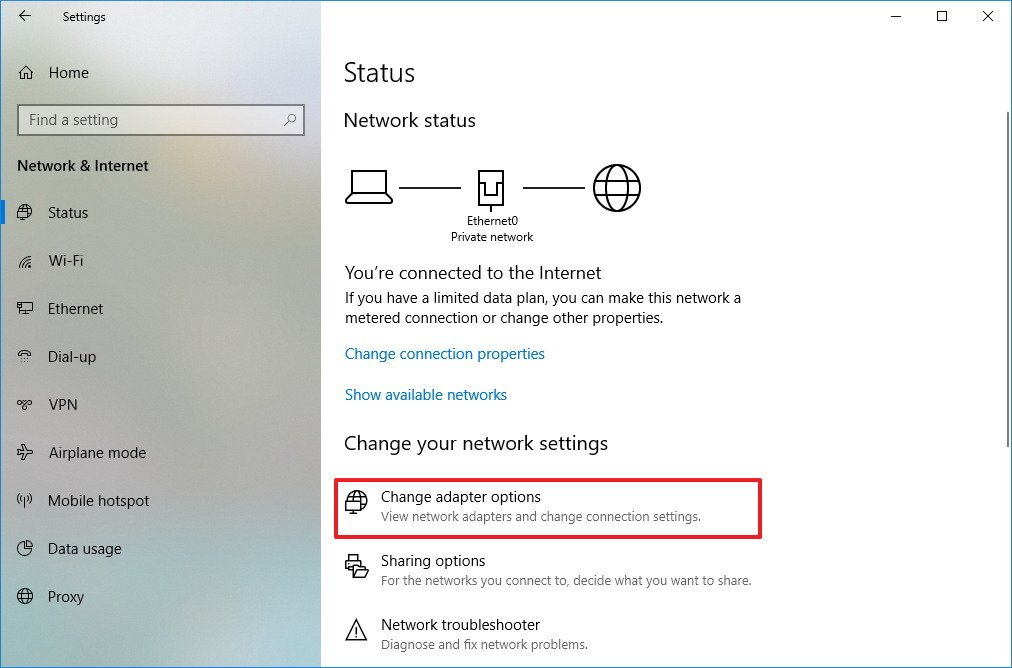
۴. در این بخش، بر روی کانکشن وای فای مورد نظر راست کلیک کرده و گزینه Properties را انتخاب نمایید. منظور از کانکشن وای فای مورد نظر، همان کانکشنی می باشد که از طریق آن سیستم به اینترنت متصل می باشد.
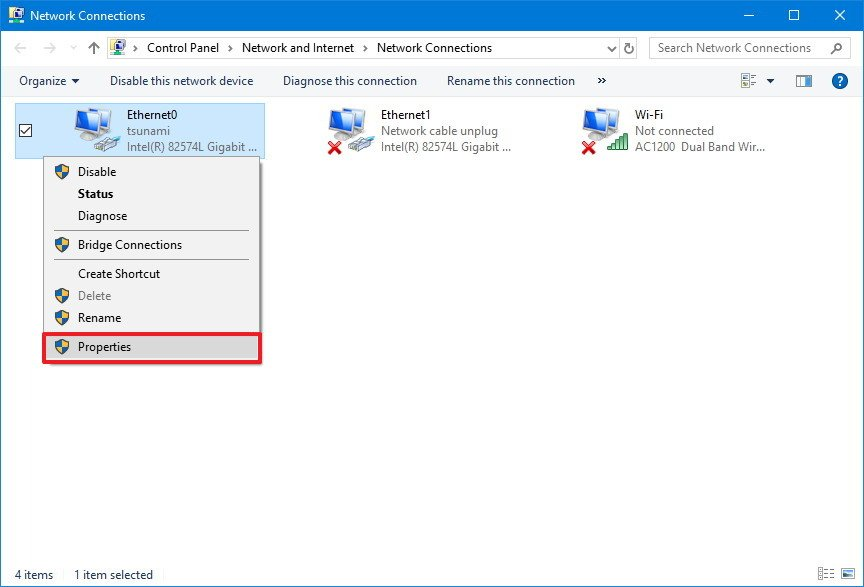
در صفحه باز شده به تب Sharing رفته و تیک گزینه Allow other network users to connect این را فعال نمایید.
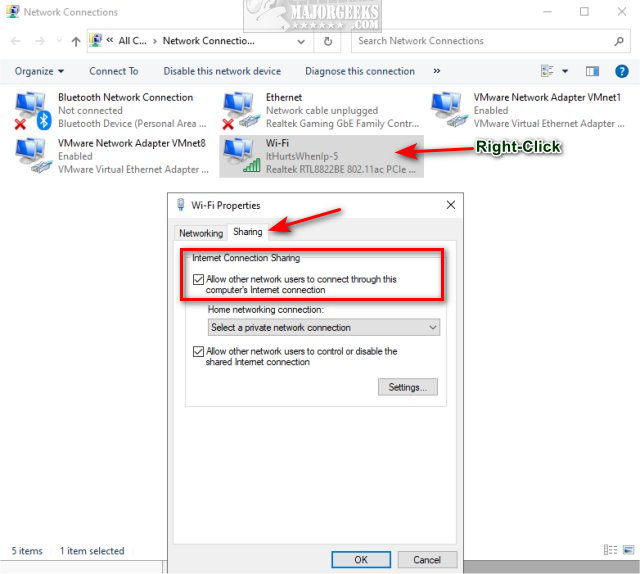
سپس از زبانه پایین کارت شبکه ای که کابل لن شما به آن متصل شده و سمت دیگر آن به کنسول متصل است را انتخاب نمایید
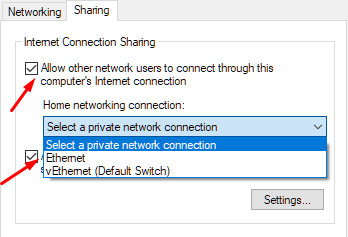
همچنین این کار را با کانکشن فیلت*ر شکن خود نیز دقیقا انجام داده و آن را با کابل لن متصل شده share کنید
حال از طریق کنسول به بخش Internet رفته و نحوه اتصال را کابل LAN انتخاب نمایید. در این حالت می توانید با فعال سازی VPN بر روی سیستم کامپیوتری خود، در درون PS4 نیز از کانکشن VPN استفاده نمایید.
با انجام روش های بالا به احتمال زیاد مشکل شما رفع خواهد شد
اگر همچنان مشکل شما پابرجا بود میتونید به صورت دقیق تر با ما از طریق بخش سوال بپرس سایت در ارتباط باشید
تا کارشناسان ما شما را برای برسی موارد در رفع مشکل Checking for Update در Warzone راهنمایی کنند