سلام من ارور whatchdog timeout میخورم و در طول روز دو یا سه بار بلو اسکرین میخورم و وقتی میخوام ویندوز جدید نصب کنم بعد از ۱۰ دقیقه از بوت فلش بلواسکرین میاد و پیسی خاموش میکنه
با عرض ادب خدمت شما دوست عزیز,
در ذیل مراحلی را برای حل مشکل ارائه کرده ایم. شما یک به یک روش ها را دنبال کنید و با انجام هر روش سیستم را ریستارت کرده و وضعیت ارور را بررسی کنید.
شما بنا به دلایل مختلفی از جمله علت های زیر ممکن است با ارور بلو اسکرین CLOCK_WATCHDOG_TIMEOUT مواجه شوید:
Overclock کردن سیستم
خرابی RAM
خرابی، یا قدیمی و منقضی شدن درایور کارت گرافیک
پیکربندی نادرست BIOS
خرابی فایل سیستم ها
خرابی هارد دیسک
فقط قبل از اینکه روش های زیر را بکار بگیرید، موارد زیر را انجام دهید:
کلیه دیوایس های USB که به سیتستم متصل هستند را جدا کنید(پرینتر، فلش درایو، هارد اکسترنال).
مطمئن شوید که سیستم شما بیش از حد داغ نکرده باشد چون گرمای بیش از ح هم می تواند مزیت بر علت همین ارور شود.
اطمینان حاصل که کنید که به تازگی نرم افزار یامخصوصا سخت افزار جدیدی به سیستم اضافه نشده باشد. مثلا اگر رم یا کارت شبکه جدیدی را به مادربرد متصل کرده ایدف برای اطمینان آن قطعه را از سیستم جدا کرده و سیستم را روشن کنید و وضعیت ارور را بررسی کنید.
اگر موارد فوق را چک کرده اید ولی مشکلی کماکان پابرجاست، روشهای زیر را دنبال کنید.
Method 1: Run Windows Update
کلیدهای ترکیبی Windows key + i را همزمان از کیبورد فشار دهید تا پنجره Settings ویندوز باز شود. سپس آیتم Update & Security را انتخاب کنید.

سپس دکمه Check for updates را کلیک کنید تا آپدیت های مورد نیاز ویندوز دانلود شده و نصب شوند.

برای اینکه همیشه این بروزرسانی ویندوز بصورت منظم و پایدار صورت بگیرد، نیاز است که مطمئن شوید سرویس Windows Update در وضعیت Start باشد. پس بدین منظور با فشردن کلیدهای Windows key + R پنجره Run را باز کنید و عبارت Services.msc را وارد و Enter کنید.

بدین ترتیب وارد کنسول Services خواهید شد و کلیه سرویس های موجود در ویندوز در هر وضعیتی را مشاهده خواهید کرد. اکنون کافیست که سرویس Windows Update را یافته و روی آن کلیک راست کنید و Properties بگیرید.

از لیست کشویی Startup type گزینه Automatic را انتخاب کرده و دکمه Start را کلیک کنید و منتظر بمانید تا سرویس start شود. پس از Start شدن سرویس فرم را OK کنید.
Method 2: Temporarily Disable Antivirus and Firewall
آنتی ویروس ها این قابلیت را در اختیار کاربرانشان داده اند که بتوانند در شرایط آنها را به طور دائم یا موقت غیرفعال کنند. در اینجا بصورت موقت و اگر امکان موقت نبود، بصورت دائم آنتی ویروس را Disable کنید.
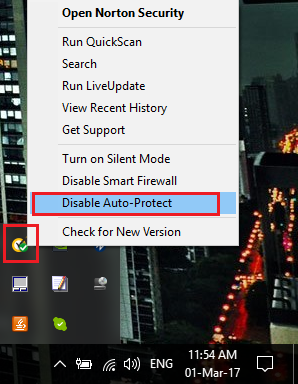
و پس از آن فایروال را غیرفعال کنید:
Method 3: Reset BIOS to default settings
Method 4: Run MEMTEST
ارور بلواسکرین CLOCK_WATCHDOG_TIMEOUT، در بسیاری از موارد به مموری سیستم مرتبط است و این احتمال وجود دارد که توسط یک درایور معیوب مشکل ایجاد شود. پیشنهاد این است memory test را در سیستم تان انجام دهید تا حافظه کامپیوتر شما را بررسی کند و درایوری که مشکل را ایجاد می کند شناسایی شود.
Method 5: Run SFC and DISM
لطفا Command Prompt را بصورت Run as administrator اجرا کنید و سپس دستور زیر را در آ وارد و enter کنید:
Sfc /scannow
اجرای دستور فوق چندین دقیقه زمان صرف خواهد کرد که برای تکمیل اجرای دستور باید صبور باشید.
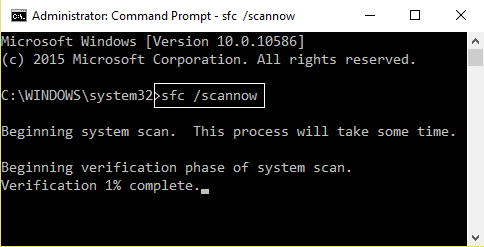
پس از اجرای دستور فوق باید سه دستور زیر را هم به ترتیب در CMD وارد و Enter کنید و منتظر بمانید تا اجرا شوند:
Dism /Online /Cleanup-Image /CheckHealth
Dism /Online /Cleanup-Image /ScanHealth
Dism /Online /Cleanup-Image /RestoreHealth
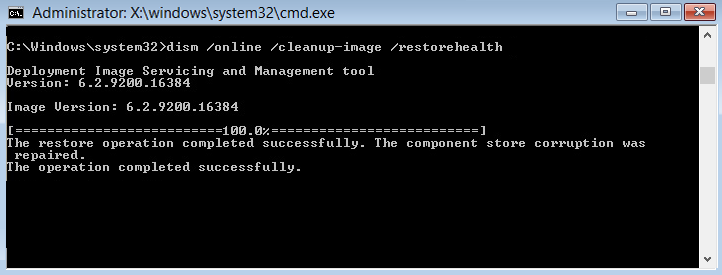
پس از اجرای دستورات فوق سیستم را ریستارت کرده و وضعیت ارور را بررسی کنید.
Method 6: Update Device Drivers
در بسیاری از موارد ارور بلو اسکرین CLOCK_WATCHDOG_TIMEOUT به دلیل خرابی و قدیمی بودن درایورها رخ می ددهد. از این رو نیاز است که درایورها را بروزرسانی کنیم. از جمله درایورهایی که باید آپدیت شوند به سرح ذیل است.
• Network Drivers
• Graphics Card drivers
• Chipset Drivers
• VGA Drivers
اگر با آپدیت درایورهای فوق هنوز مشکل را دارید، پس سایر درایورها را هم بروزرسانی کنید.
Method 7: Repair Install Windows 10
در این مرحله اگر هیچ یک از روش های بالا جواب نداد، باید ویندوز را Repair کنید.
Method 8: Update BIOS
این مرحله بسیار حساس تر از سایر مراحلی است که تا به الان بررسی کردیم. اگر در کار با ویندوز چندان سر رشته ندارید حتما این مرحله را از کسی که با تجربه است کمک بگیرید. کاری که باید انجام دهید این است که باید BIOS سیستم را آپدیت کنید. در لینک زیر روش آپدیت بایوس توضیح داده شده است.
اگر هرگونه سوالی داشتید با ما در ارتباط باشید
همچنین شما میتوانید از قابلیت وب سایت استفاده کنید , به صورتی که اگر قصد دارید سوال شما در سریع ترین زمان ممکن پاسخ داده شود میتوانید بسته زیر را تهیه کنید.
بسته پاسخگویی سریع
با تشکر,
تیم پشتیبانی.







