سلام وقتتون بخیر. امروز من از کامپیوتر استفاده میکردم کاملا هم سالم بود. کامپیوتر رو sleep کردم بعدش هر چقدر تلاش کردم روشن نشد. کامل خاموش کردم و بعد روشن کردم. چند ثانیه روشن میشد بعد خاموش میشد. در واقع خاموش نمیشه خیلی خیلی تیره میشه و صفحه های سفید رو خیلی خیلی تیره نشون میده. تا قبل از این اتفاق کامل سالم بود و مشکل خاصی هم نداشت. الان به صورت خودکار قبل از اینکه ویندوز بالا بیاد گزینه های مختلف رو میاره. روشن هم نمی مونه که ببینم کجا میره و چه گزینه هایی رو انتخاب میکنه. دلیل این مشکل رو میخواستم بدونم و این که آیا ممکنه خودش اطلاعات کامپیوتر رو حذف کنه؟
با عرض ادب خدمت شما دوست عزیز,
کامپیوتره یا لپ تاپ؟ مورد اول برای لپ تاپا پیش میاد بیشتر، که مشکل از باتری و یا بخش پاور برد میباشد که با هزینه کمی مشکل آنها رفع میکشد.
اما اگر کامپیوتر هم باشه احتمال اینکه کارت گرافیکتون بهش برق کم برسه هست. کارت گرافیک رو بیرون بیارید و با یه مسواک و تینر فوری به نرمی سوکت رو تمیز کنید. گاهی سولفات میشه. امیدوارم مشکل از خود کارت یا پاورتون نباشه.
همچنین برای موردی که موقع روشن شدن گفتید، ممنون میشیم اگر با گوشیتون یه عکس از رو گزینه هاش بگیرید و بفرستید برامون، و یا اینکه سعی کنید گزینه هارو بنویسید برامون. چون ممکنه گزینه های خیلی متعددی بیاره.
برای سوال آخرتون هم معمولا چنین اتفاقی نمیفته مگر اینکه هارد به مشکل بخوره. ولی معمولا تا خودتون هارد رو فرمت نکنید مشکلی برای اطلاعات درایو هایی بجز c تون پیش نمیاد.
اگر سیستم روشن میشه هم درایور های کارت گرافیکتونو آپدیت کنید. آموزشش به شرح زیره:
ابتدا هر درایوری را که نصب کرده را توسط نرم افزار زیر به صورت کامل پاک کنید
آموزش حذف کامل درایور گرافیک
سپس از لینک زیر متناسب با سیستم خود درایور را دانلود فرمایید
درایور amd
درایور nvidia
درایور intel
پس از اینکه نصب شد دوباره نرم افزار ها را به کنترل پنل گرافیک اضافه کنید و تست فرمایید
اگر نشد مجدد درایور را مانند قبل پاک کرده و روش زیر را امتخان کنید
اگر چنانچه از ویندوز ۱۰ استفاده میکنید از طریق روش زیر اقدام به نصب درایور کنبد
آموزش نصب تمام درایور ها توسط آپدیت ویندوز
بعد از اینکه ویندوز شما به صورت کامل نصب شد و وارد محیط دسکتاپ شدید قبل از انجام هر کاری سیستم را به اینترنت متصل فرمایید
سپس به مسیر زیر بروید
Start Settings > Update & Security > Windows Update
سپس با صفحه ای مانند شکل زیر رو به رو میشوید
حال بر روی گزینه Check for Update کلیک کرده و منتظر بمانید
ویندوز به صورت اتوماتیک تمام سخت افزار شما را برسی میکنید و بهترین ورژن موجود برای آن را دانلود و سپس نصب میکند
مانند شکل زیر
دقت داشته باشید حتما به یک اینترنت با سرعت مناسب متصل باشید
این فرآیند با توجه به سرعت اینترنت شما ممکن است چندین ساعت طول بکشد پس صبور باشید
در برخی موارد سیستم شما نیاز به ریستارت دارد پس در صورتی که گزینه ریستارت برای شما نمایان شد سیستم را ریستارت کنید و مجدد وارد همین بخش شوید و دوباره بر روی Update بزنید تا ادامه کار انجام شود
این کار را تا زمانی انجام دهید که دیگر هیچ چیزی برای دانلود و یا نصب وجود نداشته باشد و شما پیغام
You’re Up To Date
را پس از زدن Check for update دریافت کنید
آیا تا به حال سعی کردید که نرم افزار ها را به کنترل پنل گرافیک وارد کنید؟
آموزش اضافه کردن نرم افزار ها به گرافیک AMD
- کنترل پنل AMD Catalyst :
ابتدا بر روی صفحه اصلی ویندوز یا همان دسکتاپ خود راست کلیک کرده سپس گزینه AMD Catalyst Settings. را انتخاب نمایید
در صفحه باز شده از ستون سمت چپ تب Gaming را باز کرده و در قسمت باز شده بر روی Add کلیک کنید و سپس محل نرم افزار مورد نظر را انتخاب کرده و فایل اجرایی نرم افزار (EXE) را انتخاب کنید سپس Apply را بزنید
- کنترل پنل AMD Crimson :
ابتدا بر روی صفحه اصلی ویندوز یا همان دسکتاپ خود راست کلیک کرده .
سپس گزینه AMD Radeon Settings. را انتخاب نمایید .
در صفحه باز شده از تب بالا گزینه Gaming را انتخاب کرده و سپس در قسمت باز شده در گوشه سمت راست بالا بر روی Add کلیک کنید و به محل نصب نرم افزار رفته و فایل اجرایی آن را انتخاب کنید
- آموزش اضافه کردن نرم افزار ها به کنترل پنل Nvidia
بر روی دسکتاپ کلیک راست کرده و روی NVIDIA Control Panel کلیک کنید
در پنجره باز شده از ستون سمت چپ Manage 3D Settings را انتخاب کنید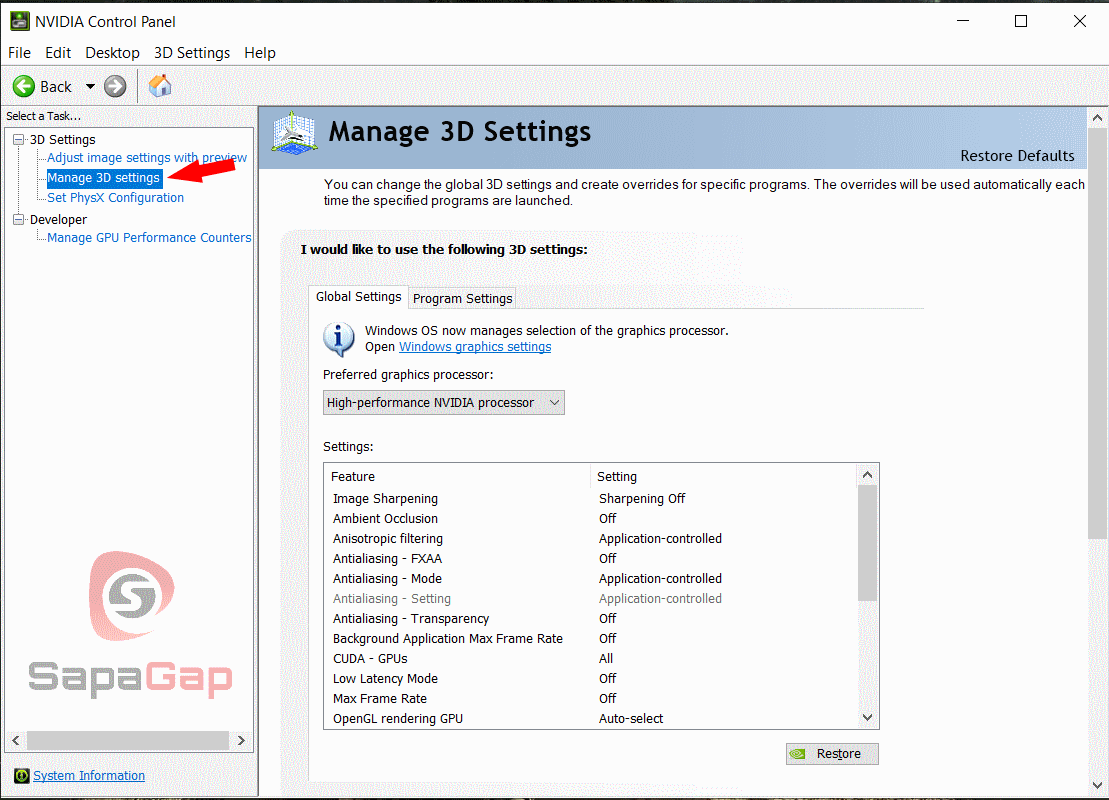
و در صفحه باز شده Program Settings باز کنید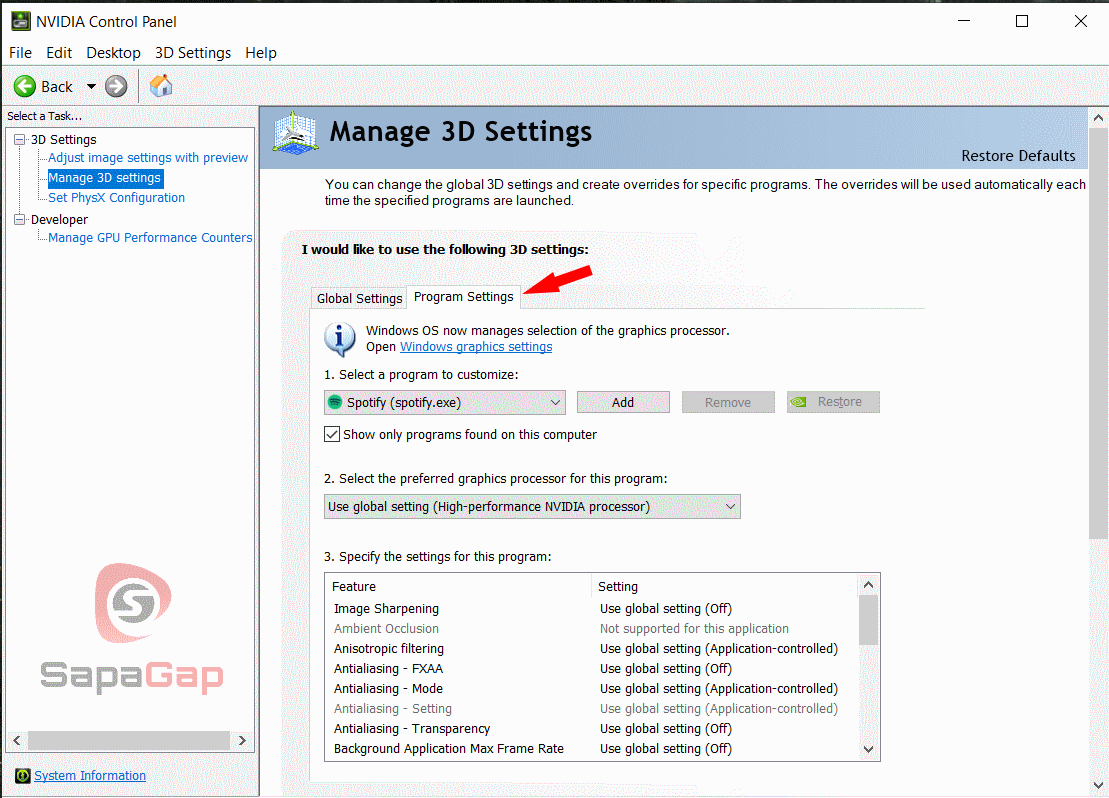
سپس بر روی گزینه Add کلیک کرده و آدرس فایل اجرایی نرم افزار (EXE) را انتخاب کرده
و پس از اینکار در قسمت دوم
Select the preferred graphics processor for this program:
را باز کرده و گزینه
High-Performance NVIDIA GPU را انتخاب کنید
و در آخر Apply را بزنید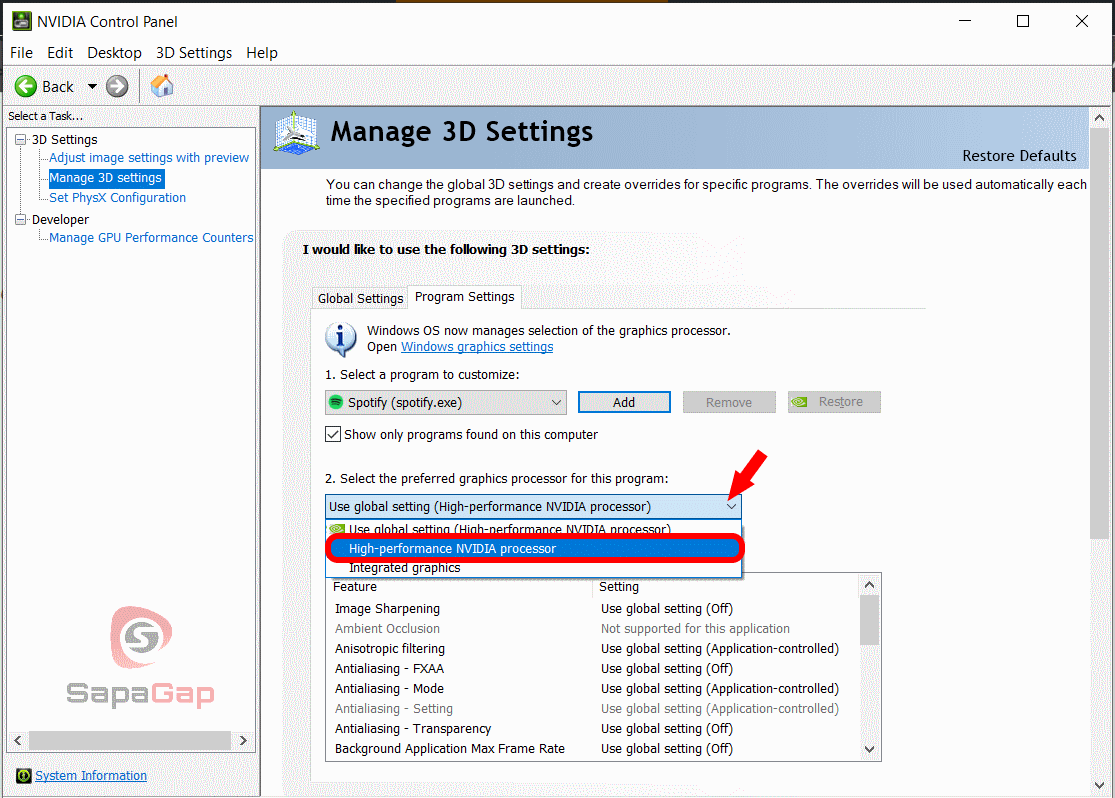
این روش یکی از بهترین روش ها برای نصب درایور ها میباشد
همچنین فایل کرک را نصب کرده باشید و آنتی ویروس شما آن را پاک نکرده باشد
سپس نرم افزار های مورد نیاز زیر را دانلود و نصب فرمایید
شما میتونید نرم افزار های مورد نیاز متناسب با سیستم خودتون را از لینک های زیر دانلود کنید
دانلود برنامه Runtime pack : لینک دانلود
دانلود سری فایل های C : لینک دانلود
مجموعه ۳.۵ Microsoft .NET Framework لینک دانلود
مجموعه ۴.۸ Microsoft .NET Framework لینک دانلود
نکته در هنگام نصب RuntimePack:
برنامه را دانلود کرده از حالت زیپ خارج نموده و سپس فایل ستاپ را اجرا نموده گزینه YES را زده و انقدر صبر میدهید تا تمامی فایل ها نصب شوند . در این مدت هیچ چیز به شما نشان نخواهد داد به همین دلیل کامل صبر کنین تا خود برنامه به شما این اعلان را بدهد که برنامه با موفقیت نصب شده است
همچنین از لینک زیر ورژن های ۹ و ۱۰ و ۱۱ را دانلود کرده و نصب نمایید
دانلود تمامی نسخه های DirectX
- کلیدهای “Windows + R” را فشار داده تا کادر “Run” در مقابل شما ظاهر شود. سپس باید عبارت “devmgmt.msc” را تایپ کرده و کلید “Enter” را فشار دهید. البته کاربران میتوانند واژه “device manager” را در نوار جستوجوی منوی استارت نیز تایپ کنند.
- در پنجره ظاهر شده باید به دنبال “Display Adapters” گشته و سپس منوی آن را گسترش دهید.
- بر روی کارت گرافیک انویدیای خود کلیک-راست کرده و سپس گزینه “Update driver” را انتخاب کنید.
- در پنجره بعدی باید بر روی “Search automatically for updated driver software” کلیک کنید.
- در ادامه ویندوز شما بهصورت خودکار در فضای اینترنت جدیدترین نسخه درایو را پیدا کرده و آن را نصب میکند.
- کامپیوتر خود را ریستارت کنید.
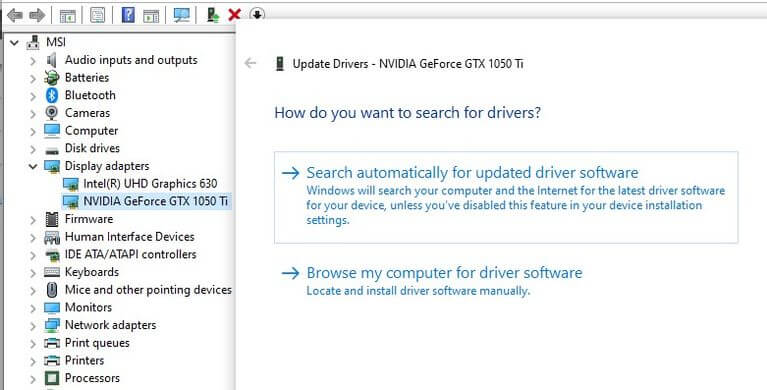
بهروزرسانی درایور گرافیک با استفاده از Nvidia GeForce Experience
Nvidia GeForce Experience یکی از اپلیکیشنهای مربوط به کارت گرافیکهای شرکت انویدیا بوده و احتمالا شما نیز آن را در حین نصب درایور، بر روی کامپیوتر خود نصب کرده باشید. این اپلیکیشن مزیتهای دیگری را نیز در اختیار گیمرها قرار میدهد. در زیر به شیوه آپدیت کردن درایو کارت گرافیک با استفاده از Nvidia GeForce Experience میپردازیم.
- ابتدا باید نرمافزار Nvidia GeForce Experience را اجرا کنید. این اپلیکیشن یا در دسکتاپ و یا در نوار وظیفه ویندوز ۱۰ شما، یافت میشود.
- در ادامه باید وارد شده و سپس در گوشه بالا سمت چپ، بر روی “Drivers” کلیک کنید.
- اکنون میتوانید لیستی از آخرین درایورهای Nvidia GameReady را مشاهده کنید. بر روی “Download” کلیک کنید. در ادامه اپلیکیشن بهصورت خودکار به دانلود و نصب آخرین نسخه درایور کارت گرافیک شما، اقدام میکند.
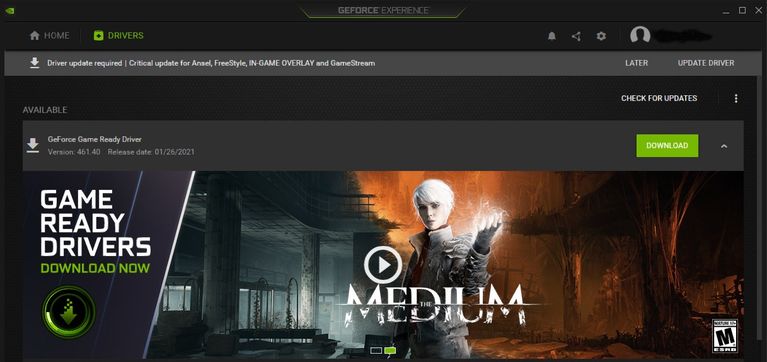
ویندوز خود را بهروزرسانی کنید
گاهی اوقات برخی از نسخههای قدیمی ویندوز ۱۰، باعث بهوجود آمدن ارور صفحه آبی nvlddmkm.sys میشوند. بنابراین بهتر است که از نصب آخرین نسخه ویندوز، اطمینان حاصل کنید.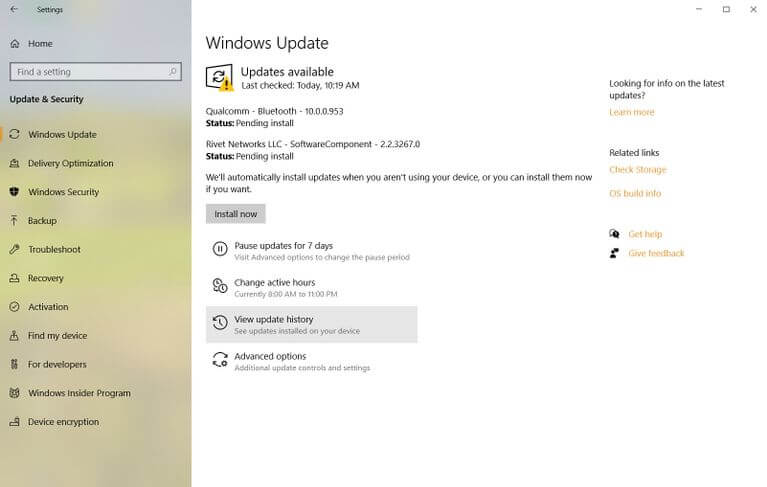
جهت انجام این کار باید گامهای زیر را طی کنید:
- کلیدهای “Windows + I” را فشار داده و سپس “Update & Security” را انتخاب کنید.
- در صفحه بعدی میتوانید ببینید که آیا آپدیتی برای ویندوز شما وجود دارد یا خیر. اگر بهروزرسانی وجود داشت، آنگاه باید بر روی “Download” و یا “Install now” کلیک کنید. اکنون باید کمی صبر کرده تا آپدیتها نصب شده و سپس در صورت نیاز، رایانه خود را ریستارت کنید.
اگر هرگونه سوالی داشتید میتوانید در پایین همین مطلب با ما در ارتباط باشید.
همچنین شما میتوانید از قابلیت جدید وب سایت استفاده کنید , به صورتی که اگر قصد دارید سوال شما در سریع ترین زمان
ممکن پاسخ داده شود میتوانید بسته زیر را تهیه کنید.
بسته پاسخگویی سریع
با تشکر,
تیم پشتیبانی.
متشکرم از توضیحات ارزشمندتون.این مشکل برای مانیتور کامپیوتر من پیش اومده. ویندوز کامپیوتر من ۷ است. من از یک مانیتور دیگه استفاده کردم و با مانیتور جدید مشکل خاصی به وجود نیومد. البته حدودا ۲ یا ۳ بار خط های سفیدی برای چند ثانیه روی صفحه افتاد.
گزینه هایی که عرض کردم نمایش داده شد رو ندیدم چون صفحه تیره بود و متن ها مشخص نبود. ولی وقتی با چراغ قوه در جهت های مختلف روی صفحه نور مینداختم بخش هایی که در معرض نور مستقیم بود رو تا حدودی می دیدم. قسمت آخر رو متوجه شدم که اگر نوشته بود مشکلی پیش اومد که امکان شروع را فراهم نمیکند. دستگاه به طور خودکار در حال بر طرف کردن مشکل است. بعد از چند دقیقه کامپیوتر روشن شد ولی همچنان با صفحه ی خیلی تیره.
من الان نمیدونم آیا مشکل از قسمت های دیگه ی کامپیوتره من بوده که این امکان رو به وجود میاره که این مانیتور هم به همون شکل خراب بشه یا مشکل از خوده مانیتور بوده…..!
البته این رو هم بگم که احساس میکنم محافظ کامپیوتر من اتصالی داره. چون وقتی محافظ رو روشن میکنم بر خلاف گذشته بلافاصله کامپیوتر روشن میشه. در صورتی که قبلا چند دقیقه طول میکشید تا محافظ رو روشن بشه و بعد از اون کامپیوتر روشن میشد.
ممکنه به خاطر محافظ مانیتور اتصالی کرده باشه یا به خاطر قطع شدن های با ویس برق و خراب بودن همین محافظ این اتفاق افتاده باشه؟! یا مثلا چون کامپیوتر من دقیقا جلوی کانال کولره ممکنه رطوبت کولر باعث خرابی شده باشه؟
با توجه به شرایط و توضیحات شما بله امکان خرابی سخت افزاری نیز بسیار بالا میباشد
پیشنهاد میکنیم هم مانیتور و هم سیستم را به یک متخصص از نزدیک نشان داده تا مشکل شما را شناسایی و رفع کنند
هم ممکن است این مشکل از گرافیک شما و یا مانیتور شما باشد







