سلام
من یک لپتاپ پنج سال پیش خریداری کردم اما از اون موقع تا الان نتونستم از گرافیک اینویدیاش استفاده کنم
مدل لپتاپ k401uqk
کارهایی که انجام دادم به شرح زیر هستش:
- کلیک راست توی دستکتاپ و رفتن به تنظیمات اینویدیا و بخش تری دی و تنظیم گرافیک روی اینویدیا. دوباره برگشتم به دسکتاپ و کلیک راست کردم روی گزینه ران پروسسور کلیک کردم . دیفالت گرافیکم سوئیچ کرد روی اینویدیا اما یک بازی ای جی آی رو خوب باز نمیکنه و گیر داره.
- پنجره آر رو زدم و تایپ کردم dxdiag. اینجا هم همه چی اوکی بود
- کارت گرافیک اینتل رو ابتدا نصب کردم و بعد کارت گرافیک اینویدیا. بازم مثل قبل نشد. با یک نرم افزار مخصوص پاک کردن درایور کارت گرافیک هر دوی کارت های گرافیک رو پاک کردم و ایندفعه اول کارت گرافیک اینویدیا رو نصب و بعدش اینتل رو نصب کردم بازم نشد
- کارتهای گرافیک رو بار اول از خود سایت ایسوس براساس مدل لپتاپم دانلود کردم تقریبا همه ورژنهاش. اما بازم نشد که نشد که نشد.
- حالا چند تا سوال دارم: اول اینکه آیا اینکه بازی آی جی آی رو که باز می کنم و سی پی یوی لپتاپ به شدت مشغول میشه این نشون دهنده ی این هست که کارت گرافیکم به درستی کار نمیکنه؟ و اساسا چه روش تستی برای این وجود داره که مطمئن شم کارت گرافیک اینویدیام واقعا مشکل داره و سوئیچ نمیکنه!!!! دوم اینکه آیا احتمال داره کارت گرافیکم کلا خراب شده باشه؟ و سوم اینکه جان هرکی دوست دارین یه کمکی بهم بکنین این درست بشه حاضرم بابتش ۵۰ هزار تومان پرداخت کنم و کارت گرافیکم مثل سابق بشه
با عرض ادب خدمت شما دوست عزیز,
دوست عزیز اگر گرافیک شما از نظر سخت افزاری سالم باشد و با توجه به کار هایی که شما انجام دادید گرافیک شما هر زمان که نیاز داشته باشد به صورت اتوماتیک از انویدیا استفاده میکند
بازی IGI بسیار بازی قدیمی است و اصلا نیاز به گرافیک قوی برای اجرا ندارد
شما چگونه به این نتیجه رسیدید که گرافیک شما سوییچ نمیشه اگه ممکنه برای ما توضیح دهید تا در صورت که راه حلی وجود داشت برای شما آن را عنوان کنیم و یا بتوانیم مشخص کنیم که آیا مشکل سخت افزاری است یا نرم افزاری
برای این کار میتونید با یک ثبت نام رایگان در سایت قسمتی را در پایین همین مطلب باز کنید که امکان تکمیل و یا پاسخگویی به ما را برای شما فراهم میکند و تیم ما میتواند مشکل شما را پیگیری کرده و راهنمایی های لازم را به شما ارائه دهند.
لینک ثبت نام
با تشکر,
تیم پشتیبانی.
قربان برای تست کارت گرافیک این روش را امتحان کنید
سنجیدن قدرت کارت گرافیک
از لینک درج شده در انتهای مطلب استفاده کرده و نرم افزار را دانلود و سپس آن را نصب نمایید. هم اکنون نرم افزار را اجرا کنید.

پس از اجرای نرم افزار تعداد پردازنده های گرافیکی تشخیص داده شده در سیستم در کادر “Detected GPUs” نمایش داده میشوند.

هم اکنون به منظور شروع تست گرفتن ابتدا یک رزولوشن (Resolution) برای پنجره انیمیشنی که برای گرفتن تست باز میشود از طریق کادر “Resolution” انتخاب کنید. هر چه رزولوشن بالاتری انتخاب کنید فشار بیشتری بر روی گرافیک وارد خواهد شد.
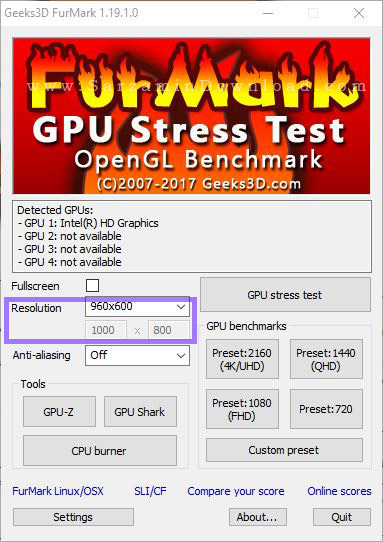
پس از انتخاب رزولوشن میتوانید با زدن تیک گزینه ی “Fullscreen” مشخص کنید که تست در حالت تمامی صفحه صورت بگیرد.
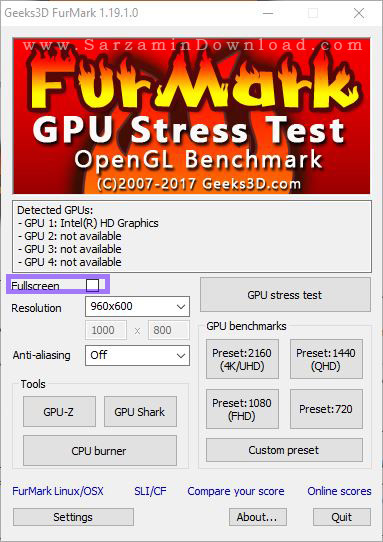
آخرین گزینه ای هم که باقی میماند “Anti-Aliasing” میباشد که میتوانید آن را در حالت روشن قرار دهید. با روشن کردن این قابلیت فشار بیشتری بر روی کارت گرافیک وارد میشود زیرا حین رندر گیری لبه های تیز و ناهموار اجسام صاف میشوند.

پس از انتخاب تمامی این گزینه های “GPU Stress Test” را کلیک کنید.
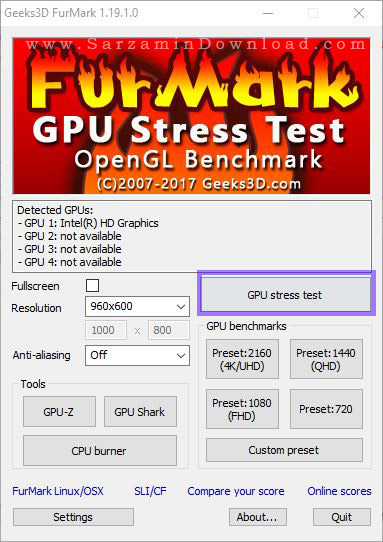
یک پیغام ظاهر خواهد شد که در آن ذکر شده که ممکن است گرافیک شما بسیار داغ کند و یا برق بسیار زیادی از پاور (Power) سیستم بکشد. در این پیفام (GO) را کلیک کنید تا تست آغاز شود.


در پنجره تست تعداد فریم (Frame) های تا به حال رندر شده در مقابل عبارت “Frames”، مدت زمان گذشته از تست در مقابل عبارت “Time”، نرخ فریم بر ثانیه (FPS) در مقابل “FPS” و همچنین حداقل، حداکثر و متوسط نرخ فریم به ترتیب در مقابل عبارت های “Min”، “Max” و “Avg” نمایش داده میشوند.

برای تغییر انیمیشنی که رندر گرفته میشود کلید “Space” را فشار دهید.

این تست که در بالا گرفتیم همینطور ادامه پیدا میکند تا خودمان متوقفش کنیم. اما اگر میخواهید تستی بگیرید که خودکار تمام شود و نتایجی نیز به نمایش بگذارد، باید از گزینه های موجود در کادر “GPU Benhmarks” استفاده کنید.
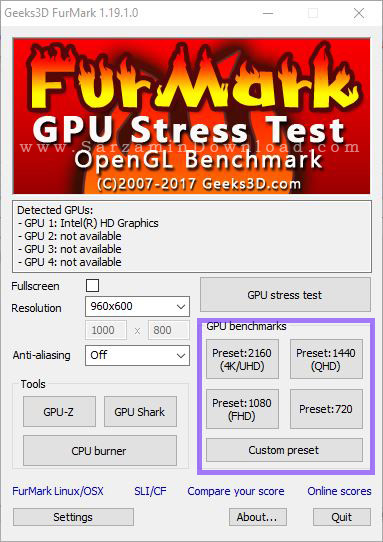
در این کادر چهار رزولوشن از پیش آماده است اما با کلیک بر روی گزینه ی “Custom Preset” تست با همان رزولوشنی که در بالا وارد کرده بودید گرفته میشود. گزینه ی مورد نظر را کلیک کنید.

در طول تست یک نوار پیشمایش از بالا عبور میکند که نشان دهنده میزان پیش رفتن تست است.
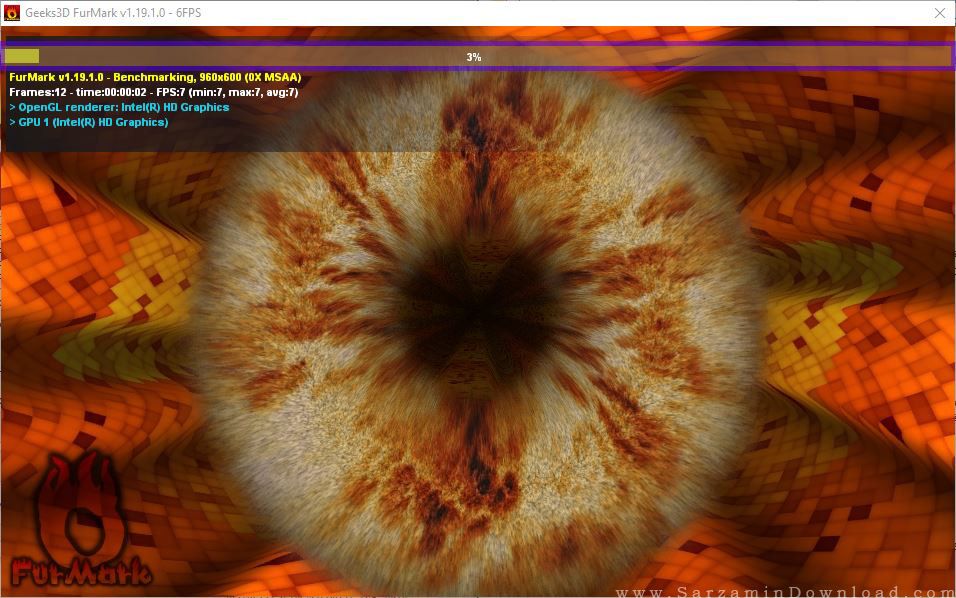
پس از پایان تست با پنجره ی زیر مواجه میشوید:
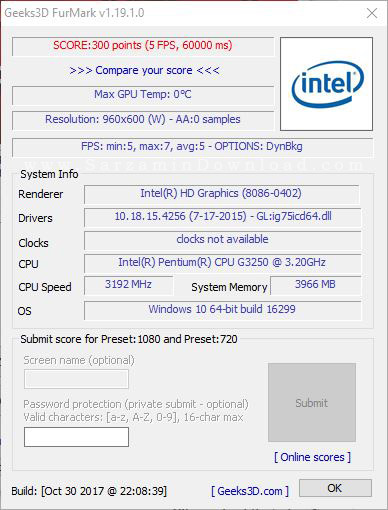
امتیاز پردازنده گرافیکی شما در این پنجره در بالاترین کادر، در مقابل عبارت “Score” نوشته میشود.
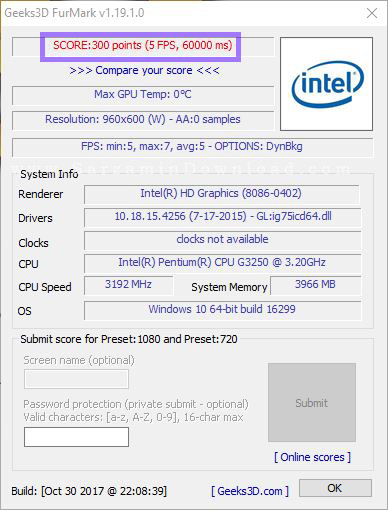
به منظور مقایسه قدرت گرافیک خود با سایر گرافیک ها لینک “Compare Your Score” را کلیک کنید تا به سایت سازنده نرم افزار بروید و امتیاز سایر کارت گرافیک ها را نیز مشاهده کنید.

ابزار تعبیه شده در نرم افزار
سه ابزار به نام های “GPU-Z”، “GPU Shark” و “CPU Burner” نیز در نرم افزار تهبیه شده اند. به منظور دسترسی به این ابزار ها از کادر “Tools” استفاده کنید.

با کلیک بر روی هر کدام از این ابزار ها، آن ابزار اجرا میشود. ابزار های GPU-Z و GPU Shark” برای مشاهده اطلاعات کامل و دقیق پردازنده گرافیکی هستند.
به منظور مطالعه آموزش کامل کار با نرم افزار GPU-Z، لینک زیر را کلیک کنید:
آموزش مشاهده مشخصات کامل کارت گرافیک با استفاده از نرم افزار GPU-Z
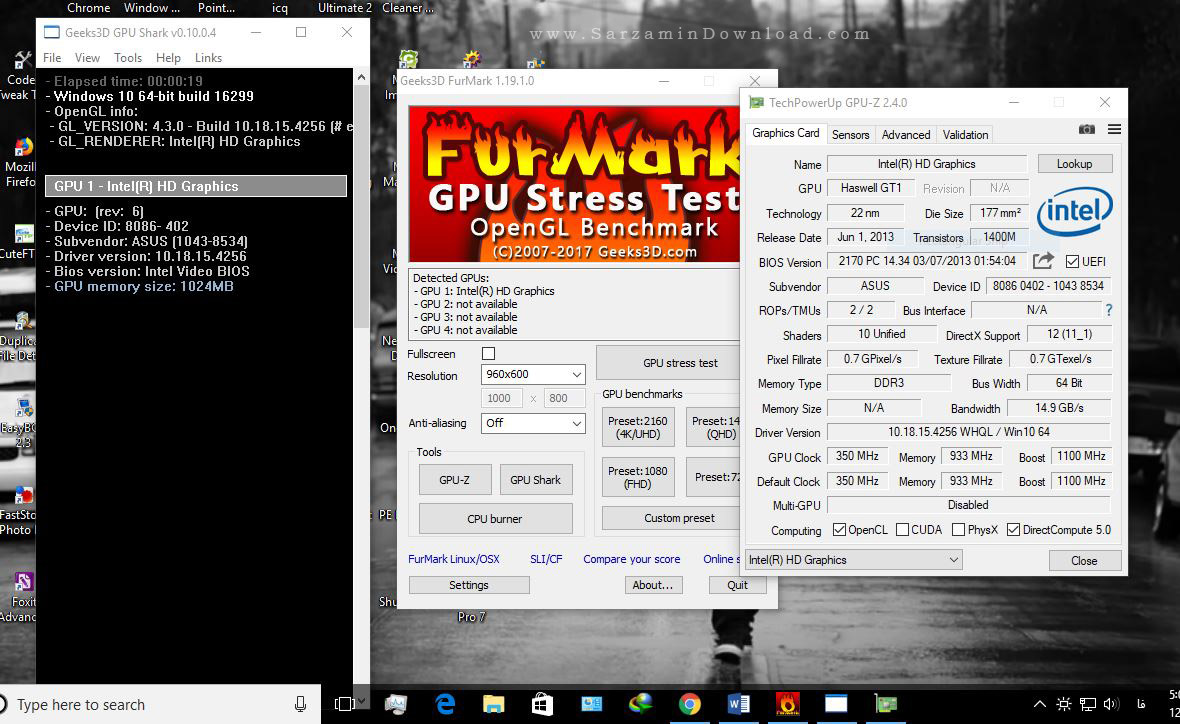
ابزار CPU Burner نیز برای گرفتن تست از پردازنده میباشد.
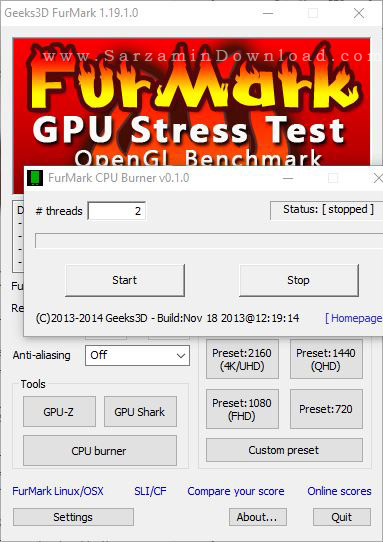
لینک دانلود
باتشکر,
تیم پشتیبانی








سلام
من در کامنت آخر عرض کردم که اساسا چه روش تستی برای این وجود داره که مطمئن شم کارت گرافیکم واقعا مشکل داره یا از سر توهم منه؟ خب دوباره این سوال رو میپرسم .
در مورد بازی ای جی ای وقتی که میبینم در جاهایی از بازی کلا گیر میکنه معنیش اینه که گرافیک نمیکشه. بعنوان مثال در مرحله ای که برف وجود داره کلا گیر میکنه و به سختی جلو میره. خب وقتی بازی به این سادگی رو نمیتونه بکشه چه انتظاری از باززی های دیگه میتونم داشته باشم؟
ضمن اینکه وقتی این بازی به قول شما سبک، ران میشه سی پی یو به شدت مشغول میشه