سلام من گوشیم LG هست و نمیتونم به کامپیوتر وصل کنم حتی اینترنت گوشی رو هم نمی تونم بهش وصل کنم ایا برنامه ای در این موضوع وجود داره؟
ممنون از سایت خوبتون
با سلام و عرض ادب خدمت شما دوست عزیز,
قربان با چه اروری مواجه میشوید , و اقدام به انجام چه عملیاتی دارید , میخواهید انتقال فایل انجام شود یا میخواهید اقدام به share کردن اینترنت خود کنید ؟
باتشکر,
تیم پشتیبانی
هیچ اروری نمیده من می خواستم از طریق usbاقدام به shareکردن اینترنت کنم ولی به هر سیستمی می زنیم و با هر کابلی امتحان می کنیم گوشی رو اصلا نمی خونه انگار کابلی وصل نیست اگه برنامه ای در این رابطه وجود داره لطفا معرفی کنید باتشکر
روش اول : اشتراک اینترنت از طریق وای فای
در گوشی های تقریبا قدیمی
- ابتدا به قسمت تنظیمات گوشی خود بروید و گزینه more را انتخاب کنید.

شیر اینترنت
- سپس گزینه tethering and portable hotspot را انتخاب کنید.

هات اسپات
- در این مرحله Portable wi-fi hotspot را روشن کنید.

اشتراک اینترنت
- حالا برای انتخاب پسورد و نام شبکه خود باید به قسمت تنظیمات hotspot بروید که در گوشی های مختلف متفاوت است یا قسمت تنظیمات جداگانه زیر همان دکمه فعال کردن هات اسپات وجود دارد یا با رفتن به همان قسمت فعال سازی میتوانید پسورد و نام انتخاب کنید.

تنظیمات شبکه ساخته شده
- در مرحله آخر هم کافی است تا از طریق کامپیوتر و یا دستگاه دیگر به شبکه ساخته شده که اینجا androidzoom است وصل شوید و با وارد کردن پسورد از اینترنت اشتراکی استفاده کنید.

اتصال به اینترنت گوشی از طریق لپ تاپ
در گوشی های نکسوس ، پیکسل و سایر دستگاهها با اندروید خام
۱. وارد تنظیمات دستگاه و سپس مسیر Network & Internet شوید.
![]()
۲. حالا گزینه Hotspot & Tethering و سپس Wi-Fi hotspot را انتخاب کنید.
![]()
۳. بروی گزینه Setup Wi-Fi Hotspot لمس کنید.
![]()
۴. حالا مانند تصویرزیر برای شبکه خود نام و پسورد انتخاب کنید.
![]()
کار تمام است با در اختیار گذاشتن این یوزرنیم و پسورد در اختیار دوستان خود میتوانید با آنها اینترنت خود را به اشتراک بگذارید.
در دستگاههای گلکسی سامسونگ
۱. وارد تنظیمات دستگاه و سپس مسیر Connections> Mobile Hotspot and Tethering شوید.

۲. بروی Mobile Hotspot کلیک کنید.

۳. در صفحه بعدی اسم و پسورد وای فای ایجاد شده را انتخاب کنید.
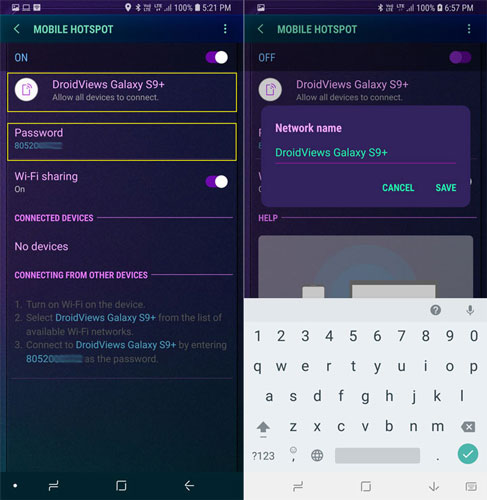
کار تمام است هم اکنون از هر دستگاه دیگری میتوانید با یوزر نیم و پسورد ایجاد شده به این وای فای وصل شوید.
روش دوم : اشتراک اینترنت از طریق USB
از طریق آپشنی با نام usb tethering میتوانید همزمان علاوه بر اینکه گوشی خود را با کابل به کامپیوتر وصل کرده اید و آنرا شارژ میکنید اینترنت خود را نیز با آن دستگاه به اشتراک بگذارید و از یک اینترنت پایدار بوسیله کابل لذت ببرید.

خیلی ممنونم از مشاوره ی کاملتون فقط وقتی این کار را کردیم باید با کابل usb به کامپیوتر وصل باشیم اخه کامپیوترم بلوتوث نداره؟
با توجه به روش اول
چطور در کامپیوتر ایجاد شبکه کنم تا رمز و این چیزا بیاد؟؟
کامپیوترم کارت شبکه نداره
دوست عزیز برای اتصال سیستم خود به گوشی باید از سیستم معمول برخوردار باشید اگر اماکن دارد مشخصات سیستم خود و نوع ویندوز خود را برای ما ذکر کنید تا بهتر شما را راهنمایی کنیم , ممنون از شما
رم ۲ گیگ cpu g620 2.6 گرافیک ۱ گیگ
فقط چه شکلی میشه از طریق کامپیوتر رمز و ایجاد یک شبکه ی اینترنت برای گوشی کرد
شیوه به اشتراک گذاری اینترنت کامپیوتر با گوشی موبایل بسیار آسان است. بیشتر گوشیهای موبایل از نوعی سیستم عامل استفاده میکنند که در بخش تنظیمات وای فای قرار دارد. در حالی که اگر از ADSL استفاده میکنید و قصد اشتراک گذاری اینترنت کامپیوتر با گوشی را داشته باشید باید این مسیر را که در ادامه بیان میشود را طی کنید.
جهت انجام هات اسپات در گجتهای ویندوز ۱۰، اپلیکیشنهای بسیار متنوعی وجود دارد. با این حال شرکت مایکروسافت یک ابزار داخلی نیز در آخرین سیستم عامل خود قرار داده است که به واسطه آن قابلیت هات اسپات موبایل و ویندوز ۱۰ نیز وجود دارد و میتوان به راحتی کامپیوتر خود را به کمک هات اسپات به یک سیستم بی سیم تبدیل کرد و اینترنت را در سایر دستگاهها مانند گوشی موبایل در اختیار گرفت.
برای شروع کار ابتدا مطمئن شوید که لپ تاپ یا کامپیوتری که ویندوز شما در آن قرار دارد از طریق یک کابل بسیار مطمئن به اینترنت متصل شده است. در مرحله بعد وارد تنظیمات اصلی سیستم عامل و سپس وارد منوی Network & Internet شوید. در پایین صفحهای که باز میشود به دنبال گزینهای با نام mobile hotspot باشید. و روی گزینهShare my internet connection from و نوع کانکشنی که میخواهید اینترنت آن را از طریق وایرلس به اشتراک بگذاری تیک بزنید. اگر میخواهید تغییراتی در این گزینهها اعمال کنید، به تنظیمات پیش فرض رفته و روی دکمه Edit کلیک کنید.
در صفحهای که پیش روی شما باز میشود نام کانکشن موردنظر خود را انتخاب کرده و در ادامه نام پسوورد مورد نظرتان را وارد کنید. در نهایت با ذخیره کردن تغییرات از صفحه خارج شوید. اینترنتی که از این طریق به اشتراک گذاشته میشود برای اتصال ۸ دستگاه موبایل به صورت هم زمان است.
بیشتر کارتهای شبکه در کامپیوترها توانایی این را دارند که اینترنت دریافتی را به کمک اتصالات به صورت بی سیم به اشتراک بگذارند و این اینترنت را برای بقیه کاربران قابل استفاده کنند. برای اشتراک گذاری اینترنت کامپیوتر با گوشی در نظر داشته باشید که نرم افزارهای متفاوت تنها نقش یک روتر مجازی را ایفا میکنند تا کامپیوتر قادر باشد اشتراک گذاری را آسانتر انجام دهد.
یکی از این روشها، کانکشن وایرلس Ad-Hoc به کمک منوی ویندوز است. Ad-Hoc یک عبارت مخفف از عبارت لاتین for this است. این کار میتواند یک شبکه بی سیم موقت ایجاد کند. دو راه برای راه اندازی شبکه وایرلس Ad-Hoc وجود دارد. راه نخست از طریق منوهای اصلی و راه دوم از طریق خط فرمان است. از این دو روش شبکه راه اندازی و قابل استفاده شود.
روش گرافیکی Ad-Hoc
برای اشتراک گذاری اینترنت کامپیوتر با گوشی موبایل به روش گرافیکی Ad-Hoc، ابتدا باید روی منوی استارت کلیک کنید و وارد کنترل پنل شده و گزینه Network and Sharing Center را انتخاب کنید. سپس گزینه Set up a new connection or network را انتخاب کنید. زمانی که پنجره جدید باز شد به قسمت پایین صفحه بروید. در آن جا گزینههای با نام Set up a wireless ad hoc (computer-to-computer) network مشاهده میکنید.
یک مرتبه روی آن کلیک کرده و دکمه Next را بزنید. در پنجرههایی که بعد از این باز میشود مشاهده میکنید که شبکه وایرلس چه توضیحاتی دارد. مهمترین نکته در این قسمت این است که هر دستگاهی که از شبکه وایرلس Ad-Hoc استفاده میکند باید در فاصلهای حدود ۹ متر از یکدیگر قرار گرفته باشند. البته در این وضعیت هر گونه امواج بی سیم میتواند سبب بروز اختلال در این کار شود.
پارامتر مهم بعدی که در این مورد باید به دقت مورد توجه قرار گیرد این است که اگر یک کانکشن وایرلس Ad-Hoc بسازید، هر کانکشن دیگری که روی کامپیوتر خود داشته باشید حذف خواهد شد. به این صورت اگر به صورت وایرلس به یک شبکه متصل شدهاید آن شبکه را با دیگر شبکههای وایرلس به اشتراک بگذارید.
با فشردن دکمه Next پنجرهای با نام شبکه انتخابی شما باز میشود. توصیه میشود سیستم امنیتی یا همان Security type را فعال کرده و گزینه WPA2-Personal را استفاده کنید. این سیستم بهترین امنیتی است که میتواند با کانکشن Ad-Hoc داشته باشید. در صورتی که در آینده قصد دارید یک شبکه وایرلس دیگر از نوع Ad-Hoc راه اندازی کنید گزینه save this network را تیک بزنید و در نهایت دکمه next را فشار دهید.
به این ترتیب شما یک شبکه وایرلس Ad-Hoc را به درستی راه اندازی کردید و میتوانید در اشتراک گذاری اینترنت کامپیوتر با گوشی دست به کار شوید. در این وضعیت مشکلات زیادی به چشم نمیخورد فقط ممکن است افرادی که از ویندوز ۷ یا ویندوزهای قدیمیتر از آن استفاده میکنند دچار برخی از مشکلات جهت پیدا کردن تنظیمات پیکربندی دستگاههای غیر ویندوز برای اتصال به آن شوند. گاهی اوقات نیز نیاز است دستگاه با نوع سیستم امنیتی و رمز نگاری که در آن تنظیم شده است برای استفاده از شبکه وایرلس دچار اختلالاتی شود.
گاهی این مسئله مربوط به فایروال روی کامپیوتر است که مانع اتصال دیگر دستگاهها به سرور اصلی میشود. برای رفع این مشکل نیز میتوان با کمک یک IP استاتیک به دستگاههایی که به شبکه وایرلس متصل هستند آن را طرف کرد. ولی به صورت کلی در اشتراک گذاری اینترنت کامپیوتر با گوشی بهتر است که از ویندوزهایی بالاتر از ویندز ۷ یعنی ویندوز ۸ به بالا استفاده شود تا این گونه مشکلات نیز به راحتی برطرف شوند.
روش تایپ دستورات Ad-Hoc
در روش اشتراک گذاری اینترنت کامپیوتر با گوشی به کمک Ad-Hoc روش دیگری نیز وجود دارد که به کمک تایپ دستورات انجام میشود. از خط فرمان یا همان Command Line این کار را انجام میدهیم. همان طور که میدانید در ویندوز از طریق این روش بسیاری از کارها را میتوان انجام داد که بسیار هم مفید است. برای انجام این کار باید Command Prompt را باز کنید. سریعترین راه دستیابی به Command Prompt این است که از منوی استارت در قسمت جستجو عبارت CMD را تایپ و جستجو کنید. زمانی که وارد Command Prompt مقداردهی اولیه حالت شبکه میزبان را با کمک این دستور مشخص کنید :
netsh wlan set hostednetwork mode=allow ssid=YourSSID key=YourPassword keyusage=persistent
پس از این که دستور فوق را تایپ کردید در قسمت YourSSID، نام انتخابی خود برای شبکه وایرلس را تایپ کرده و رمز گذاری نیز انجام دهید. در مرحله بعد شبکه را روشن کرده و این دستور را تایپ کنید:
netsh wlan start hostednetwork
در مرحله بعدی شبکه را بسته و این دستور را وارد کنید :
netsh wlan stop hostednetwork
در صورتی که قصد داشته باشید برای این کار یک batch بسازید میتوانید Notepad را باز کرده و کدی که در ادامه آمده را در آن نگه دارید و مجدد نام شبکه انتخابی و رمز مورد نظرتان را جایگزین کنید:
@echo off
CLS
:MENU
ECHO.
ECHO…………………………………………
ECHO.
ECHO Press 1, 2, or 3 to select your task, or 4 to Exit.
ECHO…………………………………………
ECHO.
ECHO 1 – Set Wifi Sharing Attributes
ECHO 2 – Start WiFi Sharing
ECHO 3 – Stop WiFi Sharing
ECHO 4 – Exit
ECHO.
SET /P M=Type 1, 2, 3, or 4, then press ENTER:
IF %M%==1 GOTO SET
IF %M%==2 GOTO START
IF %M%==3 GOTO STOP
IF %M%==4 GOTO EOF
:SET
netsh wlan set hostednetwork mode=allow ssid=YourSSID key=YourPassword keyusage=persistent
GOTO MENU
:START
netsh wlan start hostednetwork
GOTO MENU
:STOP
netsh wlan stop hostednetwork
GOTO MENU
فایلی که آماده کردید را روی دسکتاپ با نام AdHocNetwork.bat ذخیره کنید. این فایل پسوندی txt خواهد داشت. اکنون هر زمان که قصد داشته باشید یک شبکه Ad-Hoc بسازید تمامی کارها انجام شده و کافی است که batch file را که روی دسکتاپ دارید را اجرا کنید. این روش مانند روش گرافیکی است و برای راه اندازی یک اتصال کوتاه و موقت دستگاهها بسیار عالی و مناسب است.
روش نرم افزاری
نرم افزارهای بسیاری برای اشتراک گذاری اینترنت کامپیوتر با گوشی وجود دارد که میتوان از آنها استفاده کرد. نرم افزارهایی مانند Virtual WiFi Router ، VirtualRouter، WiFi Hotspot Creator،Thinix ، Connectify Hot Spot PRO هستند که میتوان بعد از دانلود آنها به راحتی این کار را انجام داد. یکی از بهترین نرم افزارها در این زمینه Connectify HotSpot Pro است که میتوان به کمک آن یک روتر مجازی داشت.
نرم افزار Connectify HotSpot Pro بهترین اپلیکیشنی است که برای اشتراک گذاری اینترنت کامپیوتر با گوشی میتوان مورد استفاده قرار داد. این نرم افزار بدون نقص است و روی کامپیوترهای مختلف با ویندوزهای متفاوت و همچنین انواع تبلتهای اندروید و آیفون و آی پد و حتی گوشیهای بلک بری مورد استفاده قرار میگیرد. این نرم افزار بسیار ساده است ولی هزینه بالاتری را در بر میگیرد ولی اختیارات بسیار گستردهتری را در اختیار کاربران قرار میدهد.







