سلام
ببخشید من یه سوالی داشتم از خدمتتون
من ادوبی کانکت و نصب کردم برنامه رو وصل میشم که استادم پریزنتر قرار میده منو بعد میکروفون و دوربین رو فعال میکنم که روی سیستم من هم میکروفون وهم دوربین سبز رنگ میشه معلوم کار میکنن من تصویر خودم و استاد رو میبینم ولی استاد میگه نه صدات میاد نه تصویرت
به خاطر همین مصاحبم مونده.
به نظرتون مشکل از کجاس
با این که همه قسمتهای برنامه سبز رنگه و کار میکنه.
با عرض ادب خدمت شما دوست عزیز,
فعال کردن میکروفون در تنظیمات ویندوز
در نسخه تحت ویندوز نرم افزار ادوبی کانکت دسترسی میکروفون برای مدرس برگزار کننده یا ارائه دهند وجود دارد. اول از همه شما اگر چند میکروفون دارید. باید میکروفون اصلی خود را فعال و دیگر میکروفون ها را غیر فعال Disable کنید.
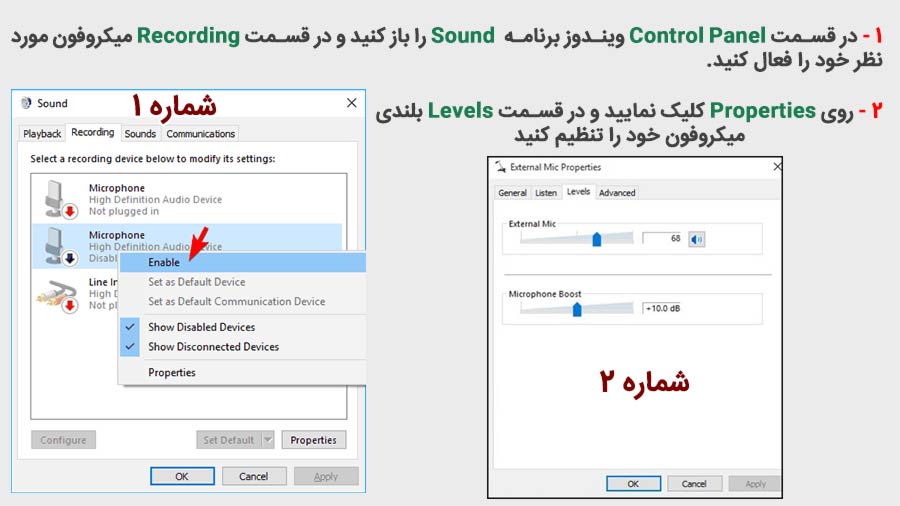
آموزش روشن کردن میکروفون برگزار کننده با سطح دسترسی HOST و Presenter
بعد از اینکه از فعال بودن دسترسی میکروفون خود در سیستم عامل اطمینان حاصل کردید. میتوانید میکروفون خود را تست کنید. در صورتی که میخواهید اطمینان حاصل کنید میکروفون شما روشن است بر روی آن کلیک کرده تا به رنگ سبز در بیایید.
شماره ۳ – بعد از زدن بر روی دکمه میکروفون باید به رنگ سبز نمایان شود. سپس بر روی فلش رو به پایین کلیک کنید تا منو باز شود.
شماره ۴ – بر روی دکمه Adjust Microphone Volume کلیک کنید تا صفحه به صورت پاپ آپ نمایش داده شود.
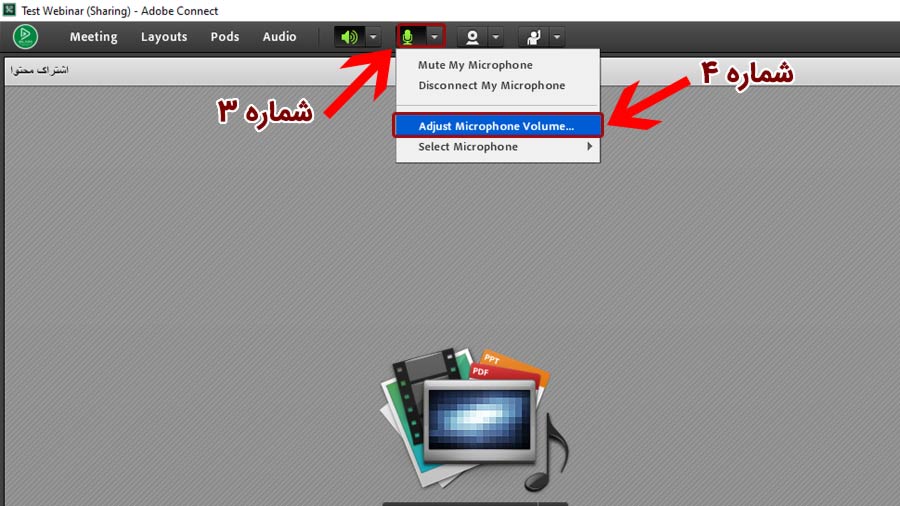
در تصویر زیر شما میتوانید بلندی صدای خود را تنظیم کنید. در این قسمت میتوانید با صحبت کردن صدای خود را بشنوید. در صورتی که صدای شما ضعیف است میتوانید بلندی صدا را بیشتر کنید و به قسمت High هدایت کنید.
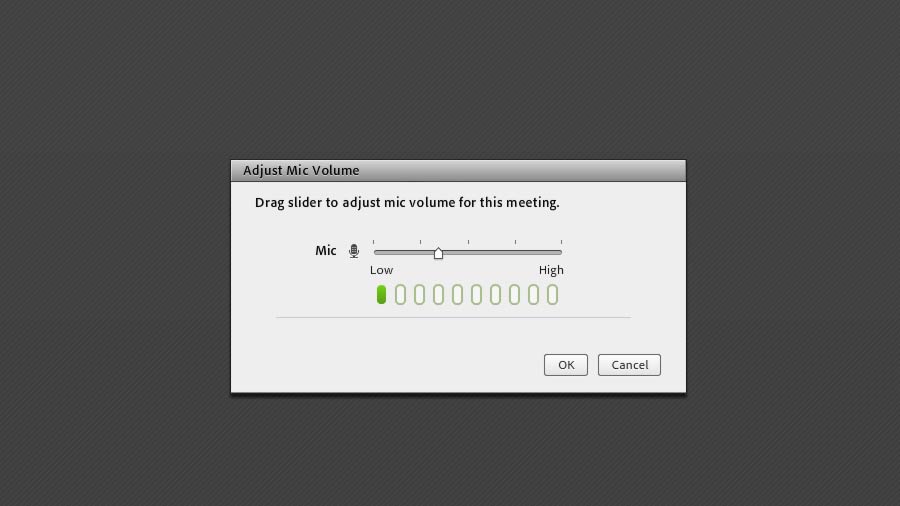
آموزش حل صدای اکو و رباتیک در ادوبی کانکت
برای حل مشکل قطعی صدا، اکو شدن، رباتیک شدن بهتر است یک بار تنظیمات میکروفون و بلند گوی خود را با سیستم ادوبی کانکت تنظیم کنید. پیشنهاد میکنیم مراحل زیر را به ترتیب انجام دهید تا مشکلات شما حل شود.
شماره ۵ – بر روی گزینه Meeting در سربرگ کلیک کنید تا زیر منو برای شما باز شود.
شماره ۶ – با انتخاب گزینه Audio Setup Wizard صفحه تنظمیات را باز کنید.
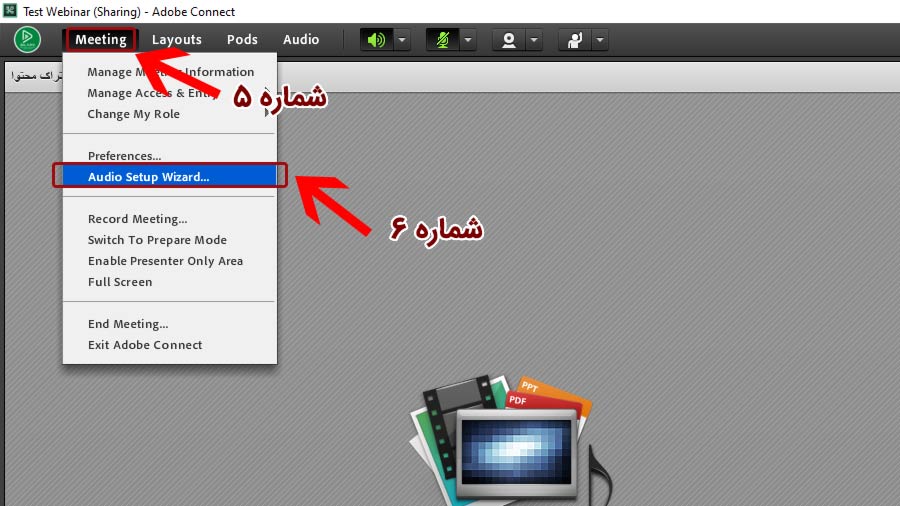
در این صفحه از شما میخواهد برای تنظیمات صدای میکروفون و بلند گو مراحلی را طی کنید.
شماره ۷ – با فشردن دکمه Next مراحل تنظیمات را شروع کنید
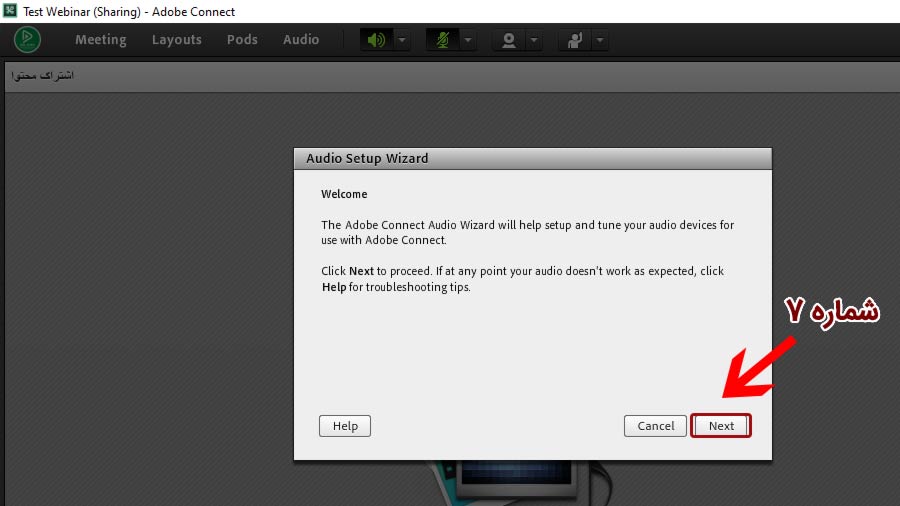
حال در قدم و مرحله اول باید بلند گوی خود را برای شنیدن انتخاب کنید.
شماره ۸ – در این قسمت در صورتی که چند اسپیکر (بلندگو) دارید را باید انتخاب کنید تا صدا از بلند گوی مورد نظر شما پخش شود
شماره ۹ – بعد از انتخاب بلندگو بر روی دکمه next کلیک نمایید.
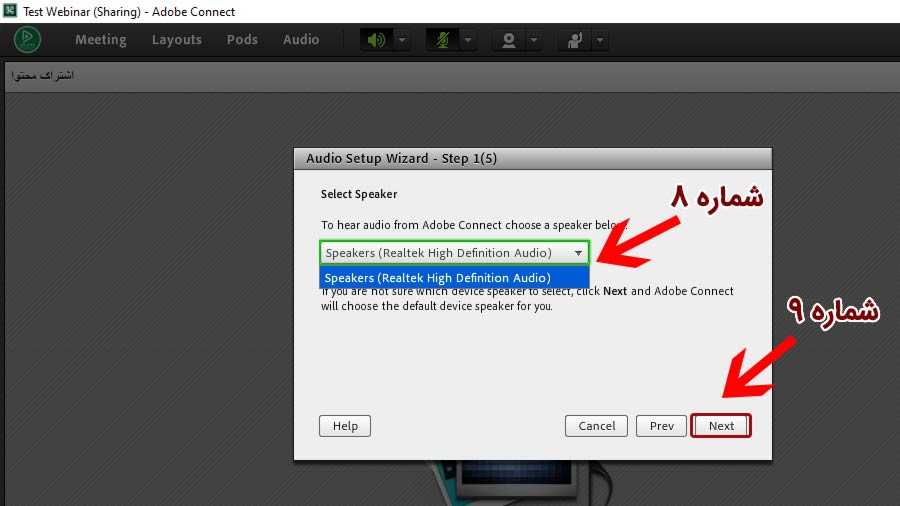
انتخاب میکروفون در سیستم ادوبی کانکت
شماره ۱۰ – در این قسمت باید میکروفونی که میخواهید با آن صحبت کنید را انتخاب کنید. در قسمت های قبلی توضیح داده شده بود اگر میکروفونی را نمی خواهید آن ها را Disable کنید.
شماره ۱۱ – پس از انتخاب میکروفون بر روی گزینه Next کلیک نمایید تا به مرحله بعدی بروید
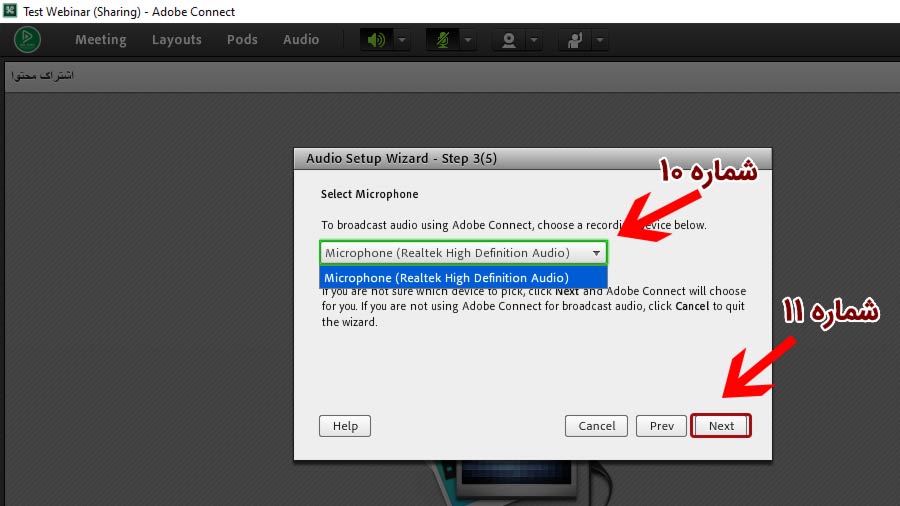
شماره ۱۲ – در اینجا بر روی دکمه Record کلیک نمایید و شروع به صحبت کردن کنید تا صدای خود را از طریق دکمه Play Recording بشنوید.
شماره ۱۳ – پس از از اطمینان از صدای ضبط شده خود بر روی دکمه Next کلیک نمایید.
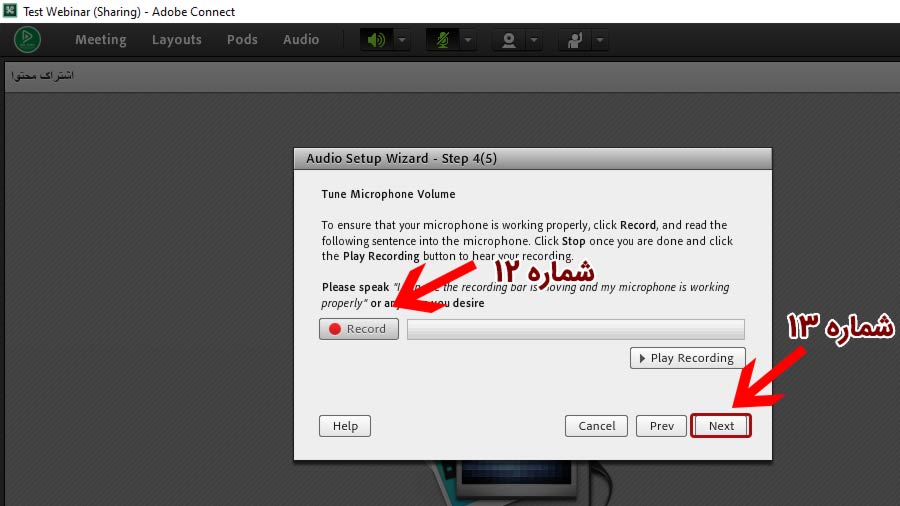
شماره ۱۴ – در اینجا توجه کنید که هیج صدای برای تست حالت سکوت محیط شما وجود نداشته باشد مگر صدای طبیعی محیط سپس بر روی دکمه Test Silence کلیک نمایید.
شماره ۱۵ – بعد از اطمینان از صدای سکوت خود بر روی دکه Next کلیک نمایید.
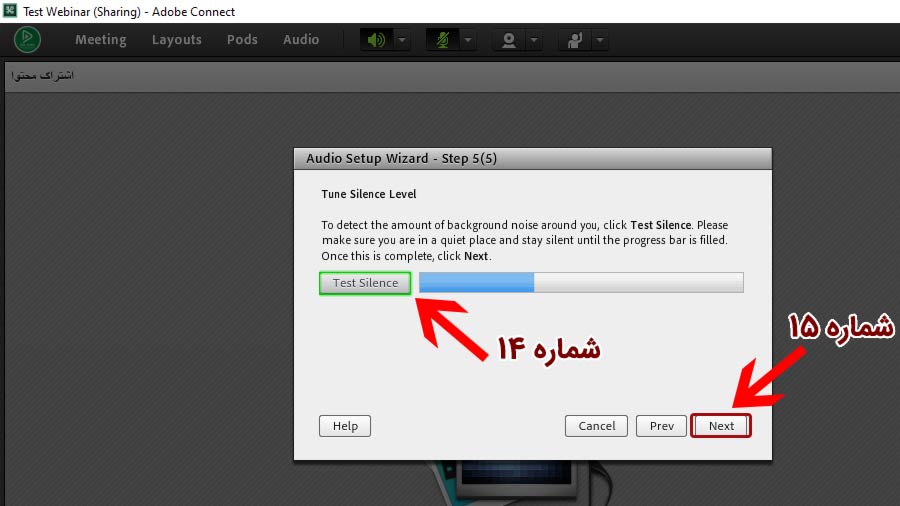
پس از آنکه مراحل تست صدا را انجام داده ایید با نمایش Success و گزارشی از تنظیمات صدای مثل نمایش اسپیکر و میکروفون انتخابی و همینطور به شما نمایش میدهد که فرکانس صدای میکروفون شما چقدر است و میزان بلندی صدای محیط شما نسبت به محیط چقدر است
شماره ۱۶ – پس از پایان تنظیمات حال می توانید از سیستم خود جهت برگزاری وبینار استفاده نمایید.
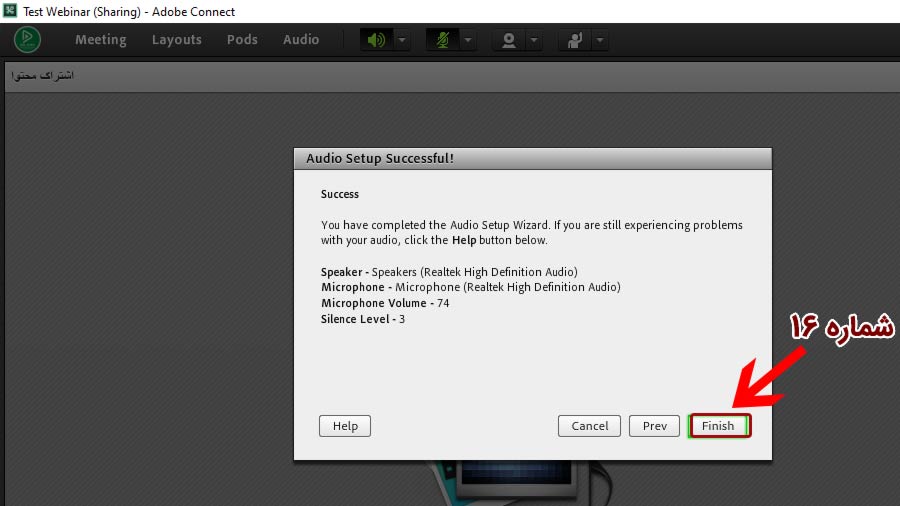
نویسنده سایتخرداد ۱۰, ۱۳۹۹
اما اگر با راهکار بالا مشکل شما حل نشد و یا هر سوالی داشتید میتونید با یک ثبت نام رایگان در سایت قسمتی را در پایین همین مطلب باز کنید که امکان تکمیل و یا پاسخگویی به ما را برای شما فراهم میکند و تیم ما میتواند مشکل شما را پیگیری کرده و راهنمایی های لازم را به شما ارائه دهند.
لینک ثبت نام
همچنین شما میتوانید از قابلیت جدید وب سایت استفاده کنید , به صورتی که اگر قصد دارید سوال شما در سریع ترین زمان ممکن پاسخ داده شود میتوانید بسته زیر را تهیه کنید .
بسته پاسخگویی سریع
با تشکر,
تیم پشتیبانی







