سلام من کامپیوترم ویندوز ۷ هست بعد وقتی رو حالت sleep میزارم بع طور کامل خاموش میشه یعنی با کلیک کردن روشن نمیشه
با عرض ادب خدمت شما دوست عزیز,
چند روش برای شما در ادامه قرار خواهیم داد آن ها را تست کرده و نتیجه را به ما اعلام فرمایید
بررسی تنظیمات ماوس و کیبورد در روشن نشدن کامپیوتر بعد از Sleep
برای روشن کردن یا به اصطلاح بیدار کردن ویندوز از حالت خواب، از تکان دادن موس یا فشار دادن دکمه های کیبورد استفاده می شود. اما گاهی اوقات کامپیوتر شما با این فرآیند روشن نمی شود زیرا موس و کیبورد از انجام این کار منع شده اند. برای رفع مشکل بالا نیامدن ویندوز بعد از Sleep در ویندوز ۱۰ و.. دکمه های Win+R را فشار دهید. سپس عبارت devmgmt.msc را تایپ و اینتر کنید.
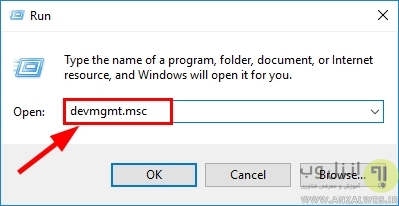
در پنجره باز شده گزینه Keyboards را گسترش دهید و روی کیبورد خود کلیک کنید.
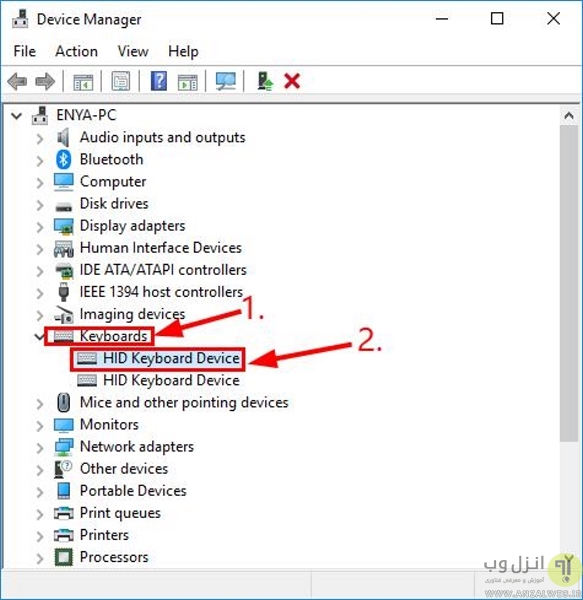
حال باید تب Power Management را انتخاب کنید و گزینه Allow this device to wake the computer را فعال کنید. سپس دکمه OK را بزنید.
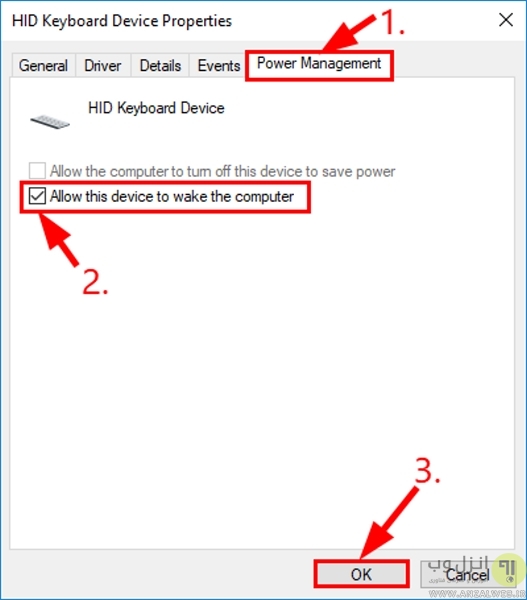
همین فرایند را روی موس (mouse) خود هم انجام دهید. (موس ممکن است در زیر گزینه mice and other pointing devices باشد.)
آپدیت کردن درایور ها برای رفع مشکل روشن نشدن بعد از اسلیپ
آموزش نصب تمام درایور ها توسط آپدیت ویندوز
بعد از اینکه ویندوز شما به صورت کامل نصب شد و وارد محیط دسکتاپ شدید قبل از انجام هر کاری سیستم را به اینترنت متصل فرمایید
سپس به مسیر زیر بروید
Start Settings > Update & Security > Windows Update
سپس با صفحه ای مانند شکل زیر رو به رو میشوید
حال بر روی گزینه Check for Update کلیک کرده و منتظر بمانید
ویندوز به صورت اتوماتیک تمام سخت افزار شما را برسی میکنید و بهترین ورژن موجود برای آن را دانلود و سپس نصب میکند
مانند شکل زیر
دقت داشته باشید حتما به یک اینترنت با سرعت مناسب متصل باشید
این فرآیند با توجه به سرعت اینترنت شما ممکن است چندین ساعت طول بکشد پس صبور باشید
در برخی موارد سیستم شما نیاز به ریستارت دارد پس در صورتی که گزینه ریستارت برای شما نمایان شد سیستم را ریستارت کنید و مجدد وارد همین بخش شوید و دوباره بر روی Update بزنید تا ادامه کار انجام شود
این کار را تا زمانی انجام دهید که دیگر هیچ چیزی برای دانلود و یا نصب وجود نداشته باشد و شما پیغام
You’re Up To Date
را پس از زدن Check for update دریافت کنید
غیر فعال کردن Fast startup برای روشن نشدن کامپیوتر بعد از Sleep در ویندوز ۱۰
ویژگی Fast startup جزو گزینه های جدید در ویندوز ۱۰ است. این ویژگی به ما این امکان را می دهد تا کامپیوتر سریعتر راه اندازی شود. اما گاهی این ویژگی می توانند تداخلاتی مانند مشکل Sleep در ویندوز ۱۰ ایجاد کند. برای غیر فعال کردن Fast startup باید دکمه های Win+R را فشار دهید. سپس دستور powercfg.cpl را وارد و اینتر کنید.
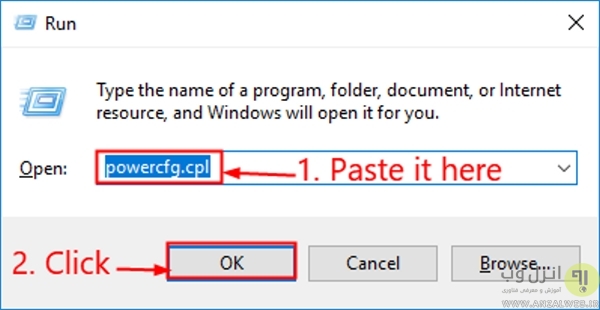
در سمت چپ صفحه باز شده بخش Choose what the power buttons do را انتخاب کنید.
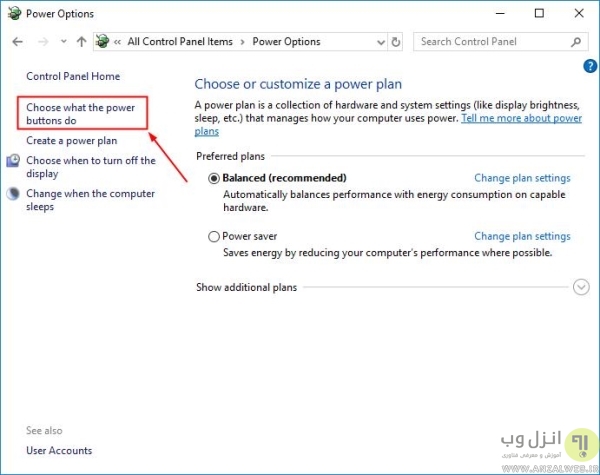
حال روی گزینه Change settings that are currently unavailable کلیک کنید.

سپس باید گزینه Turn on fast startup (Recommended) را غیر فعال کنید. روی Save changes کلیک کنید.

فعال کردن مجدد Hibernation در ویندوز جهت رفع نیامدن تصویر در حالت Sleep
حالت Hibernation یکی دیگر از حالت های صرفه جویی انرژی در ویندوز است. اما این حالت ممکن است با حالت اسلیپ مشکل ایجاد کند. بنابر این نیاز است تا این ویژگی را غیر فعال کرده و مجدد فعال کنید تا شاید مشکل شما رفع شود. برای این کار در سرچ ویندوز cmd را جستجو کرده و روی Command Prompt راست کلیک کنید. سپس گزینه Run as administrator را انتخاب کنید.
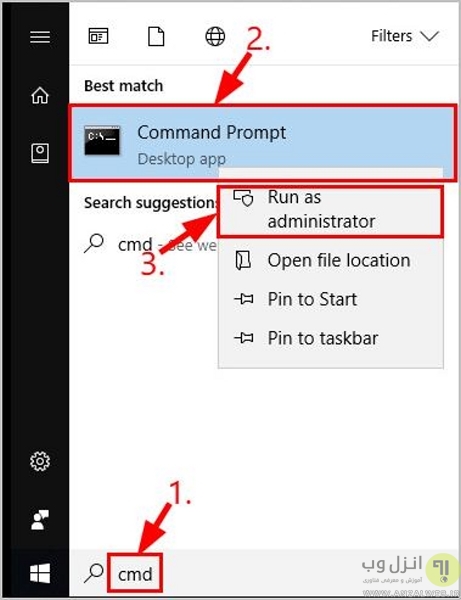
در صورت نمایش پیام امنیتی Yes را انتخاب کنید. حال دستور زیر را وارد کرده و دکمه اینتر را بزنید.
powercfg.exe /hibernate off powercfg.exe /hibernate on
چگونه لپ تاپ را از حالت Sleep خارج کنیم؟ بررسی تنظیمات پاور ویندوز
برای رفع مشکل روشن نشدن کامپیوتر بعد از Sleep در ویندوز ۷ و.. ابتدا دکمه های Win+R را فشار دهید. سپس دستور powercfg.cpl را وارد و اینتر کنید.

روی power plan انتخابی خود کلیک کرده و روی Change plan settings کلیک کنید.

حال روی Change advanced power settings کلیک کنید.
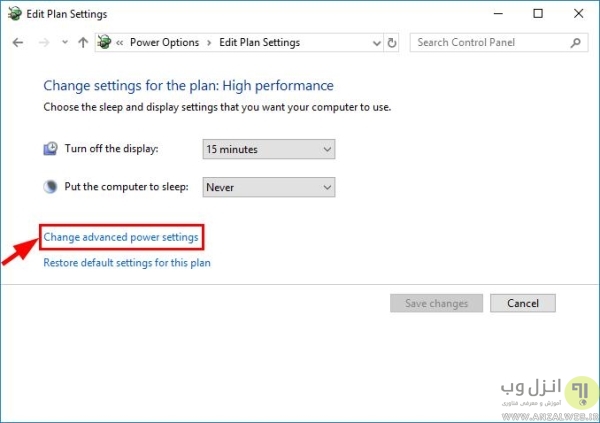
در پنجره ای که باز می شود، گزینه Sleep را انتخاب کرده و گسترش دهید. سپس روی Allow wake timers دابل کلیک کرده و گزینه Enable را انتخاب کنید.

روی Apply و OK جهت اعمال و ذخیره تنظیمات کلیک کنید. کامپیوتر خود را ریستارت کرده و مشکل را بررسی کنید.
اما اگر با راهکار بالا مشکل شما حل نشد و یا هر سوالی داشتید میتونید با یک ثبت نام رایگان در سایت قسمتی را در پایین همین مطلب باز کنید که امکان تکمیل و یا پاسخگویی به ما را برای شما فراهم میکند و تیم ما میتواند مشکل شما را پیگیری کرده و راهنمایی های لازم را به شما ارائه دهند.
لینک ثبت نام
همچنین شما میتوانید از قابلیت جدید وب سایت استفاده کنید , به صورتی که اگر قصد دارید سوال شما در سریع ترین زمان ممکن پاسخ داده شود میتوانید بسته زیر را تهیه کنید .
بسته پاسخگویی سریع
با تشکر,
تیم پشتیبانی.







