با سلام و احترام
پورت خروجی صدای کامپیوتررا با کابلAUX و با کمک یک جک میکروفون به آمپلی فایر وصل کرده بودم. چند روزی اوکی بود و صدا از باندها پخش می شد. ولی بعد از چند روز دیگه صدا یا پخش نمیشه یا اینکه با کیفیت بد و نویز و خش خش پخش می شه.کابل AUX جدید خریدم ولی بازهم همین مشکل هست
پیشاپیش از شما سپاسپگزارم
با عرض ادب خدمت شما دوست عزیز,
ما در این قسمت مراحلی به شما اموزش میدهیم اما توجه کنید خیلی وقت ها ممکن است مشکل از سخت افزار کامپیوتر شما باشد به همین منظور .اگر صدای کامپیوتر شما قطع شده است ، ابتدا باید اتصالات را چک کنید و مطمئن شوید که سیم ها را به پورت های درستی متصل کرده اید سپس تنظیمات صدای کامپیوتر در ویندوز را به روش های زیر چک کنید .
روش اول
بررسی کنید که کابل های بلندگو و هدفون به درستی وصل شده باشد ، می توانید مقاله رفع مشکل کار نکردن میکروفن در ویندوز ۱۰ را مطالعه کنید . کامپیوتر های جدید دارای ۳ و یا تعداد بیشتری پورت هستند :
– پورت میکروفون
– پورت خط ورودی
– پورت خط خروجی
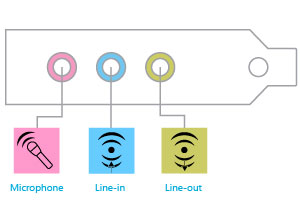
روش دوم
باید آیکون صدا را چک کنید ( سمت راست پایین صفحه ) ، اگر Mute بود آن را فعال کنید . سپس با انجام مراحل زیر چک کنید که اسپیکر شما خروجی انتخاب شده توسط سیستم شماست :
– از منو start وارد قسمت control panel شوید .
– بر روی sound کلیک کنید .
– در پنجره باز شده سربرگ playback را انتخاب کنید .
– در این قسمت پخش کننده هایی که به سیستم شما متصل هستند نمایش داده می شود ، اسپیکر خود را پیدا کنید و آن را انتخاب کنید ، روی آن دوبار کلیک کنید پنجره speakers properties باز می شود ، سر برگ advanced را انتخاب کنید .
-به قسمت default format نگاه کنید ، داخل یک منو کشویی فرکانس صدای اسپیکر شما نمایش داده شده است ، آن را تغییر دهید . اگر ۲۴ bit بود آن را به ۱۶bit تغییر دهید و برعکس .
– بر روی گزینه test کلیک کنید . با انجام این کار صدایی از بلندگو پخش می شود که نشان دهده درست شدن آن است .
– تمام فرکانس های موجود در منو کشویی را test کنید تا فرکانس اسپیکر خود را پیدا کنید .
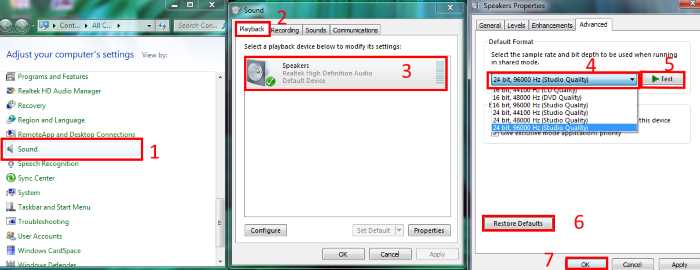
روش سوم
در صورتی که از کابل HDMI استفاده کرده اید ، بررسی کنید که به درستی وصل شده باشد . سپس باید از طریق تنظیمات صدای کامپیوتر در ویندوز بررسی کنید که HDMI به صورت پیش فرض انتخاب شده باشد . برای این کار مراحل زیر را انجام دهید :
– بر روی آیکون صدا که در پایین سمت راست کنار آیکون ساعت قرار دارد راست کلیک کنید .
– گزینه Playback devices را انتخاب کنید .
– در سر برگ playback گزینه HDMI را انتخاب کنید .
– بر روی Set Default کلیک کنید . در آخر بر روی OK کلیک کنید .
روش چهارم
کارت صدا را بررسی کنید .، برای آپدیت کارت صدا باید مراحل زیر را انجام دهیم :
– وارد Control panel شوید .
– گزینه system را انتخاب کنید .
– وارد قسمت device manager شوید .
– گزینه Sound, video and game controllers را انتخاب کنید .
– گزینه realtek high definition audio را انتخاب کنید .
– در پنجره باز شده جدید به سر برگ driver بروید .
– روی update driver کلیک کنید . ممکن است چند گزینه برای به روز رسانی باشد .
– بهتر است تمام به روز رسانی هارا انجام دهید .
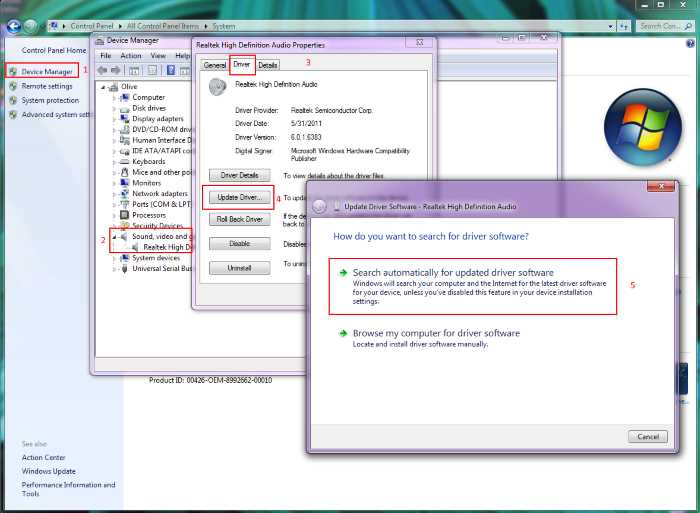
روش پنجم
– وارد قسمت start شوید .
– در قسمت Run ، command prompt را تایپ کنید و Enter را بزنید .
– در پنجره باز شده جدید net localgroup Administrators /add localservice را تایپ کنید و enter را بزنید .
– سیستم خود را restart کنید .
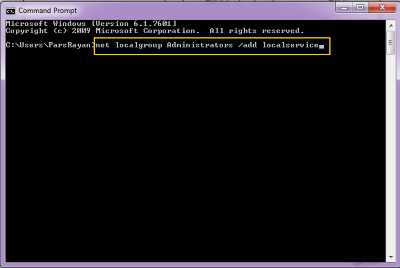
روش ششم
درایورهای صدای خود را حذف و دوباره نصب کنید:
درایورها به عنوان رابط بین سخت افزار و نرم افزار کار میکنند. در آپدیتهای اولیه ویندوز ۱۰ مشکلات زیادی با این بخش وجود داشت. درایور بخشهای مخلتف به صورت صحیح نصب یا دانلود نمیشدند. به بخش تنظیمات درایورها بروید و درایورهای صدا را پیدا کنید. در این بخش میتوانید درایور صدای خود را حذف، نصب، آپدیت و نیز آپدیت اخیر آن را حذف کنید. برای حذف آپدیت اخیر باید روی استارت راست کلیک کرده و به Device Mangaer بروید. روی درایور صدای خود راست کلیک کرده و Properties را انتخاب کرده و به تب Driver بروید. اگر گزینه Roll Back Driver قابل کلیک است، روی آن زده و ویندوز فرایند آپدیت درایور را آغاز میکند.

اگر مثل تصویر بالا، گزینه Roll Back Driver غیرفعال بود، باید یا درایور را آپدیت کنید و یا آن را حذف (Uninstall) و دوباره نصب کنیدکنید. توجه کنید که باید در آخرین مرحله اقدام به حذف درایور کنید! قبل از حذف کردن درایور صدا اطمینان داشته باشید که درایور صدای ویندوز خود را دارید. اگر نه، باید در اینترنت متناسب با سیستم خود دنبال آن بگردید. در هنگام اقدام به حذف، عکس زیر را مشاهده میکنید، در این تصویر گزینه OK را انتخاب کنید:

پس از این اقدامات ویندوز خود را ریستارت کنید و درایور جدید صدای ویندوز را نصب کنید.
IDT High Definition Audio CODEC را آپدیت کنید :
مشکل صدای کامپیوتر میتواند از کدک IDT High Definition Audio نشئت بگیرد. اگر مشکل شما از این بخش باشد، استفاده از بخش Manual driver update راه حل رفع مشکل صدا در ویندوز ۱۰ شما است. در استارت منو خود راست کلیک کرده و Device Manager را انتخاب کنید. به بخش Sound, video games and controllers بروید و گزینههای آن را باز کنید. اگر گزینه IDT High Definition Audio CODEC را یافتید روی آن راست کلیک کنید و Update Driver Software را انتخاب کنید. پس از انتخاب این گزینه به ترتیب گزینههای Browse my computer for driver software و Let me pick from a list of device drivers on my computer را انتخاب کنید.

در پنجره باز شده، High Definition Audio Device را انتخاب و روی Next و سپس Yes کلیک کنید. احتمالا برای اعمال تغییرات، نیاز به ریستارت کردن ویندوز داشته باشید.
نرم افزار ریلتک (Realtek Audio) را درست کنید:
ریلتک (Realtek Audio) گاها دچار مشکلاتی میشود و برای این مشکلات راه حلهایی نیز وجود دارد. یکی از راه حلها غیرفعال کردن درایورهای WLAN ریلتک و حذف و نصب دوباره آنها است. برای این کار به سایت ریلتک مراجعه کنید آخرین درایور ریلتک را متناسب با سیستم خود دانلود کنید. سپس در Start menu کلیک راست کرده و Device Manager را انتخاب کنید و بین درایورهای مختلف، درایورهای Realtek Wireless LAN را پیدا کنید. روی آن راست کلیک کرده و Uninstall کنید. حال نیاز است که درایور جدیدی را که دانلود کردهاید، نصب کنید و سپس آن ویندوز را ریستارت کنید.
یک راه حل دیگر، غیرفعال کردن Front Panel Jack است. این راه حل مشکل صدا در ویندوز ۱۰ بسیار خاص است اما ممکن است روی سیستم شما هم کار کند پس امتحان کردن آن ضرری ندارد. Tiflotin که یکی از اعضای سایت Reddit است، با غیرفعال کردن Front Panel Jack در ویندوز ۱۰ مشکل صدای کامپیوتر خود را حل کرده است. او تجربه خود را در سایت ردیت گذاشته و با مراجعه به آن میتوانید بقیه کار را انجام دهید.
گزینه Audio Enhancements را غیرفعال کنید :
Audio Enhancements بخشی از ویندوز شماست که به بهبود و بهینهسازی صدای ویندوز شما کمک میکند اما در برخی موارد باعث خرابی صدای سیستم میشود. غیرفعال کردن این بخش بسیار ساده است. در بخش جستجوی استارت منو Sound را تایپ کنید. بعد از آن، گزینه Sound Control Panel را انتخاب کنید. در پنجره بازشده روی گزینه پیش فرض مربوط به خود کلیک راست کرده و گزینه Properties را انتخاب کنید. تب Enhancements را انتخاب و تیک گزینه Disable all enhancements را زده و روی Apply کلیک کنید.
سرویس های صدای ویندوز خود را ریستارت کنید :
ممکن است بخش صدای ویندوز شما خوب اجرا نشده باشد که با یک بار ریستارت کردن آن میتوان به رفع مشکل صدا در ویندوز ۱۰ پرداخت. در بخش جستجوی استارت منو Services را تایپ کرده و اینتر بزنید. در پنجره باز شده پایین آمده و دنبال گزینه Windows Audio بگردید و آن را انتخاب کنید. متوقف شدن این سرویس به هر دلیلی میتواند دلیل مشکل صدای کامپیوتر باشد. با دوبار کلیک روی آن و انتخاب گزینه Start این سرویس را دوباره اجرا کنید. حالا که اینحا هستید، بخش Startup-Type را هم چک کنید. به صورت پیش فرض این قسمت باید روی Automatic باشد. اگر روی یکی از گزینههای (Automatic (Delayed Start و Manual یا Disabled بود، آن را روی Automatic قرار دهید.
روش هفتم:
ویندوز خود را تعویض کنید
چند نکته را در نظر داشته باشید
- حتما از آخرین ورژن ویندوز ۱۰ یعنی ۱۹۰۳ و یا ۱۹۰۹ استفاده نمایید
- ویندوز ۱۰ نسخه Pro و یا Enterprise را حتما نصب کنید
- حتما از نسخه ۶۴ بیت استفاده کنید
- در صورتی که قصد خرید دیسک دارید از شرکت Gerdoo و یا JB-Team خریداری فرمایید
- در صورتی که میخواهید دانلود کنید از سایت های معتبر مانند soft98 , shatelland , downloadha دانلود فرمایید
- بعد از نصب ویندوز به هیچ عنوان درایور های خود را با نرم افزار های نصب خودکار درایور مانند DriverPack نصب نکنید
- بعد از نصب ویندوز سیستم را به اینترنت متصل کرده و از طریق آپدیت ویندوز اقدام به نصب درایور ها نمایید
- در آخر به شما پیشنهاد میکنیم در صورتی که تجربه تعویض ویندوز را ندارید این کار را به افرادی که تجربه کافی در این زمینه دارند بسپارید و نکات بالا را به آن ها بگویید
در صورت انجام روش هایی که گفته شد باز هم صدایی از سیستم شما شنیده نشد ، ممکن است مشکل سخت افزاری داشته باشد . ممکن است پورت یا جک های میکروفن و هدفون کامپیوتر شما خراب باشد .
علت سخت افزاری دیگر قطع صدا در ویندوز می تواند خرابی قطعات مربوطه در مادربرد باشد و سیستم شما نیاز به تعمیر دارد .
اگر هرگونه سوالی داشتید و یا به نتیجه نرسیدید میتوانید با یک ثبت نام رایگان در سایت قسمتی را در پایین همین مطلب باز کنید که امکان پاسخ گویی به ما را برای شما فراهم میکند و شما میتوانید در پایین همین مطلب با ما در ارتباط باشید
لینک ثبت نام
باتشکر,
تیم پشتیبانی








با سپاس از راهنمایی شما
خاطر نشان می کنم، صدای کامپیوتر قطع نیست، بلکه با نویز و خش خش از باندهای آمپلی فایر پخش می شه.
ویندوز ۷ هست و کامپیوتر نسبتا قدیمی (پنتیوم هست)
بله درسته اما راهکار های زیر برای هر دو حالت قابل اجرا هستند در برخی از موارد با این کار ها نیز مشکل برطرف میشود
ما سعی کردیم در آموزش زیر به صورت کامل تمام روش ها را برای شما قرار دهیم
آن ها را تست کنید
در صورتی که به نتیجه نرسیدید با ما در ارتباط باشید
با تشکر
باز هم ممنون از شما
به جز ۲ روش سایر روش ها را تست کردم. ولی جواب نگرفتم. این ۲ روش رو هم امتحان می کنم.