صدای ویندوز ۱۰ توی اسپیکر از یه حدی زیاد نمیشه توی هدفون هم وقتی تنظیمات رو تغییر میدم applay رو میزنم یه لحظه صدا بلند میشه و بعد بازم صدا کم میشه یه صدای مربوط به کابل hdmi هم توی تنظیمات میبینم مربوط به اونه؟مشکل چی هست لطفا کمک کنید
با سلام و عرض ادب خدمت شما دوست عزیز,
تغییر جلوههای صوتی
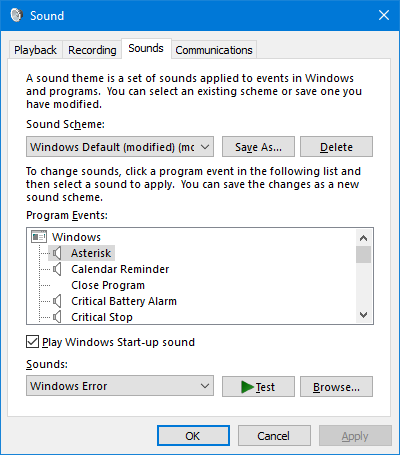
ویندوز به شما این امکان را داده است تا تمام صداهای آن را تغییر دهید تا به تجربهای شخصیتر از این سیستمعامل دست یابید. برای باز کردن تنظیمات این بخش، از کلیدهای «Windows key + I» استفاده کنید و سپس از طریق بخش «Personalization» به قسمت «Themes» رفته و بعد روی «Sounds» کلیک نمایید. راه دیگر باز کردن این پنجره، راست کلیک بر روی علامت بلندگو در نوار وظیفه و انتخاب گزینهی «Sounds» است.
از لیست کشویی «Sounds Scheme» برای جابهجایی بین گزینههای پیشفرض خود ویندوز استفاده نمایید. همچنین میتوانید گزینهی «No sounds» را برگزینید، تا به طور کلی صداهای ویندوز قطع شوند.
در لیست «Program Events» گزینههایی را مشاهده میکنید. با انتخاب هر کدام از این موارد و استفاده از لیست کشویی «Sounds» یا گزینهی «Browse» در پایین صفحه، میتوانید هر صدایی را به آن اختصاص دهید. پس از پایان کار خود روی «OK» کلیک نمایید.
تنظیم جداگانهی صدای هر نرمافزار
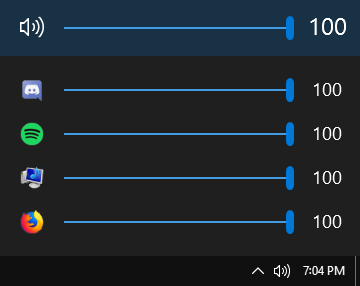
با کلیک کردن برروی علامت بلندگو در نوار وظیفه، میتوانید صدای کلی سیستم را تنظیم کنید. ولی این گزینه برای مدیریت جداگانهی صدای هر نرمافزار مناسب نیست. برای این که بتوانید صدای هر نرمافزار را به صورت جداگانه تغییر دهید، بر روی علامت بلندگو راست کلیک کرده و گزینهی «Open Volume Mixer» را انتخاب نمایید. در پنجرهای که باز میشود امکان مدیریت جداگانهی صدای هر نرمافزار را خواهید داشت.
اگر ترجیح میدهید که این کار را سریعتر و با رابط زیباتری انجام دهید، نرمافزار «EarTrumpet» را از فروشگاه مایکروسافت دانلود نمایید. پس از نصب این نرمافزار، آن را اجرا کرده تا به طور خودکار یک بخش پیشرفته در نوار وظیفه برای مدیریت صدای نرمافزارها باز شود. آیکون نرمافزار را کشیده و در نوار وظیفه رها کنید تا برای همیشه آن جا بماند.
اگر میخواهید آیکون پیشفرض بلندگو را حذف کرده و همیشه از «EarTrumpet» استفاده کنید، بر روی نوار وظیفه راست کلیک کرده و گزینهی «Taskbar Settings» را انتخاب نمایید. در اینجا گزینهی «Turn system icons on or off» را زده و «Volume» را روی «Off» قرار دهید.
تغییر خروجی صدا در ویندوز
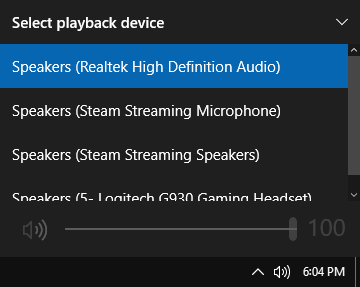
اگر چندین دستگاه صوتی نظیر بلندگو یا هدست به سیستم خود متصل کرده باشید، ممکن است به طور منظم نیاز به جابهجایی بین آنها داشته باشید. برای این کار، ابتدا روی علامت بلندگو در نوار وظیفه کلیک کنید. روی فلش رو به بالا کلیک کرده و از درون لیست موجود، دستگاه صوتی خروجی مورد نظر خود را برگزینید.
یکی دیگر از روشهای انجام این کار، استفاده از نرمافزار سبک و رایگان «Audio Switcher» است. با استفاده از این ابزار میتوانید برای هر کدام از دستگاههای صوتی خود، کلیدی روی کیبورد در نظر بگیرید. با این روش، قادر هستید در هر لحظه، هر دستگاه صوتی که میخواهید برای خروجی صدای سیستم مشخص کنید.
در زبانههای «Playback» و «Recording» تمام دستگاههای ورودی و خروجی صوتی خود را مشاهده میکنید. با راست کلیک بر روی هر گزینه میتوانید آن را به عنوان خروجی یا ورودی پیشفرض تنظیم کرده و یا کلید میانبر برای آن تعریف نمایید. با استفاده از بخش تنظیمات نرمافزار قادر هستید آن را برای باز شدن همزمان با ویندوز تنظیم کنید.
درایور کارت صدای خود را بروزرسانی کنید
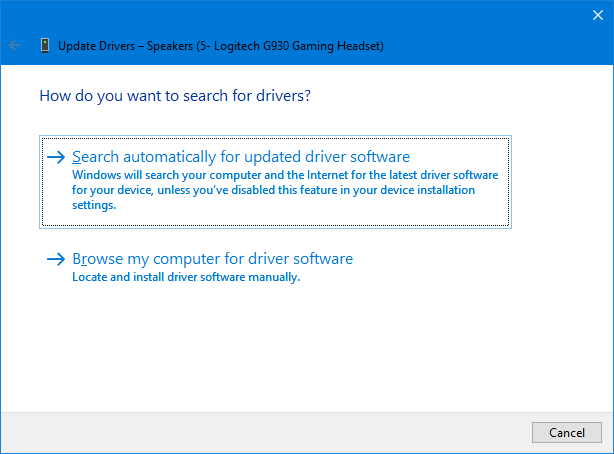
اگر با صدای ویندوز خود مشکلی نظیر قطعی یا پایین بودن کیفیت آن دارید، میتوانید درایور صدای خود را بروزرسانی کنید. برای این کار، کلیدهای «Windows key + X» را زده و وارد «Device Manager» شوید. بر روی گزینهی «Audio inputs and outputs» دو بار کلیک کنید تا باز شود. در اینجا به دنبال دستگاه صوتی مشکلدار خود بگردید، سپس بر روی آن راست کلیک کرده و گزینهی «Update driver» را بزنید. در این بخش بر روی «Search automatically for updated driver software» کلیک نمایید تا ویندوز به طور خودکار به دنبال درایور مناسب برای شما بگردد.
اگر روش بالا مشکلتان را حل نکرد، مراحل قبلی را تکرار کرده، ولی این بار به جای «Update driver» گزینهی «Uninstall device» را بزنید. پس از آن سیستم خود را ریاستارت کنید تا ویندوز برای نصب مجدد درایور تلاش کند. اگر این روش هم مشکلات شما را حل نکرد، به سایت سازندهی کارت صدای خود رفته و درایور مناسب را به صورت دستی از آنجا دریافت نمایید.
اگر باز هم با صدای ویندوز خود مشکل داشتید، بر روی علامت بلندگو در نوار وظیفه راست کلیک کرده و گزینهی «Troubleshoot sound problems» را بزنید. مراحل را دنبال کرده تا ویندوز مشکل شما را به طور خودکار شناسایی و حل کند.
فعالسازی گزینههای بهبود صدا در ویندوز
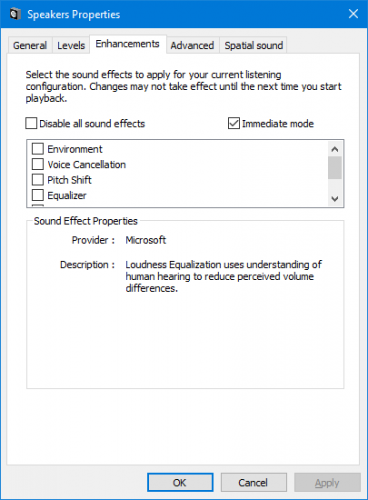
ویندوز در خود تعدادی گزینه برای بهبود کیفیت صدای سیستم جای داده است که میتوانید بر روی دستگاههای خروجی صدای خود پیاده سازی کنید. برای شروع، بر روی علامت بلندگو در نوار وظیفه راست کلیک کرده و گزینهی «Playback devices» را بزنید.
روی دستگاهی که قصد ایجاد تغییرات در آن را دارید دو بار کلیک کنید تا باز شود، سپس به زبانهی «Enhancements» بروید. برای این که بتوانید فورا تغییرات ایجاد شده را مشاهده نمایید، گزینهی «Immediate mode» را فعال نمایید. اینک میتوانید هر نوع تغییراتی که میخواهید در صدای ویندوز ایجاد کنید. گزینههایی نظیر «Virtual Surround» و «Loudness Equalization» را در اینجا میبینید که با کلیک بر روی هر کدام، ویندوز توضیحات بیشتری راجع به آنها را در اختیارتان قرار خواهد داد.
روش های بالا را قربان بررسی کنید اگر به شما کمکی نکرد با ما در ارتباط باشید .
باتشکر,
تیم پشتیبانی
ببخشید من توی قسمت ستینگ_sound_قسمت volume من همه صدا ها رو هم صدای فیلم هم صدای هدفون هم صدای ویندوز رو تا آخر زیاد میکنم ولی ته تهش تا نصفه به زور میاد من تا۱۰۰ بردمش ولی آخرین صداش تا ۴۰ پر میشه مشکل چیه ممنون از راهنمایی های زیباتون 🙂
قربان در حالت عادی خود ویندوز همچین قابلیتی را دارا نمی باشد لطفا برای رفع این مشکل تمامی درایور های SOUND را کامل کامل پاک نمایید چه از داخل DEvice manager و چه از داخل controll panell و یک مرتبه سیستم را ری استارت نمایید و پس از بالا امدن ویندنوز خود ویندوز ۱۰ شروع به نصب کردن کارت درایور های صدا می نماید و در ۹۰% اوقات مشکل رفع میشود .
ببخشید یک سوال غیر از موضوع قبلی دارم
توی قسمت پایین سمت راست کامپیوتر یک آیکون کامپیوتر هست که وقتی به اینترنت متصل میشیم علامت زرد رنگ از رویش برداشته میشه اون آیکون برای من ناپدید شده چطور میتونم دوباره برشگردونم ؟؟؟
ممنون
شما کافیه بر روی تسکبار کلیک راست کرده و به قسمت Taskbar setting رفته
سپس گزینه
select which icons appear on the taskbar
کلیک کنید در این قسمت در صورتی ایکونی حذف شده باشد میتواند ان را بازگردانید
این کار رو کردم قربان ولی پیدا نشد اگر از جای دیگه ای حذف شده به من اطلاع بدهید ممنون
تنها جایی که میتوانید این گزینه ها را فعال و یا غیر فعال کنید در همان قسمت بالا است
اگر سیستم شما به اینترنت وصل میشود اما ایکون آن مشخص نیست میتواند به دلیل یک باگ در ویندوز شما باشد که به هر دلیلی اتفاق افتاده و معمولا با تعویض ویندوز برطرف میشود
اما اگر اینترنت شما نیز وصل نمیشود ممکن است درایور های مربوط به کارت شبکه شما پاک شده باشد و یا نیاز به آپدیت داشته باشد








با ریستارت کردن سیستم صدا خیلی بهتر شد ولی بازم جای بیشتر شدن صدا داره باید چیکار کنم که آخرین صداش رو داشته باشم؟