سلام خسته نباشید من بلند گو رو به کامپیوتر وصل کردم اما هیچ صدایی نمیاد صدا به دیجیتال وصله به اسپیکر وصل نیست میشه راهنمایی کنید
با عرض ادب خدمت شما دوست عزیز,
در مرحله اول بهتر است که درایور کارت صدای خود را به صورت کامل پاک کرده و مجدد نصب فرمایید
اگر از ویندوز ۱۰ استفاده میکنید میتوانید روش زیر را انجام دهید
آموزش نصب تمام درایور ها توسط آپدیت ویندوز
سپس به مسیر زیر بروید
Start Settings > Update & Security > Windows Update
سپس با صفحه ای مانند شکل زیر رو به رو میشوید
حال بر روی گزینه Check for Update کلیک کرده و منتظر بمانید
ویندوز به صورت اتوماتیک تمام سخت افزار شما را برسی میکنید و بهترین ورژن موجود برای آن را دانلود و سپس نصب میکند
مانند شکل زیر 
دقت داشته باشید حتما به یک اینترنت با سرعت مناسب متصل باشید
این فرآیند با توجه به سرعت اینترنت شما ممکن است چندین ساعت طول بکشد پس صبور باشید
در برخی موارد سیستم شما نیاز به ریستارت دارد پس در صورتی که گزینه ریستارت برای شما نمایان شد سیستم را ریستارت کنید و مجدد وارد همین بخش شوید و دوباره بر روی Update بزنید تا ادامه کار انجام شود
این کار را تا زمانی انجام دهید که دیگر هیچ چیزی برای دانلود و یا نصب وجود نداشته باشد و شما پیغام
You’re Up To Date
را پس از زدن Check for update دریافت کنید
پس از اینکه ویندوز شما به صورت کامل آپدیت شد ویندوز خود را کرک کنید
این روش یکی از بهترین روش ها برای نصب درایور ها میباشد
اگر از ویندوز دیگری استفاده میکنید میتوانید از قسمت دیوایس منیجر اقدام به انجام این کار نمایید
آموزش نصب تمام درایور ها توسط device manager
آپدیت درایورها از طریق Windows Device Manager
در windows device manager ، شما لیست تمام درایورهای کامپیوتر خودرا مشاهده خواهید کرد. گاهی اوقات اگر یکی از درایوهای شما مشکلی داشته باشد شما میتوانید از این بخش مشکل را مشاهده و آن را برطرف کنید.
با این حال اگر شما قصد داشته باشید تا درایورهای ویندوز خود را آپدیت کنید نمیتوانید این کار را با یک کلیک انجام دهید.
شما باید آنها را تک به تک بررسی و آپدیت کنید. برای چگونگی انجام این کار دستور العمل های زیر را دنبال کنید.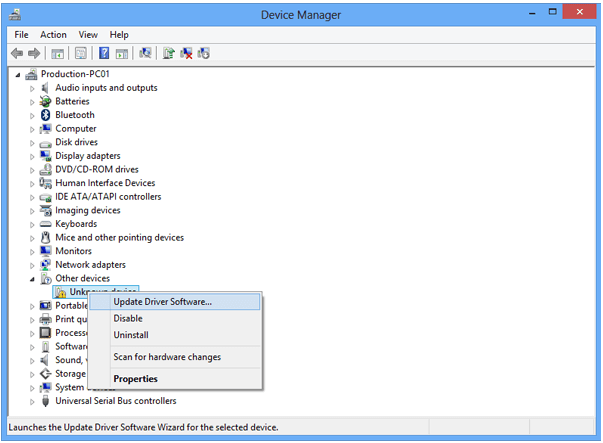
- اول از همه پنجره Run را با فشردن همزمان دکمه های Windows + R باز کنید.
- سپس عبارت devmgmt.msc را تایپ کنید و اینتر بزنید.
- پنجره Windows device manager برای شما بازخواهد شد، شما تمامی درایورهای ویندوز خود را مشاهده خواید کرد.
- برای آپدیت هر کدام از آنها، فقط کافی است روی هر کدام از آنها کلیک راست کنید و گزینه Update Driver Software را انتخاب کنید.
- سپس به شما دو انتخاب خواهد داد. اگر شما کامپبوتر شما به اینترنت با سرعت بالا دسترسی دارد، گزینه اول یعنی Search automatically for updated driver software را انتخاب کنید. در غیر این صورت باید گزینه دوم را انتخاب کنید که شما نیاز به “درایور پک سولوشن DriverPack Solution” خواهید داشت.
- پس از انتخاب گزینه اول، شروع به جستجو برای دریافت آپدیت درایور خواهد کرد، صبر کنید تا درایور مورد نظر شما به روز رسانی شود.
- اما اگر گزینه دوم را انتخاب کنید، شما باید فایل درایور دانلود شده یا DVD درایور پک سولوشن را از قسمت Browse انتخاب کنید.
- سپس درایور شما به صورت خودکار آپدیت خواهد شد.
اما اگر با راهکار بالا مشکل شما حل نشد و یا هر سوالی داشتید میتونید با یک ثبت نام رایگان در سایت قسمتی را در پایین همین مطلب باز کنید که امکان تکمیل و یا پاسخگویی به ما را برای شما فراهم میکند و تیم ما میتواند مشکل شما را پیگیری کرده و راهنمایی های لازم را به شما ارائه دهند.
لینک ثبت نام
با تشکر,
تیم پشتیبانی.







