سلام،لب تابم هارد اکسترنالم رو نمیشناسه و ارور the name is invalid رو میده، و وقتی میخوام درایورش رو چک کنم بازم ارور میده،مشول از کجاست؟ درایور یا هارد
فلش رو میخونه،هارد رو نه
با عرض ادب خدمت شما دوست عزیز,
با عرض پوزش از شما به دلیل تاخیر پیش آمده در حال ارتقا سرور های سایت بودیم و روند پاسخدهی کمی به تاخیر افتاد
آیا هارد شما دارای یک درایو لتر Drive letter میباشد؟
به طور مثال D,E,F,…
لطفا یک بار مسیر زیر را دنبال کنید و برسی فرمایید
چگونگی تغییر نام درایوها در ویندوز
۱- ابزار Disk management را باز کنید. این ابزار به شما اختیارات فراوانی برای مدیریت درایوهای رایانه میدهد که یکی از آنها تغییر نام است.
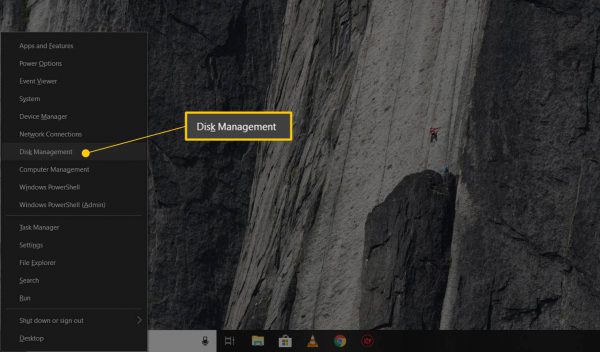
نکته: در ویندوز ۱۰ و ۸ دسترسی به این ابزار از طریق Power User Menu با میانبر Win+X از روی صفحهکلید در اختیار شما است و این احتمالا سریعترین راه برای دسترسی به آن است. همچنین، کاربران میتوانند از طریق بخش cmd نیز به این ابزار دسترسی داشته باشند؛ اما برای اکثر کاربران، همان مسیر Computer management آسانترین راه است.
۲- درایوی را که قصد دارید نام آن را تغییر دهید از طریق فهرست بالای صفحه و یا نقشه پایین صفحه پیدا کنید.
نکته: اگر نمیدانید درایوی که دنبال آن هستید تا نامش را تغییر دهید کدام است، میتوانید با راستکلیک کردن یا کلیک کردن و نگه داشتن درایو، گزینه Explore راپیدا کنید. با این کار، میتوانید محتوای درون درایو را ببینید و اطمینان حاصل کنید که این درایو همانی است که قصد دارید نامش را تغییر دهید.
۳- روی آن راستکلیک یا یک کلیک طولانی کرده و گزینه Change Drive Letter and Paths را انتخاب کنید.
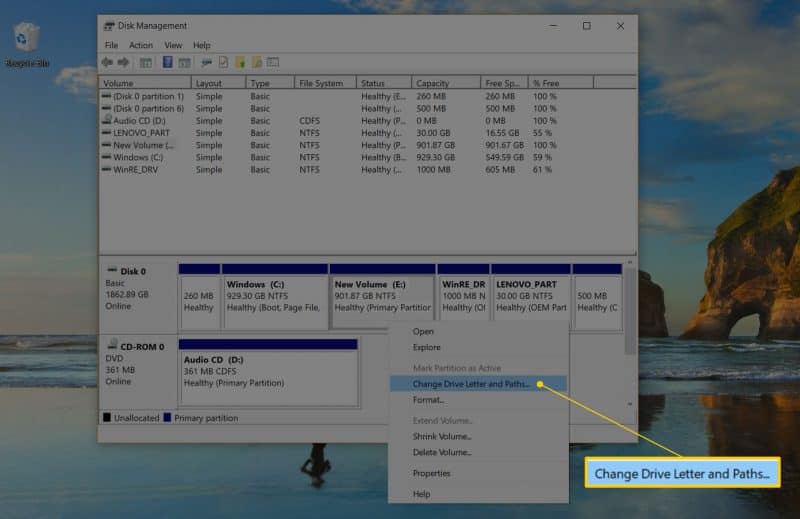
۴- گزینه Change را انتخاب کنید.
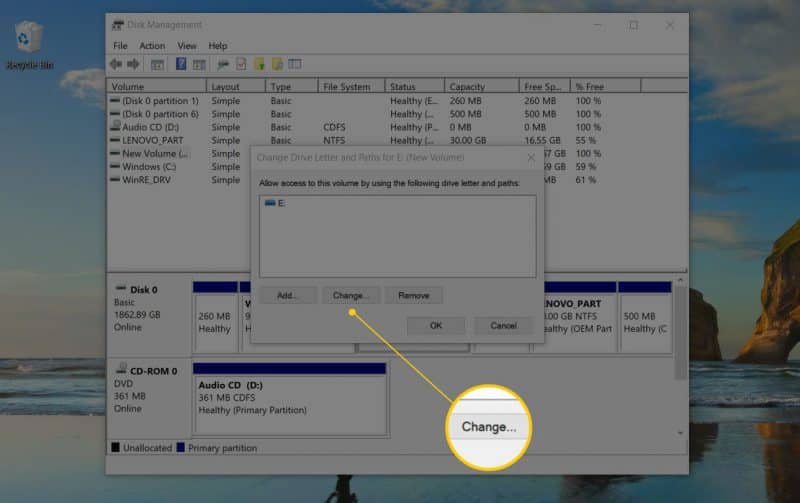
نکته: اگر اشتباها یک درایو primary را انتخاب کرده باشید، برخی از نسخههای ویندوز پیغام Windows cannot modify the drive letter of your system volume or boot volume. را نشان میدهند که مبنی بر عدم اجازه شما برای ایجاد این تغییر است.
۵- نامی که برای درایو مربوطه مد نظر قرار دادهاید را از جدولی به نام Assign the following drive letter که ویندوز در اختیارتان قرار میدهد انتخاب کنید. این نام میتواند هر یک از حروف الفبا باشد.
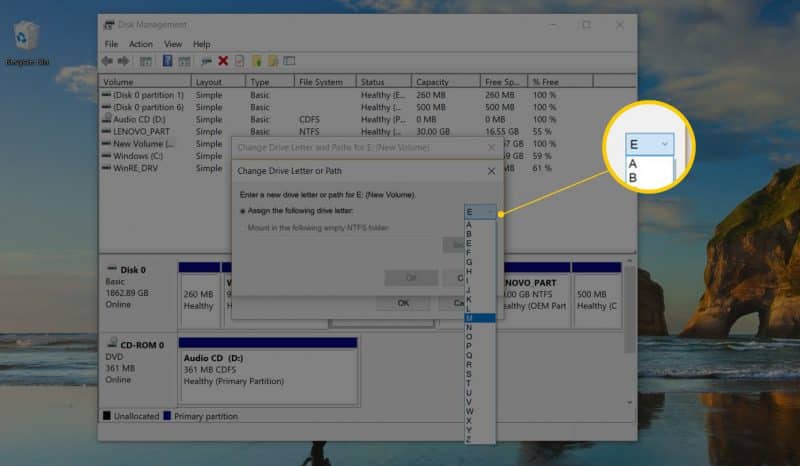
در این بخش نیازی نیست نگران این باشید که برای یک درایو نام تکراری انتخاب کنید؛ زیرا ویندوز به صورت خودکار نامهایی که در دسترس نیستند را حذف میکند.
۶- گزینه OK را انتخاب کنید.
۷- در این قسمت ویندوز به شما اعلام میکند که در اثر این تغییر نام، ممکن است تعدادی از نرمافزارها نتوانند به فعالیت خود ادامه دهند. گزینه Yes را بزنید و نگران چیزی نباشید.
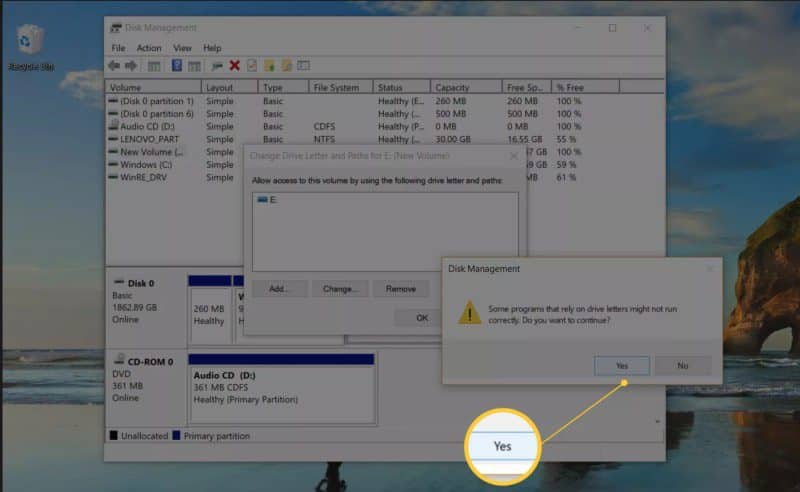
مهم: البته، اگر در این درایو نرمافزاری نصب کرده باشید، این احتمال وجود دارد که پس از تغییر نام درایو، با مشکلاتی مواجه شود و دیگر به درستی کار نکند. گزینه More را در More on Changing a Drive’s Letter in Windows بیابید.
۸- پس از این که تغییر نام کامل شد، میتوانید پنجره Disk Management یا هر پنجره دیگری که به این منظور باز کرده بودید را ببندید.
نکته: تعریف Drive Letter با Volume Label متفاوت است.
اما اگر با راهکار بالا مشکل شما حل نشد و یا هر سوالی داشتید میتونید با یک ثبت نام رایگان در سایت قسمتی را در پایین همین مطلب باز کنید که امکان تکمیل و یا پاسخگویی به ما را برای شما فراهم میکند و تیم ما میتواند مشکل شما را پیگیری کرده و راهنمایی های لازم را به شما ارائه دهند.
لینک ثبت نام
همچنین شما میتوانید از قابلیت جدید وب سایت استفاده کنید , به صورتی که اگر قصد دارید سوال شما در سریع ترین زمان ممکن پاسخ داده شود میتوانید بسته زیر را تهیه کنید .
بسته پاسخگویی سریع
با تشکر,
تیم پشتیبانی.







