سلام فلش من چند روز پیش بالا نمیومد و فقط نشون میداد که چقدر حافظه داره امروز همینم نشون نمیده و اسم فلشمم به Removeable disk (e) تغییر کرده لطفا بهم بگید چیکار کنم همه ی عکسا و فیلم هام پاک نشه
با عرض ادب خدمت شما دوست عزیز,
تغییر نام و آدرس درایو USB
گاهی اوقات ممکن است با تغییر نام و آدرس فلش مموری ارور Removable Disk نیز برطرف شود. به منظور انجام اینکار ابتدا یک مموری USB را به دستگاه متصل کرده و سپس بر روی My Computer راست کلیک نمایید. در منوی باز شده گزینه Manage را انتخاب کرده و وارد تنظیمات این بخش شوید.
در صفحه باز شده و در منوی سمت چپ، بر روی گزینه Storage کلیک کرده و در تب باز شده عبارت Disk Management را انتخاب نمایید. در صفحه باز شده بر روی حافظه فلش خود راست کلیک کرده و گزینه Change Drive Letter and Paths را انتخاب کنید. در نهایت نیز با انتخاب گزینه Change، نام جدیدی برای درایو خود انتخاب کنید.
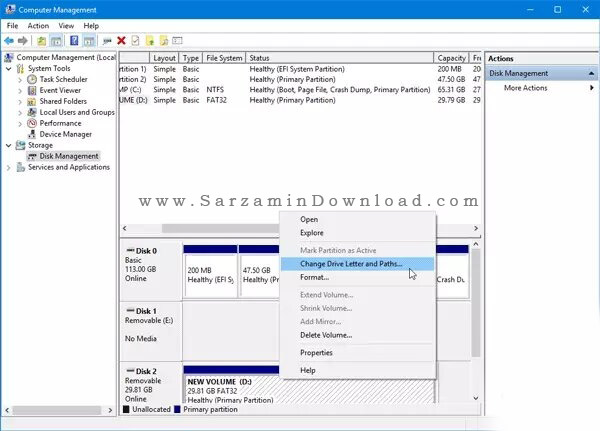
استفاده از قابلیت Troubleshooter در ویندوز ۱۰
اگر از کاربران سیستم عامل ویندوز ۱۰ می باشید، می توانید از ابزار Troubleshooter به منظور حل ارور Removable Disk استفاده نمایید. این ابزار با بررسی فایل های سیستمی و تنظیمات ویندوز، مشکلات موجود در ویندوز را شناسایی کرده و به صورت خودکار آنها را برطرف می کند.
به منظور استفاده از این قابلیت ابتدا کلیدهای ترکیبی Ctrl + I را فشار داده و وارد تنظیمات ویندوز شوید. از میان گزینه های موجود بر روی صفحه، عبارت update & Security را انتخاب نمایید. در ادامه و در صفحه باز شده بر روی گزینه Troubleshoot کلیک کنید.
در این حالت سیستم به صورت خودکار به بررسی مشکلات موجود در ویندوز می پردازد و در صورت مشاهده هرگونه خطا و ارور، آن را به صورت خودکار برطرف خواهد کرد.
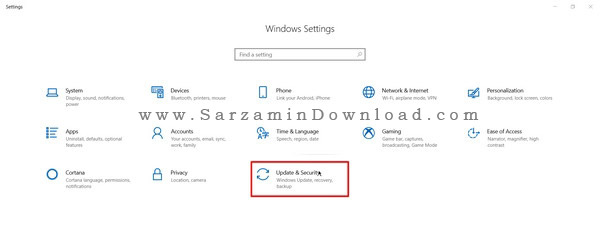
حذف پارتیشن فلش مموری
گاهی اوقات ممکن است به دلیل عدم شناسایی پارتیشن مموری، با ارور Removable Disk در هنگام فراخوانی USB روبرو شوید. در این حالت می توانید با حذف پارتیشن مربوط به درایو USB و نصب مجدد آن مشکل را برطرف نمایید.
به منظور انجام اینکار، ابتدا فلش مموری USB را به سیستم متصل کرده و بر روی My computer راست کلیک کنید. در منوی باز شده بر روی گزینه Manage کلیک کرده و همانند روش اول وارد بخش Disk Management شوید.
در این بخش بر روی حافظه مموری خود راست کلیک کرده و گزینه Delete Volume را انتخاب نمایید. در ادامه دوباره بر روی حافظه راست کلیک کرده و این بار گزینه New Simple Volume را انتخاب نمایید. با انجام این کار به احتمال زیاد ارور Removable Disk نیز برطرف خواهد شد.

استفاده از دستورات CMD
یکی دیگر از راهکارهای حل ارور Removable Disk در حافظه های USB، استفاده از دستورات CMD می باشد. در نظر داشته باشید که استفاده از این روش تمامی اطلاعات موجود بر روی فلش مموری شما را حذف خواهد کرد. برای انجام این کار به صورت زیر عمل می کنیم:
ابتدا با فشردن کلیدهای Win + S وارد بخش جستجوی ویندوز شوید. در صفحه باز شده عبارت CMD را تایپ کرده و گزینه Run as Administrator را انتخاب کنید.
در محیط CMD ابتدا دستورات زیر را به صورت جداگانه وارد کرده و پس از هر کدام کلید اینتر را فشار دهید. توجه داشته باشید که به جای عدد ۱ در خط سوم، شماره پارتیشن مورد نظر را وارد نمایید.
diskpart
list disk
select disk 1
clean

در ادامه به منظور ساخت یک پارتیشن جدید دستورات زیر را به ترتیب وارد نمایید.
create partition primary
active
select partition 1
format fs=fat32

در نهایت از محیط CMD خارج شده و دوباره مشکل را بررسی نمایید. به احتمال زیاد ارور Removable Disk نیز برطرف خواهد شد.
اگر هرگونه سوالی داشتید میتوانید در پایین همین مطلب با ما در ارتباط باشید.
همچنین شما میتوانید از قابلیت جدید وب سایت استفاده کنید , به صورتی که اگر قصد دارید سوال شما در سریع ترین زمان ممکن پاسخ داده شود میتوانید بسته زیر را تهیه کنید.
بسته پاسخگویی سریع
با تشکر,
تیم پشتیبانی.







