سلام بنده ویندوزم مشکل پیدا کرده بود و میخواستم عوضش کنم.
دی وی دی رو تو دستگاه گذاشتم و ری استارت کردم و شروع کردم به نصب ویندوز.
درایوی که ویندوز نصب بود رو فرمت کردم و شروع به نصب ویندوز کردم اما تا ۶۰ درصد که میره ارور میده0x0070570
الان بعد از چند بار تکرار و دستکاری بایوس تا ۸۰ درصد میره و ارور 0x8007025d میده
یه لپتاپ در دسترسم بود امروز ویندوز دانلود کردم و روی فلش با نرم افزار rufus انتقالش دادم که شاید با فلش نصب شه اما بوت کامپیوتر رو روی فلش میذارم و میگهplease remove this media and press any key to reboot
دیگه نمیدونم چکار کنم لطفا راهنمایی کنید مرسی.
با عرض ادب خدمت شما دوست عزیز,
ارور اولی که با ان مواجه شدید به دلیل مشکل در فایل های نصبی ویندوز میباشد و دلیل این مشکل میتواند دیسک باشد و یا فایل های نصبی خراب باشند
برای نصب از طریق فلش نیز اگر سیستم شما از بوت فلش پشتیبانی کند و شما فلش را به صورت صحیح بوتیبل کرده باشید نباید مشکلی پیش آید در پایین روش دقیق این کار را قرار میدهیم برسی فرمایید شاید قسمتی را به اشتباه انجام داده باشید
ساخت فلش مموری بوتیبل
نرم افزار را دانلود و سپس با دو بار کلیک کردن بر روی فایل اجرایی آن، اجرایش کنید (نرم افزار “پورتیبل” بوده و نیازی به نصب کردن ندارد).

فلش مموری تان را به کامپیوتر متصل کنید تا در نرم افزار در کادر “Device” ظاهر شود.

هم اکنون از طریق کادر “Partition Scheme and Target System Type” باید نوع پارتیشنی که در فلش مموری ساخته میشود را از بین دو حالت “GPT” و “MBR” و همچنین نوع بایوس سیستمی را که میخواهید ویندوز و یا لینوکس را در آن نصب کنید را انتخاب نمایید.
نکته: اگر برای مثال هارد دیسکی که میخواهید ویندوز و یا لینوکس را در آن نصب نمایید پارتیشن از نوع GPT داشته باشد، فلش مموری نیز باید از نوع GPT باشد.
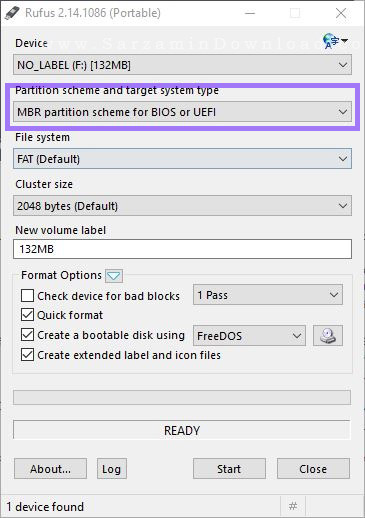
در این بخش سه گزینه وجود دارد که در ادامه هر کدام را شرح میدهیم:

– MBR Partition Scheme for BIOS or UEFI: حالت پارتیشن MBR، برای نصب در کامپیتر های دارای بایوس و یا UEFI) UEFI یک نوع بایوس جدید بوده و در کامپیوتر های مدرن میباشد)
– MBR Partition Scheme for UEFI: برای پاریتیشن های از نوع MBR در کامپیوتر های دارای UEFI.
– GPT Partition Scheme for UEFI: برای پارتیشن های از نوع GPT در کامپیوتر های دارای UEFI.
در مرحله ی بعدی باید از طریق کادر “File System” فرمت مورد نظر برای فلش مموری را انتخاب کنید.

برای نصب ویندوز همان “FAT32” مناسب میباشد.
کادر بعدی نیز که “Cluster Size” میباشد را در حالت “Default” قرار دهید و همچنین نام مورد نظر برای فلش مموری را نیز در کادر “New Volume Label” وارد کنید.
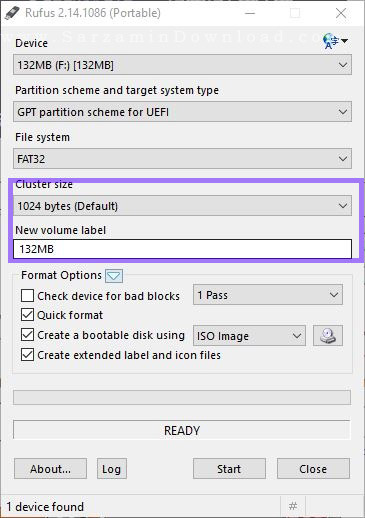
رسیدیم به بخش “Format Options”. این بخش برای تنظیمات مربوط به فرمت کردن فلش مموری و ریختن فایل ایمیج در آن است.
در این بخش چندین گزینه وجود دارند که هر کدام را در ادامه شرح میدهیم:
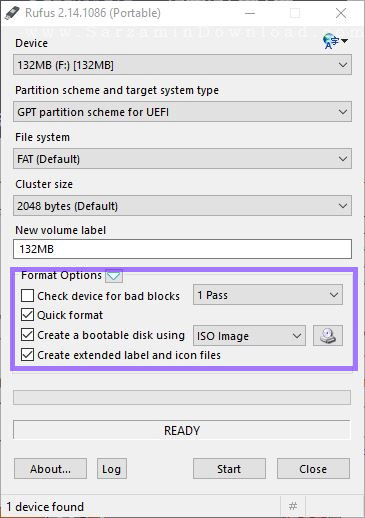
– Check Device for Bad Blocks: چک کردن کامل فلش مموری برای یافت و تعمیر سکتور (Sector) های آسیب دیده. اگر تیک این گزینه را بزنید باید تعداد دفعات چک کردن را نیز از کادر مقابل همین گزینه انتخاب کنید.
– Quick Format: با زدن تیک این گزینه فلش مموری سریع فرمت میشود. اگر تیک این گزینه را نزنید کامل و طولانی فرمت میشود.
– Create a Bootable Disk Using: تیک این گزینه را بزنید، نوع ایمیج را از کادر مقابل همین گزینه بر روی “ISO Image” قرار دهید، و سپس فایل ایمیج را با استفاده از آیکن دیسک که در عکس زیر نیز مشخص شده در نرم افزار وارد نمایید:
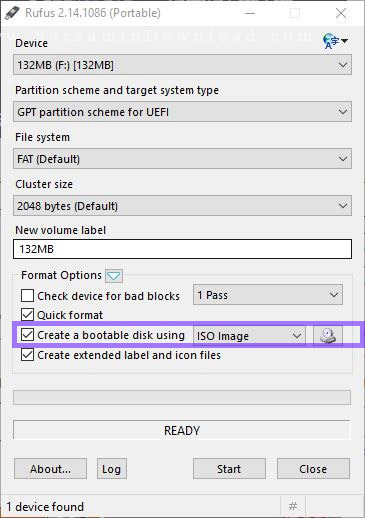
– Create Extended Label and Icon Files: با زدن تیک این گزینه یک آیکن برای فلش مموری قرار خواهد گرفت.
پس از انتخاب گزینه های صحیح، “Start” را کلیک کنید تا ساخت فلش مموری بوتیبل آغاز شود.
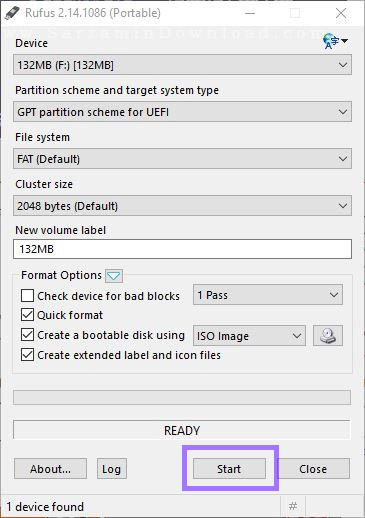
فرمت کردن فلش مموری با استفاده از نرم افزار Rufus
اگر میخواهید فلش مموری را با استفاده از Rufus تنها فرمت نمایید، ابتدا فرمت مورد نظر برای آن را از طریق کادر “File System” انتخاب کنید و سپس از طریق بخش “Quick Format” مشخص کنید که فلش سریع فرمت شود و یا خیر، تیک گزینه ی “Create a Bootable Disc Using” را نیز بردارید، و سپس “Start” را کلیک کنید.

اگر هرگونه سوالی داشتید با ما در پایین همین مطلب در ارتباط باشید
با تشکر,
تیم پشتیبانی.







