با سلام و عرض ادب خدمت شما دوست عزیز,
ابتدا سعی می کنیم برای شما ویدیویی تهیه نمایید تا شما بتوانید به راحتی این مشکل را برطرف کنید اما اگر مشکل شما برطرف نشد می توانید با استفاده از آموزش زیر مشکل خود را به راحتی برطرف کنید در صورتی که مشکل شما باز هم مرتفع نشد در قسمت کامل در انتهای این پاسخ با ما در ارتباط باشید .
رفع مشکل باز نشدن microsoft store
شکل باز نشدن Microsoft Store در ویندوز ۱۰ ، یک مشکل رایج میان کاربران ویندوز است. برنامه Microsoft Store بهمرور جزئیاتی از برنامههای نصبشده یعنی همان WindowsApps و دسترسی به آنها را در درون خود ذخیره میکند؛ تا به مرور روند پاسخگوی خود را بهبود ببخشد. در این میان گاهی این اطلاعات خراب است و به دلیل اشکال در آخرین بروز رسانی، این حافظه پنهان خرابشده یا آسیب میبیند. درنتیجه وقتی شما بر روی microsoft store کلیک میکنید این برنامه باز نمیشود.
درصورتیکه در ویندوز ۱۰ این مشکل را دارید؛ میتوانید در ابتدا از روش زیر استفاده کنید. این روش درواقع کش استور را پاک کرده و باعث میشود برنامه مجدداً باز شود.
- ابتدا کلید ترکیبی Windows + R را فشار دهید؛ در کادر باز شده عبارت، wsreset.exe را تایپ کنید و Enter را بزنید.
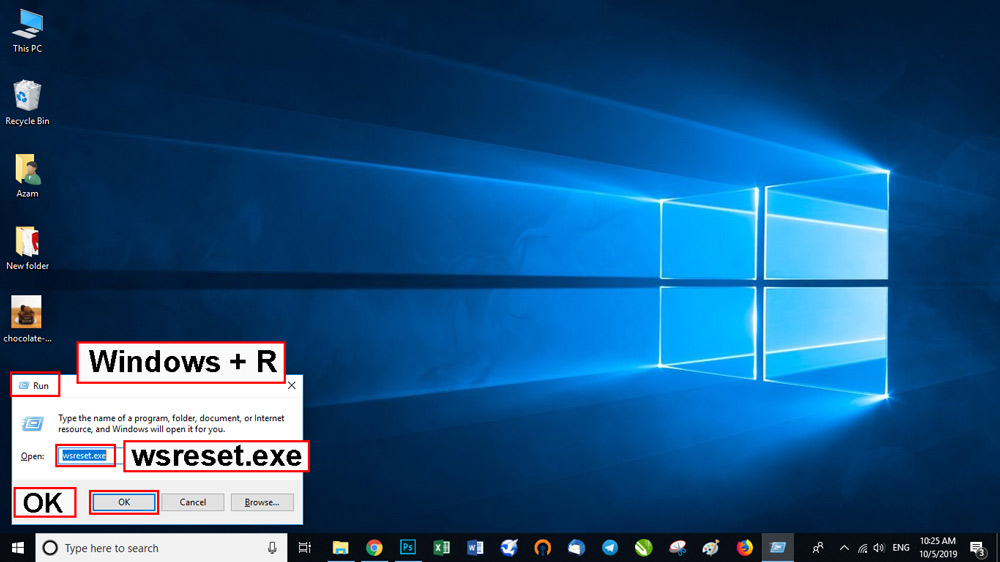
- ابزار WSReset بدون تغییر تنظیمات حساب و یا حذف برنامههای نصب شده، microsoft store را ریست میکند.
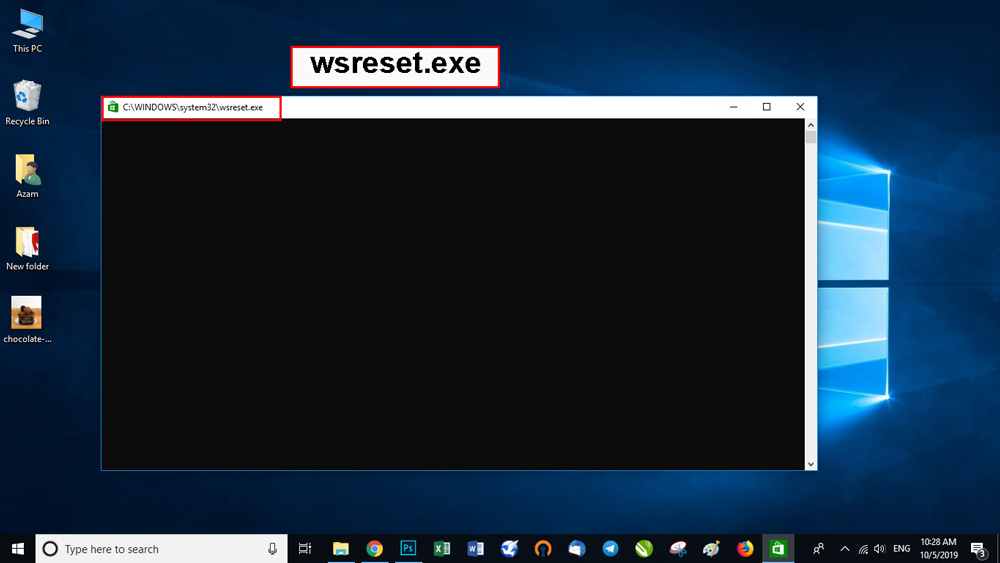
- پنجره Command Prompt بازخواهد شد، این کار باعث میشود حافظه پنهان microsoft store یا همان کش استور پاک شود. پس از حدود ده ثانیه پنجره بسته میشود و فروشگاه بهصورت خودکار باز میشود.
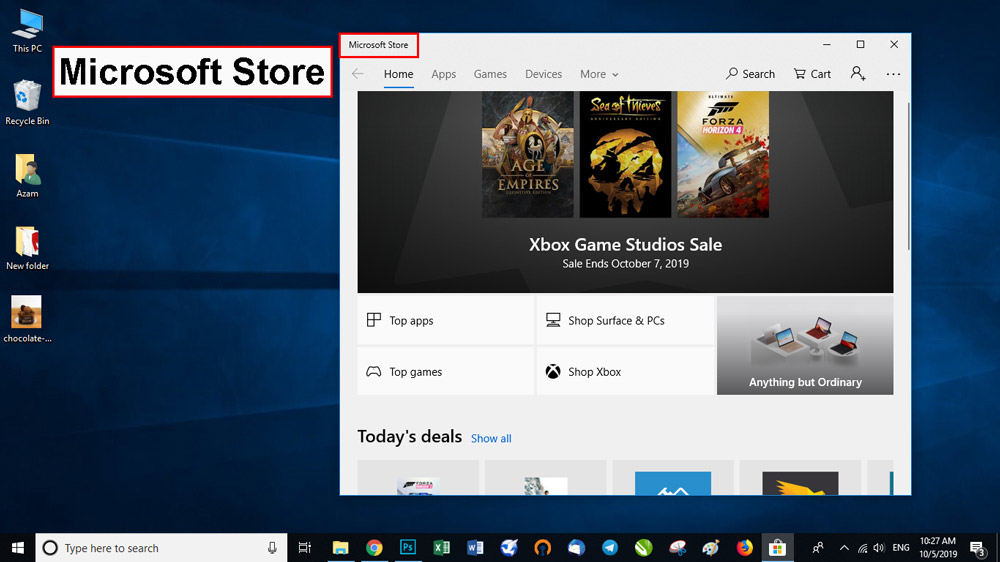
درصورتیکه مشکلتان حل نشد؛ میتوانید از روشهای زیر برای حل مشکل باز نشدن microsoft store در ویندوز ۱۰ استفاده کنید.
چگونه مشکل باز نشدن مایکروسافت استور را حل کنیم؟
بررسی کنید تاریخ و زمان ویندوز ۱۰ درست باشد
یکی از شایعترین دلایلی که باعث میشود windows store باز نشود؛ تاریخ و زمان اشتباه در ویندوز است. فروشگاه Windows برای بارگیری برنامهها و بازیها به اینترنت نیاز دارد؛ حال اگر تاریخ و زمان کامپیوتر شما با تاریخ و زمان منطقهای که در آن قرار دارید؛ مطابقت نداشته باشد؛ برنامه microsoft store در هنگام راهاندازی و اجرا با مشکل روبهرو میشود؛ زیرا دادههای خود را با تاریخ و زمان منطقه مقایسه کرده و در صورت مساوی نبودن، بارگیری نمیشود. برای این کار، باید زمان و تاریخ را مطابق با منطقه خود بهروز کنید.
برای تنظیم زمان و تاریخ در ویندوز ۱۰ از روش زیر استفاده کنید:
- تنظیمات را با استفاده از میانبر صفحهکلید Windows + I باز کنید.
- بر روی گزینه Time & Language کلیک کرده و سپس Date & time را انتخاب کنید.
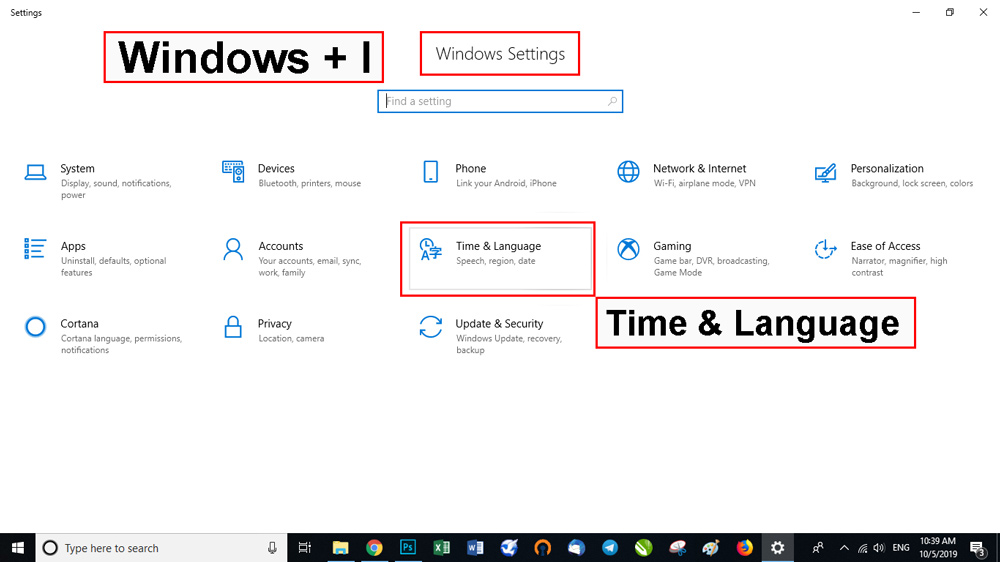
- در این قسمت بسته به منطقهای که در آن زندگی میکنید؛ زمان و تاریخ دقیق را تنظیم کنید.
- درنهایت با راهاندازی مجدد ویندوز و باز کردن microsoft store، مشکل حل میشود.
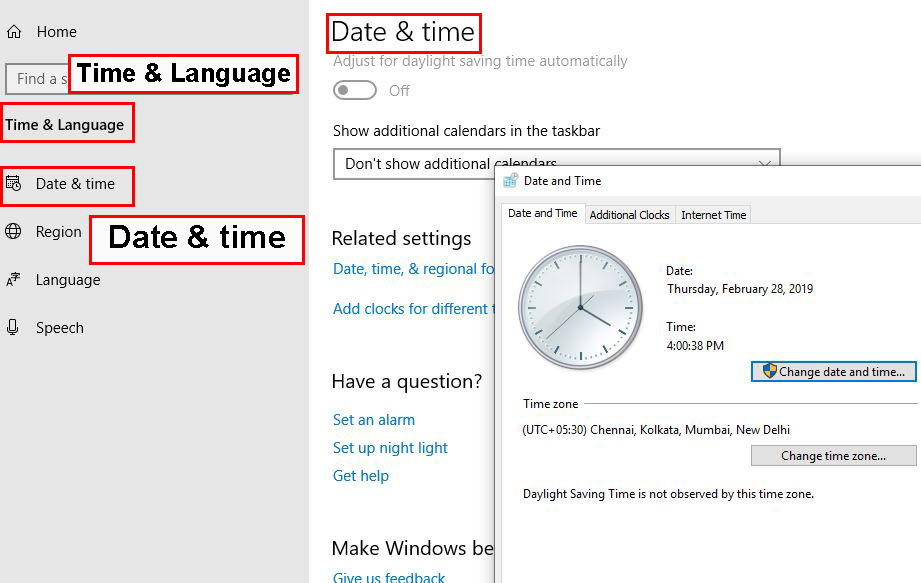
اتصال Proxy را غیرفعال کنید
بعضیاوقات ممکن است تنظیمات پروکسی مانع از باز شدن microsoft store در ویندوز ۱۰ شود؛ برای رفع این مشکل اتصال پروکسی را غیرفعال کنید و سپس برنامهها را راهاندازی کنید؛ آیا مشکل رفع شده است؟
برای غیرفعال کردن اتصال پروکسی از روش زیر استفاده کنید:
- در ویندوز ۱۰، گزینه Internet Options را جستوجو کرده و باز کنید.
- در بخش Connections، گزینه LAN Settings را انتخاب کرده و بر روی آن کلیک کنید.
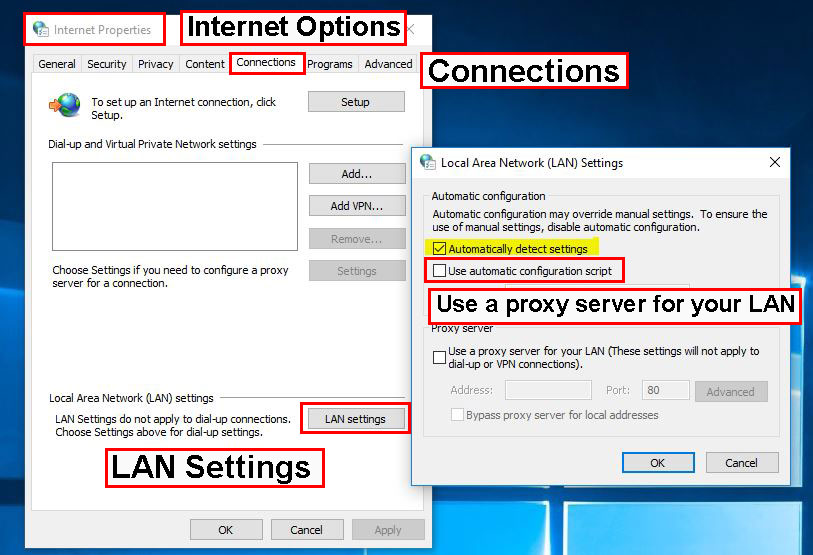
- تیک گزینه Use a proxy server for your LAN را بردارید و درنهایت دکمه ذخیره را فشار دهید.حل مشکل باز نشدن microsoft store در ویندوز ۱۰ با troubleshooter
با باز کردن پنجره troubleshooter، بهطور خودکار تمامی عواملی که مانع از باز شدن microsoft store شدهاند؛ شناساییشده و رفع میشوند؛ عواملی مانند وضوح پایین صفحه، تنظیمات امنیتی نادرست یا حساب و غیره، بهطور خودکار تشخیص و رفع میشود. برای این کار از روش زیر استفاده کنید.
- تنظیمات ویندوز ۱۰ را بازکرده و وارد بخش Update & Security شوید.

- گزینه troubleshoot در سمت چپ مشخص است؛ آن را انتخاب کرده و از گزینههای ظاهرشده در سمت راست گزینه Windows store را انتخاب کنید.
- حال برنامه را اجرا کنید و اجازه دهید ویندوز مشکل را بررسی کرده و حل کند.
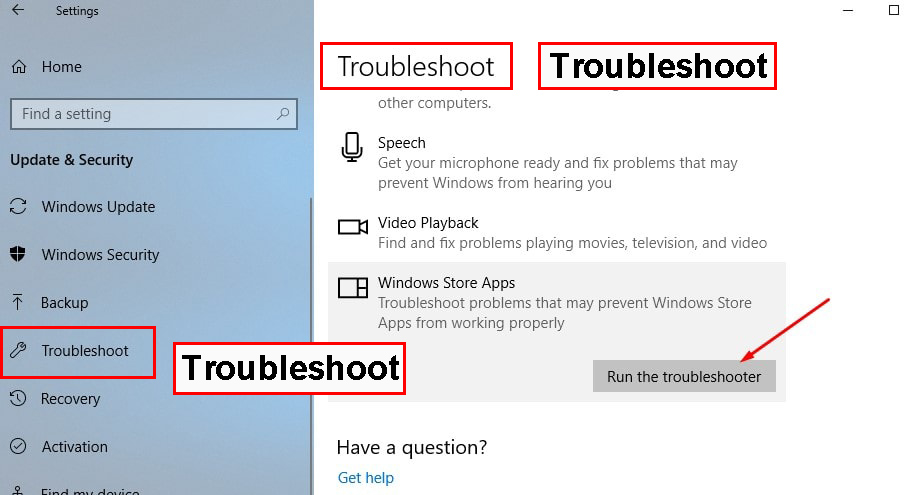
تنظیمات microsoft store را ریست کنید
- تنظیمات را با استفاده از میانبر صفحهکلید Windows + I باز کنید.

- گزینه Apps را انتخاب کرده و وارد بخش Apps & Features شوید.
- Microsoft store را جستوجو کرده و سپس گزینه Advanced را انتخاب کنید.

- یک پنجره جدید باز میشود، برای نصب مجدد برنامه و ریست تنظیمات پیشفرض آن، روی گزینه Reset کلیک کنید.
- یک اخطار دریافت خواهید کرد؛ مبنی بر اینکه ممکن است دادههای برنامه از دست برود؛ دوباره روی گزینه Reset کلیک کرده و برنامه را تنظیم مجدد کنید.
- حال بعد از ری استارت ویندوز؛ برنامه Microsoft store را باز کنید. امیدواریم مشکلتان حلشده باشد. در غیر این صورت به مرحله بعدی بروید.

پوشه کش استور جدید درست کنید.
اگر هیچیک از روشهای بالا برای شما کار نکرد؛ یک پوشه حافظه پنهان cache محلی ایجاد کرده و پوشه حافظه پنهان قبلی را تغییر دهید. این کار بهاحتمال زیاد مشکل شما را حل خواهد کرد.
نکته: در ابتدا از طریق تنظیمات View کامپیوتر؛ تیک فایلهای پنهان (Hidden items) را فعال نمایید؛ تا تمامی فایلهای پنهان به نمایش دربیاید.
حال به مسیر زیر بروید:
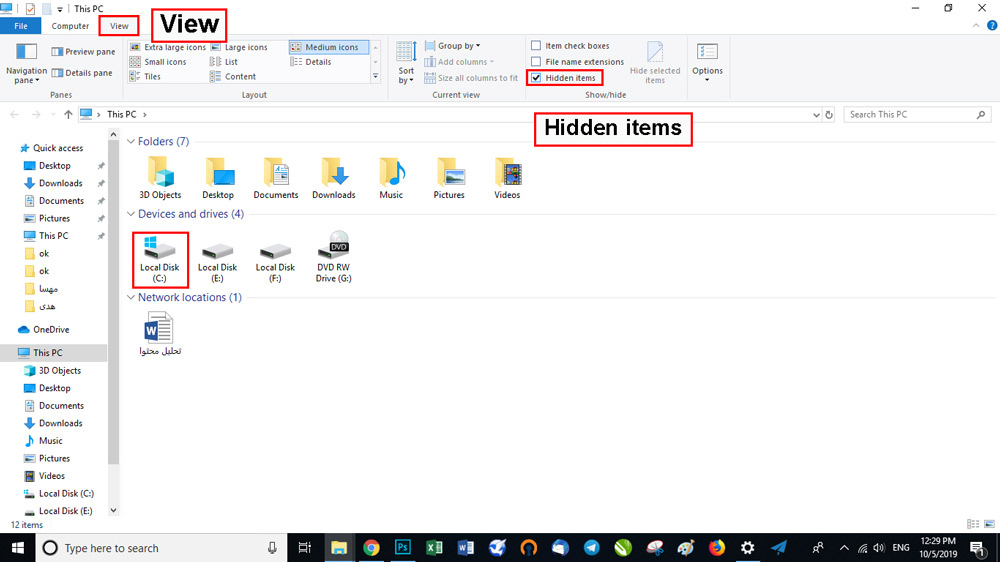
C:\Users\username\AppData\Local\Packages\Microsoft.WindowsStore_8wekyb3d8bbwe\LocalCache
در پوشه LocalState به دنبال پوشه cache باشید؛ وقتی آن را پیدا کردید نام آن را تغییر داده و Cache.old بگذارید. سپس یک پوشه جدید ایجاد کرده و آن را Cache بنامید. اگر پوشه کش بهطور پیشفرض وجود ندارد، کافی است پوشه جدید خالی را ایجاد کرده و آن را Cache بنامید. حال صفحات را ببندید و ویندوز را ری استارت کنید و دوباره برنامه Microsoft store را باز کنید.
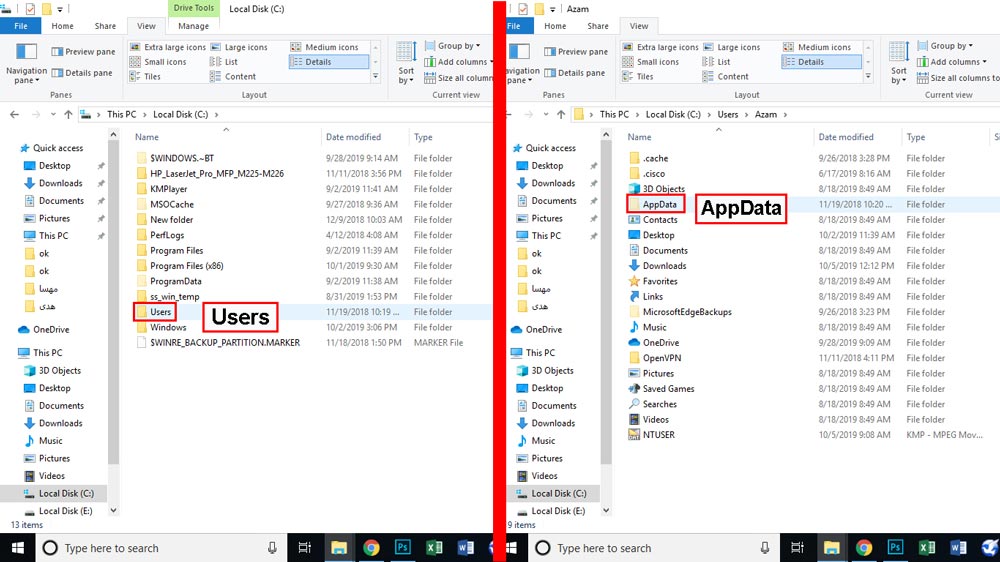
ایجاد یک حساب کاربری جدید
برای ایجاد یک حساب کاربری جدید مراحل زیر را امتحان کنید؛ این روش میتواند مشکل باز نشدن microsoft store در ویندوز ۱۰ را حل کند.
به تنظیمات بروید.
- گزینه حسابها Accounts را انتخاب کنید و سپس وارد گزینه سایر حسابهای کاربری Other User Accounts در سمت چپ شوید.
- گزینه Add an Account یا افزودن یک حساب را انتخاب کنید.

- نام کاربری خود را وارد کرده و Next را بزنید.
- در پایان بر روی Finish کلیک کنید.
- از حساب فعلی خارج شده و وارد حساب جدید شوید.
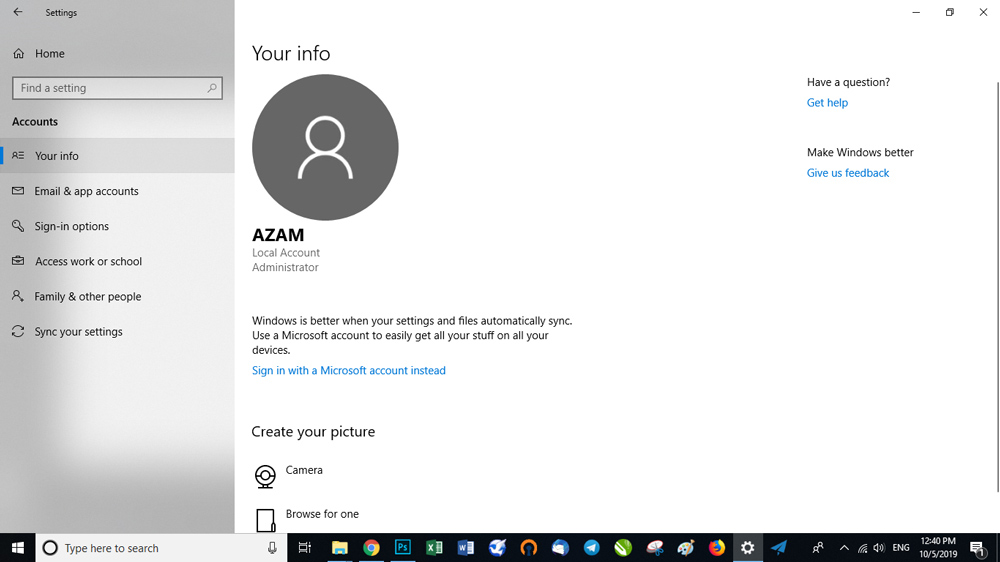
باتشکر,
تیم پشتیبانی







