با عرض سلام و خسته نباشید من یه وبکم خریدم usb webcam high solution کیفیت وبکمتا ۱۰۸۰p زده ریکورد میکنه ولی وقتی من با برنامه هایی مثل camtasia یا bandicam یا اصلا دوربین خود ویندوز ک میخوام ریکورد کنم فقط با کیفیت ۴۸۰p 640*480 ریکورد میشه تنظیماتشم غوض نمیشه چیکار کنم دقیقا ؟!!!
با عرض ادب خدمت شما دوست عزیز,
لطفا دوست عزیز مطابق با مراحل زیر این کار را برای وب کم خود انجام بدهید ایا شما درایور وب کم خود را در حال حاضر دارید یا خیر؟
آموزش نصب وب کم در ویندوز ۱۰
۱- پس از خرید وب کم آن را از طریق کابل رابطی که به آن متصل می باشد به رایانه خود متصل کنید. این کابل معمولاً دارای کانکتور USB می باشد.
۲- وب کم را در محل مناسب قرار دهید. بهترین زاویه برای قرار گرفتن وبکم بالای مانیتور می باشد. همچنین دقت داشته باشید که وب کم باید روی یک سطح صاف قرار بگیرد. برای اینکار می توانید از یک دسته کتاب و یا پایه های مخصوص نگهدارنده استفاده نمایید. در بیشتر وب کم ها گیره ای جهت اتصال به مانیتور تعبیه شده است که با استفاده از آن می توانید وب کم را در بخش بالای صفحه نمایش فیکس کنید.

۳- در ادامه باید درایور های مخصوص به وبکم نصب شود. دو روش برای نصب درایور وجود دارد. استفاده از CD که توسط شرکت سازنده در پک محصول قرار داده شده است و یا دانلود درایور ها. اگر از روش اول استفاده می کنید با قرار دادن CD در داخل دستگاه فرایند نصب آغاز خواهد شد. اما اگر این اتفاق نیوفتاد می توانید از My Computer روی درایو دیسک یا همان درایو E کلیک کنید تا نصب شروع گردد.
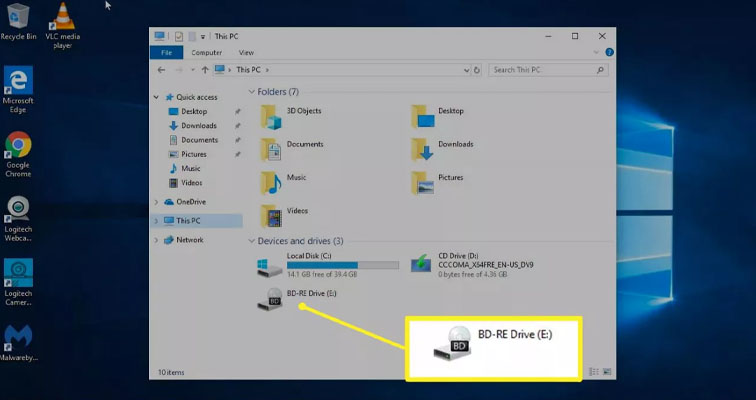
در حالت بعدی روی وبکم شما لوح فشرده ای قرار داده نشده است. به این ترتیب نیاز نیست شما به صورت دستی به نصب درایور بپردازید. پس از اتصال وبکم، کامپیوتر شما دستگاه را شناسایی کرده و در صورت نیاز درایور های مخصوص را به طور خودکار دانلود و نصب می کند. به این قابلیت Plug and play می گویند.
دقت داشته باشید که آموزش نصب وب کم در ویندوز ۱۰ با سایر ویندوز ها تفاوت چندانی ندارد و با استفاده همین روش می توانید وبکم خود را در سایر ویندوز ها نیز نصب کنید.
۴- در صورت نیاز برای آپدیت درایور وب کم خود به Device Manager رفته و روی Cameras یا Imaging Devices کلیک کنید. در ادامه با کلیک راست روی webcam و انتخاب گزینه Update driver می توانید درایور های خود را به روز رسانی کنید.
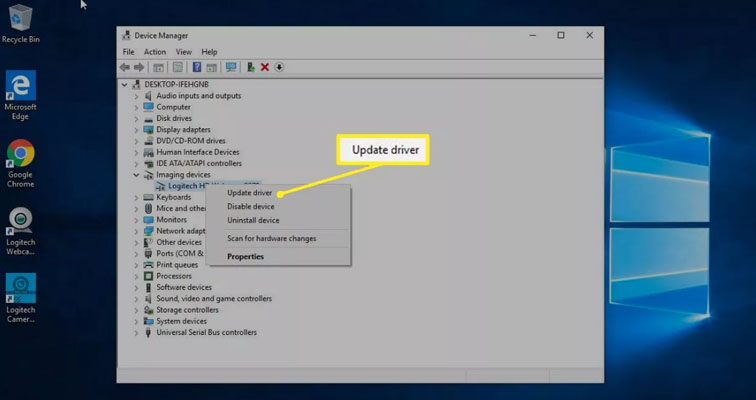
۵- اگر پس از طی مراحل گفته شده در بالا اتصال وبکم برقرار نشد یعنی ویندوز نتوانسته درایور ها را شناسایی کند. در این شرایط باید دفترچه راهنمای وبکم خود را مطالعه کرده و یا به سایت شرکت سازنده مراجعه نمایید.
۶- پس از به اتمام رسیدن مراحل نصب، نام نرم افزار وبکم را از منوی Start سرچ کرده و آن را باز کنید. از این بخش می توانید تنظیمات دلخواه خود را روی وب کم اعمال نمایید.
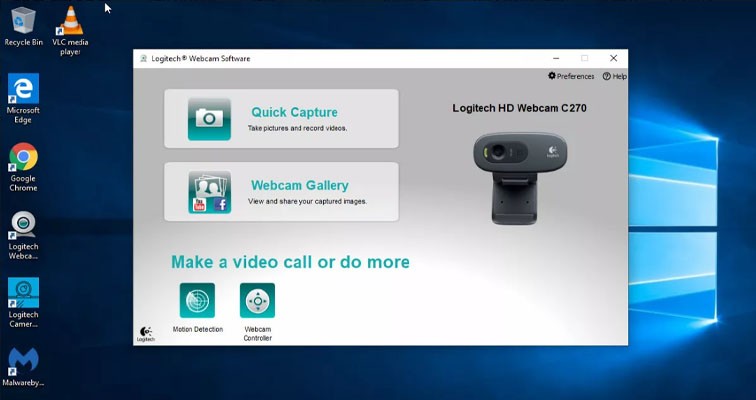
۷- اگر نرم افزاری که همراه وب کم شماست را دوست ندارید می توانید از برنامه ویندوز ۱۰ استفاده نمایید که با اکثر مارک های وب کم سازگار است و به خوبی کار می کند.
۸- هنگام استفاده از نرم افزار هایی که نیاز به وب کم دارند مثل اسکایپ، واتساپ و … اگر تصویر دریافت نکردید، باید از بخش تنظیمات دستگاه وب کم را به عنوان دریافت کننده پیش فرض تصاویر انتخاب نمایید.
به این ترتیت به آسانی و در ۸ مرحله آموزش نصب وب کم در ویندوز ۱۰ را آموختید و می توانید از این دستگاه استفاده نمایید.
اما اگر با راهکار بالا مشکل شما حل نشد و یا هر سوالی داشتید میتونید با یک ثبت نام رایگان در سایت قسمتی را در پایین
همین مطلب باز کنید که امکان تکمیل و یا پاسخگویی به ما را برای شما فراهم میکند و تیم ما میتواند مشکل شما را پیگیری
کرده و راهنمایی های لازم را به شما ارائه دهند.
لینک ثبت نام
همچنین شما میتوانید از قابلیت جدید وب سایت استفاده کنید , به صورتی که اگر قصد دارید سوال شما در سریع ترین زمان
ممکن پاسخ داده شود میتوانید بسته زیر را تهیه کنید.
بسته پاسخگویی سریع
با تشکر,
تیم پشتیبانی.







