سلام
چند روزیه نمیتونم با گوشی و کامپیوتر به اینترنت وای فای وصل بشم و وقتی توی گوشی اینترنت وای فای رو خاموش و روشن میکنم برای مدت کوتاهی وصل میشم و دوباره قطع میشه و همچنین توی کامپیوتر هم در حالت عادی به اینترنت وصله و وقتی که میخوام سرچ کنم و یا وارد برنامه ای بشم که اینترنت مصرف میکنه؛ اینترنت کامپیوتر قطع میشه و وقتی هم برای عیب یابی میرم یه اروری درباره dns مینویسه
میخواستم کمکم کنید که بتونم این مشکل رو حل کنم و اگه مشکل از دی ان اس هست چجوری درستش کنم؟
اینم بگم که به جز گوشی خودم و کامپیوتر بقیه گوشی ها به وای فای وصل میشن و مشکلی ندارن
با عرض ادب خدمت شما دوست عزیز
روش زیر را تست کنید
برای رفع این مشکل راهکار های زیر را تست کنید اگر مشکل شما رفع نشد ممکن است در درجه اول ویندوز شما مشکل داشته باشد و نیاز به تعویض ویندوز باشد و در غیر اینصورت ممکن است کارت شبکه شما دچار مشکل شده باشد و نیاز به برسی از نزدیک توسط یک متخصص را دارد
دقت داشته باشید در آموزش زیر تنها غیرفعال کردن پروکسی نشان داده شده است شما علاوه بر غیر فعال کردن آن از روشن بودن گزینه Automatically detect settings که در همان بخش است نیز مطمئن شوید
رفع مشکل در مرور گر کروم
برای اینکه در کروم این مشکل را حل کنید تنها کافی است که مراحل زیر را بپیمایید تا این تنظیمات برای شما غیرفعال شود.
- روی سه خط عمودی بالا سمت راست صفحه کلیک کنید.
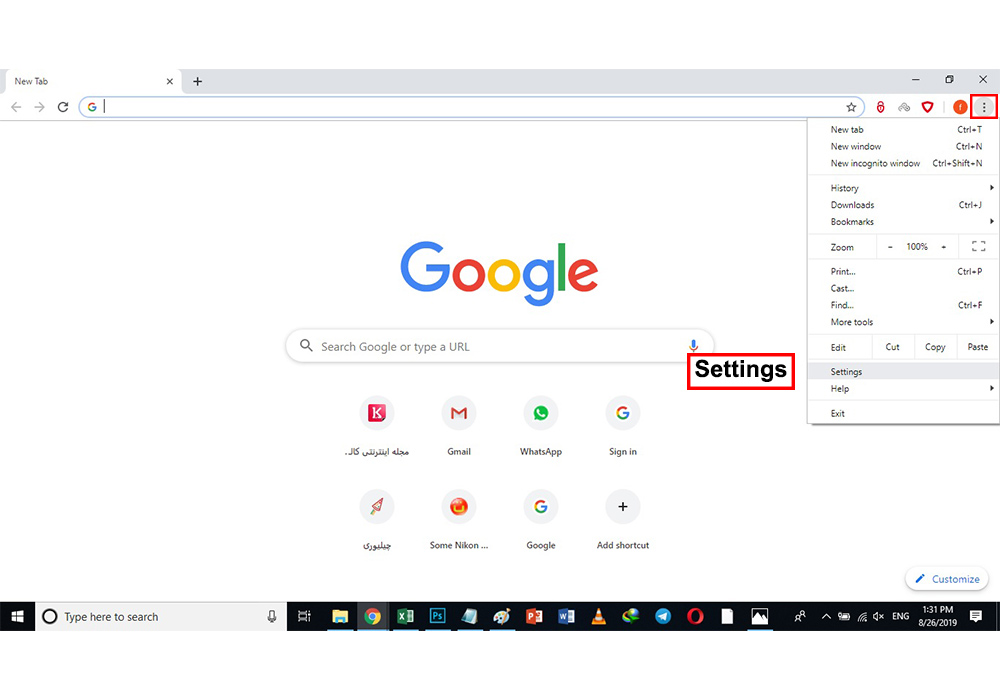
- روی Setting بزنید و Advanced را انتخاب کنید.

- بخش system را انتخاب کنید.
- در بخش سوم روی open proxy setting بزنید.
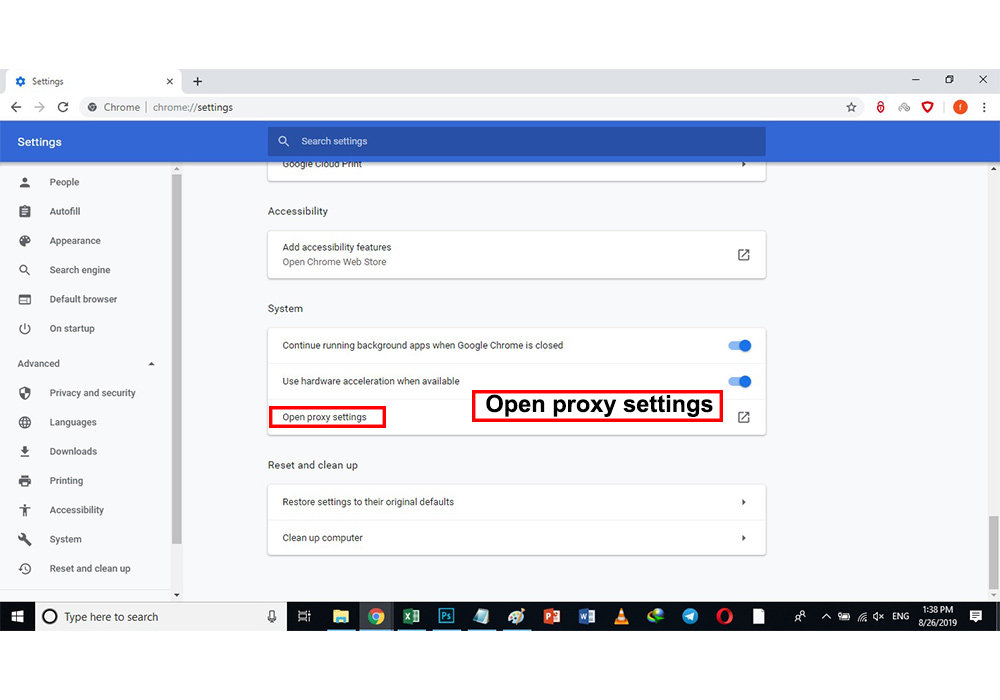
- از صفحه ای که باز می شود، از تب connection روی LAN Setting کلیک کنید.
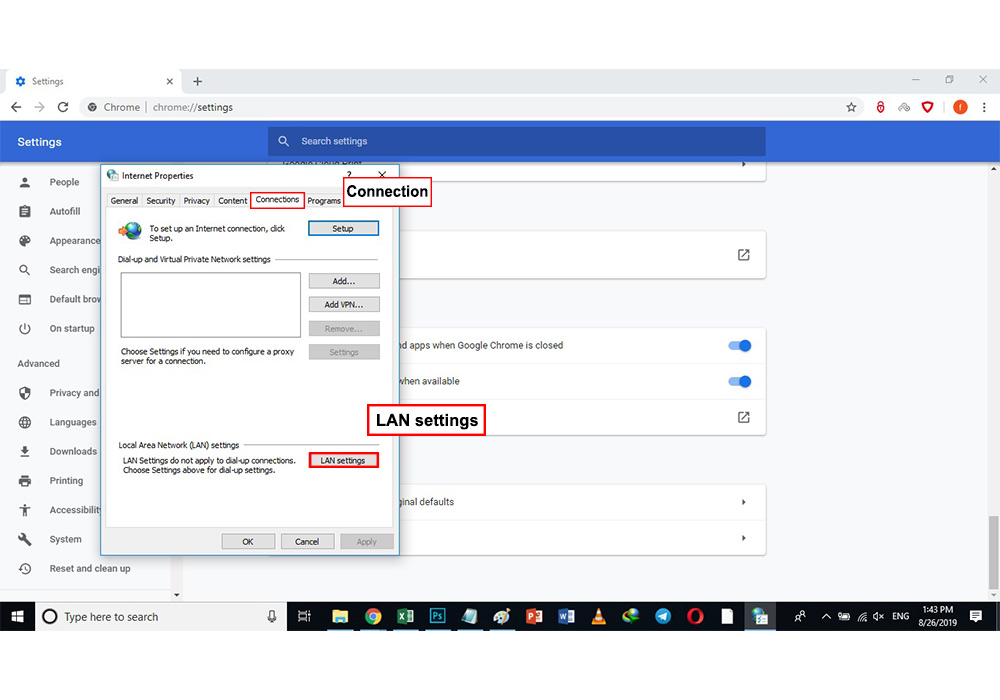
- در این صفحه باید تیک کنار Use a proxy server for your LAN برداشته شود.

- سپس Ok را بزنید.
- تنظیمات پروکسی شما در این حالت غیرفعال شده و می توانید مجدد به اینترنت وصل شوید.
رفع مشکل در مرور گر موزیلا
برای مرورگر موزیلا این مشکل را باید به روش دیگری برطرف کنید که در زیر شرح داده شده است.
- روی سه خط بالای مرورگر کلیک کنید.
- گزینه Options را بزنید.

- Network Setting را انتخاب کنید.
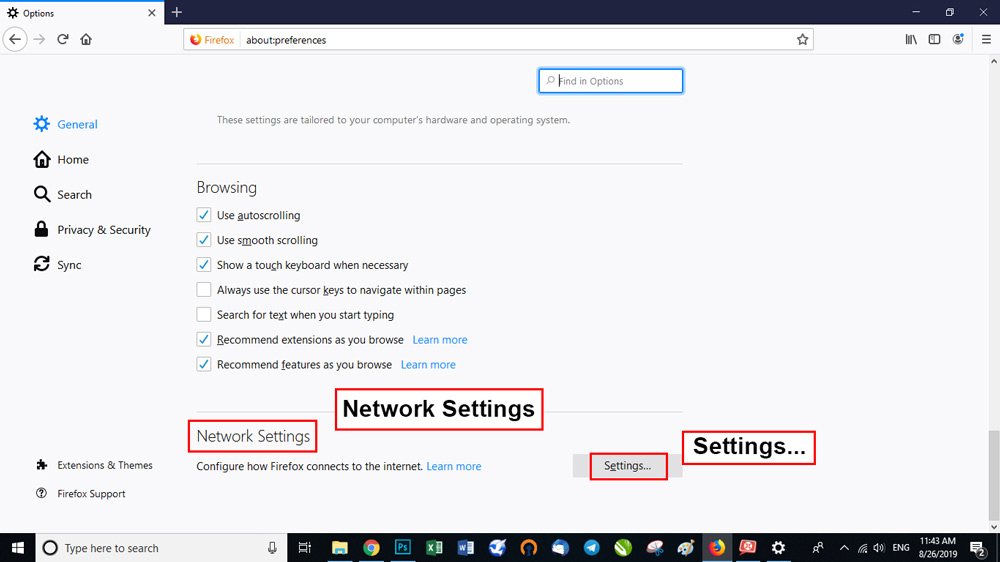
- سپس از قسمت تنظیمات setting ، بخش No proxy را انتخاب کنید.
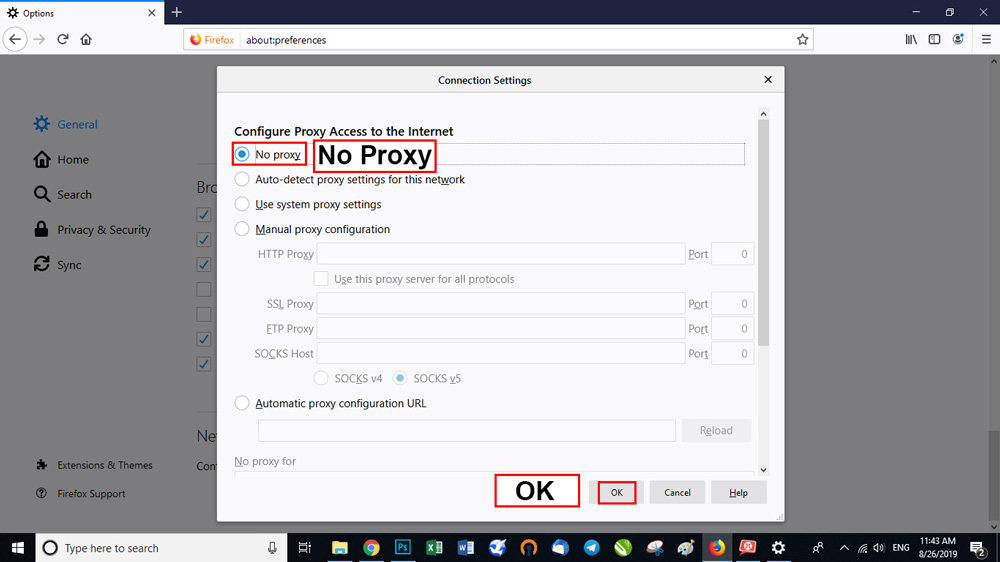
- به این ترتیب تنظیمات پروکسی فعال می شود.
سپس بعد از انجام روش بالا تنظیمات DNS زیر را نیز انجام دهید
- بر روی انتن وای فای کلیک راست کرده
- گزینه open network & share internet
- change adapter options
- بر روی اینترنتی که به کامپیوتر متصل است کلیک راست کرده
- گزینه properties را کلیک کرده
- و بر روی گزینه internet protocol version 4 دابل کلیک کرده.
- و در نهایت ای پی های خود را مانند زیر تنظیم کرده
- preferred DNS server : 1.0.0.1
- Alternate DNS server :1.1.1.1
- و در نهایت بر روی ok حتما کلیک کنید .
اگر چنانچه از ویندوز ۱۰ استفاده میکنید از طریق روش زیر اقدام به نصب درایور کنید
آموزش نصب تمام درایور ها توسط آپدیت ویندوز
بعد از اینکه ویندوز شما به صورت کامل نصب شد و وارد محیط دسکتاپ شدید قبل از انجام هر کاری سیستم را به اینترنت متصل فرمایید
سپس به مسیر زیر بروید
Start Settings > Update & Security > Windows Update
سپس با صفحه ای مانند شکل زیر رو به رو میشوید
حال بر روی گزینه Check for Update کلیک کرده و منتظر بمانید
ویندوز به صورت اتوماتیک تمام سخت افزار شما را برسی میکنید و بهترین ورژن موجود برای آن را دانلود و سپس نصب میکند
مانند شکل زیر
دقت داشته باشید حتما به یک اینترنت با سرعت مناسب متصل باشید
این فرآیند با توجه به سرعت اینترنت شما ممکن است چندین ساعت طول بکشد پس صبور باشید
در برخی موارد سیستم شما نیاز به ریستارت دارد پس در صورتی که گزینه ریستارت برای شما نمایان شد سیستم را ریستارت کنید و مجدد وارد همین بخش شوید و دوباره بر روی Update بزنید تا ادامه کار انجام شود
این کار را تا زمانی انجام دهید که دیگر هیچ چیزی برای دانلود و یا نصب وجود نداشته باشد و شما پیغام
You’re Up To Date
را پس از زدن Check for update دریافت کنید
اگر مشکل شما رفع نشد با ما در ارتباط باشید
با تشکر
تیم پشتیبانی







