باسلام و خسته نباشید.ببخشید من وارد قسمت run لپ تاپ شدم.بعد msconfig را تایپ کردم و رم رو تغییر دادم به استفاده ماکسیمم ..بعد از ری استارت کردن لپ تاپ ،دیگ لپ تاپ بالا نمیاد و میره صفحه اتوماتیک ریپیر.
لطفا کمکم کنید.خیلی اعصابم بهم ریخته.ممنونم
با سلام و عرض ادب خدمت شما دوست عزیز,
از دلایل ایجاد این مشکل می توان به خاموش کردن ناگهانی کامپیوتر و ایجاد نوسانات برقی و یا اختلال در فایل های سیستمی ویندوز اشاره نمود. اما در برخی مواقع دیگر ممکن است این ارور بدون دلیل نمایش داده شود.
کاربرانی که از لپ تاپ ها استفاده می کنند بیشتر با این ارور مواجه می شوند. دلیل آن نیز ماهیت لپ تاپ ها در کار کردن بدون برق و با استفاده از باتری می باشد. در واقع ممکن است در برخی مواقع که کابل برق را از لپ تاپ خود جدا می کنید با این ارور رو به رو شوید.
روش اول: استفاده از Safe Mode
۱. ابتدا سی دی و یا فلش بوت ویندوز را در درون کامپیوتر خود قرار داده و سپس آن را ریستارت نمایید. در هنگام لود ویندوز و در زمانی که پیام Press any key to boot from CD را مشاهده کردید یکی از کلیدهای کیبورد را فشار داده تا وارد مراحل نصب ویندوز شوید.
۲. در صفحه نصب ویندوز، زبان مورد نظر خود را انتخاب کرده بر روی گزینه Next کلیک کنید.
۳. هنگامی که به صفحه Install Now رسیدید، بر روی گزینه Repair your computer کلیک نمایید.
۴. در منوی باز شده گزینه Troubleshoot را انتخاب کنید.
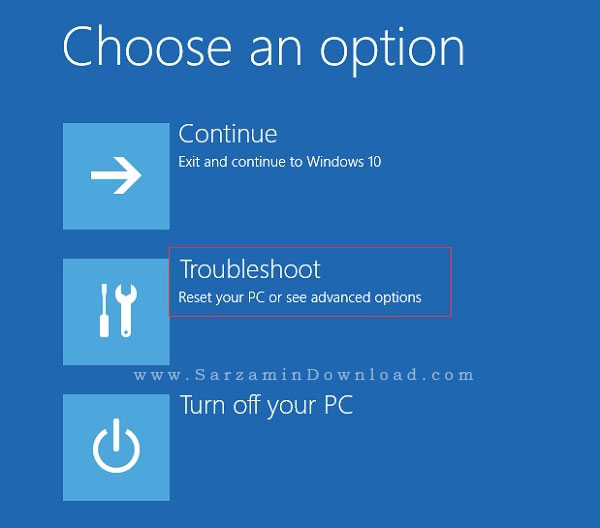
۵. در بخش عیب یابی ویندوز بر روی گزینه Advanced options کلیک کرده و در منوی باز شده عبارت Startup Settings را انتخاب نمایید.
۶. در این مرحله کامپیوتر شما ریستارت خواهد شد. پس از لود مجدد ویندوز صفحه ای مانند شکل زیر به نمایش در خواهد آمد. در این صفحه کلید ۴ و یا F4 را فشار دهید.

۷. پس از لود ویندوز در حالت Safe Mode، لپ تاپ خود را دوباره ری استارت نمایید. به احتمال زیاد مشکل Preparing Automatic Repair نیز رفع خواهد شد.
روش دوم: ساخت فایل بوت
در برخی مواقع ممکن است فایل بوت به دلایل مختلف مانند ویروسی شدن کامپیوتر، نوسانات برقی و … دچار خرابی شود. بدین منظور می توانید با استفاده ازCMD فایل بوت را دوباره ایجاد کنید. برای انجام این کار به صورت زیر عمل می کنیم:
۱. ابتدا سی دی و یا فلش بوت ویندوز را در درون کامپیوتر خود قرار داده و سپس آن را ریستارت نمایید. در هنگام لود ویندوز و در زمانی که پیام Press any key to boot from CD را مشاهده کردید یکی از کلیدهای کیبورد را فشار داده تا وارد مراحل نصب ویندوز شوید.
۲. در صفحه نصب ویندوز، زبان مورد نظر خود را انتخاب کرده بر روی گزینه Next کلیک کنید.
۳. هنگامی که به صفحه Install Now رسیدید، بر روی گزینه Repair your computer کلیک نمایید.
۴. در منوی باز شده گزینه Troubleshoot را انتخاب کنید.
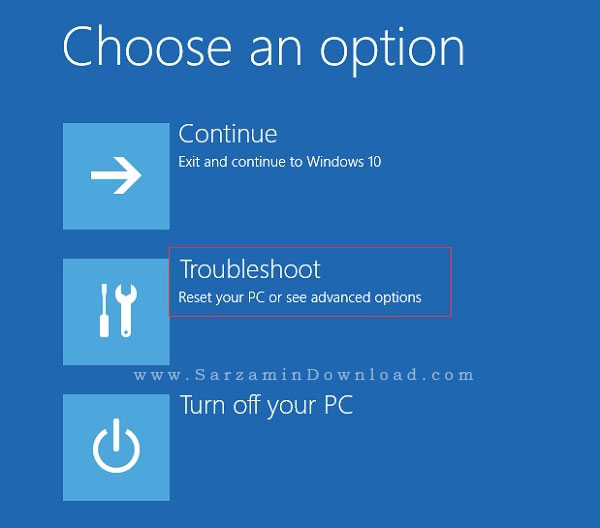
۵. در این صفحه بر روی گزینه Command Prompt کلیک نمایید.
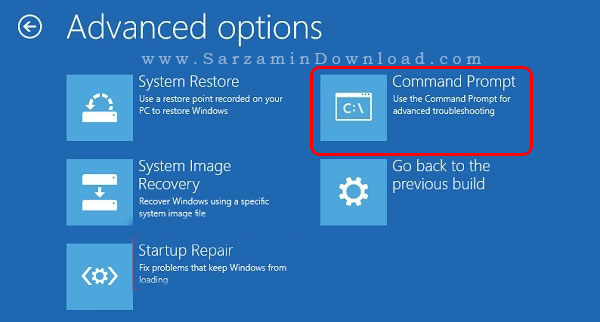
۶. دستورهای زیر را در محیط CMD وارد کرده و پس از هرکدام کلید اینتر را فشار دهید:
bootrec /fixmbr
bootrec /fixboot
bootrec /scanos
bootrec /rebuildbcd
۷. در آخر کلمه exit را تایپ کرده و از این محیط خارح شوید. ویندوز خود را ریستارت کرده و مشکل را دوباره بررسی نمایید.

روش سوم: ریست سخت افزاری در لپ تاپ
همانطور که در ابتدای مقاله خدمت شما عزیزان گفته شد، یکی از دلایل نمایش این ارور نوسانات برقی می باشد. در صورتی که از لپ تاپ استفاده می کنید می توانید به صورت زیر مشکل Preparing Automatic Repair را حل نمایید:
ابتدا آداپتور و منبع تغذیه لپ تاپ را خارج کرده و سپس دکمه Power را برای مدت ۳۰ ثانیه نگه دارید. در ادامه باتری لپ تاپ را نیز خارج نمایید و دوباره این عمل را انجام دهید سپس باتری را در سرجای خود قرار داده و لپ تاپ را نیز به برق متصل کنید. سیستم خود را روشن کرده و مشکل را بررسی نمایید.
در این مقاله به بررسی روش های رفع مشکل Preparing Automatic Repair در سیستم عامل ویندوز پرداختیم. در نظر داشته باشید که گاهی اوقات ممکن است با هیچ یک از روش های گفته شده مشکل شما بر طرف نشود. در این حالت تنها راه نصب دوباره ویندوز می باشد. در صورت نیاز به راهنمایی بیشتر می توانید از طریق فرم زیر با ما در تماس باشید.
باتشکر,
تیم پشتیبانی







