بازی دستورجنگ (order of war) رو از چند سایت دانلود و نصب کردم وقتی رو ایکن بازی کلیک میکنم ارور application load error 5;0000065434 رومیده
با سلام و عرض ادب خدمت شما دوست عزیز,
ارور Application Load Error 5:0000065434 زمانی رخ می دهد که شما تلاش می کنید بازی استیم مورد نظر را اجرا کنید اما با این ارور مواجه می شوید که به شما اجازه نمی دهد حتی بازی را اجرا کنید. این ارور یعنی ارور Application Load Error 5:0000065434 ممکن است در برخی یا بیشتر بازی های استیم رخ دهد. بازی هایی مانند Elder Scrolls Oblivion ، The Elder Scrolls Morrowind و سری بازی های Fallout نیز شامل می شود.
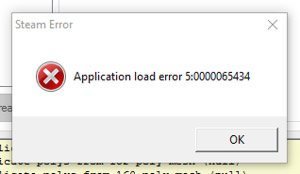
ارور Application Load Error 5:0000065434 به دلایل مختلفی نمایش داده خواهد شد ، مخصوصا زمانی که بخواهید بازی های استیم خود را مود کنید ، نرم افزار Nexus Mod Manager شامل این بخش می شود که در صورت اسفاده از آن شما با این ارور در زمان اجرای بازی استیم روبرو خواهید شد. در این مقاله ممکن است برخی روش ها کمی سخت به نظر برسد اما با انجام دادن آن ها مشکل شما برطرف خواهد شد و ارور Application Load Error 5:0000065434 را دیگر در هنگام اجرای بازی های استیم نخواهید داشت.
دلایل ارور Application Load Error 5:0000065434 چیست؟
این ارور معمولا زمانی رخ می دهد که در هنگام نصب بازی که قرار است در پوشه ی Steam نصب شود ، این ارور می تواند با اجرای فایل exe استیم یا لینک کردن بازی توسط چند خط در CMD حل شود.
همچنین این ارور ممکن است در صورت وجود فایل های خراب از بازی ایجاد شود که با دانلود و نصب دوباره آن ها قابل حل شدن است یا با پاک کردن کش بازی و ریست کردن هم می توانید ارور را برطرف کنید.
حل ارور Application Load Error 5:0000065434 با پاک کردن پوشه بازی از Documents
این راه حل که آسان ترین راه برای شروع است ما قصد داشتیم آن را برای اول راه برای شما آماده کنیم. انجام این راه ممکن است ارور برای شما رفع شود. پاک کردن پوشه فایل های بازی از پوشه Documents می تواند یک سری تنظیمات یا فایل های بازی را ریست کرده و مانند روز اول شود.
البته باید توجه داشته باشید که برای پاک کردن این پوشه ها ابتدا یک بک آپ از آن ها بگیرید چرا که در برخی پوشه های بازی ممکن است سیو های بازی در آن ها قرار داده باشد.
۱- در نسخه های جدید ویندوز مانند ویندوز ۱۰ وارد This PC شده و در نسخه های قبل از ویندوز ۱۰ وارد My Computer شوید.
۲- بعد از اینکه وارد اکسپلورر ویندوز شدید باید به پوشه ی Documents/My Documents شوید که در نوار سمت چپ دیده می شود.
۳- بعد از اینکه وارد پوشه Documents شدید حالا باید دنبال نام پوشه ای بگردید که بازی شما دچار مشکل شده است. ممکن است پوشه بازی مورد نظر یا در Documents باشد و یا در پوشه داخلی My Games که می توانید مشاهده کنید.
۴- بعد از اینکه پوشه بازی را پیدا کردید روی آن یکبار کلیک کرده و باز زدن کلید های Shift + Delete پوشه را کاملا حذف کنید. تست کنید ببینید ارور Application Load Error 5:0000065434 رفع شده است یا نه.
رفع ارور با ریختن فایل Steam.exe در پوشه ی بازی
این روش هم یکی از روش هایی است که قبل از رفتن به مراحل بعد و سخت می توانید انجام دهید که ممکن است ارور مورد نظر را برای شما حل کند تا بتوانید وارد بازی مورد نظر خود در استیم شوید. این روش می تواند برای کسانی که استیم را بر روی درایو دیگر نصب کرده اند کارایی داشته باشد. این روش بسیار ساده است و به راحتی قابل انجام است.
۱- به پوشه ای که استیم را نصب کرده اید مراجعه کنید. اگر در هنگام نصب شما مسیر نصب را تغییر نداده اید و بصورت پیشفرض آن را نصب کرده اید ، باید به مسیر Disk Asli >> Program Files or Program Files (x86) پوشه استیم را پیدا کنید.
۲- اگر هم شما شورتکات یا میانبر استیم را در صفحه ی دسکتاپ ویندوز خود دارید ، شما به راحتی می توانید با راست کلیک کردن روی فایل اجرایی استیم و زدن گزینه ی “Open file location” مسیر نصب شده ی استیم را پیدا کنید.
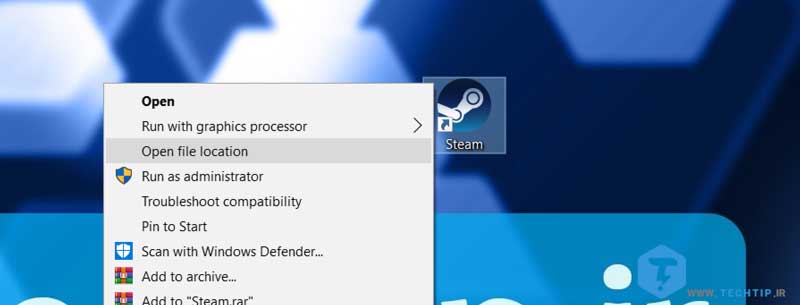
بعد از اینکه پوشه Steam.exe باز شد روی فایل استیم راست کلیک کرده و کپی | Copy کنید. بعد از آن به مسیر نصب بازی مورد نظر بروید. بصورت پیشفرض مسیر نصب بازی ها در “Steam >> steamapps >> common” قرار دارد.
۴- در نهایت به مسیر نصب بازی مورد نظر رفته و فایل Steam.exe را در پوشه اصلی بازی پیست کنید ، بازی را اجرا کرده و مشکل را بررسی کنید.
نکته : اگر شما از Nexus Mod Manager استفاده می کنید ، شما همچنین باید فایل Steam.exe را در پوشه و مسیر نصب برنامه ی Nexus Mod Manager نیز کپی کنید. مسیر نصب برنامه Nexus Mod Manager باید در پوشه ی Program Files درایو ویندوز باشد.
حل ارور Application Load Error 5:0000065434 با چند خط کد در CMD
اول از همه ، ۲ مسیر در ویندوز وجود دارد که باید به آن ها توجه کنید. اولین مسیر پوشه ی اصلی استیم است که بصورت پیشفرض در مسیر زیر قرار دارد :
C:\Program Files (x86)\Steam
۱
C:\Program Files (x86)\Steam
دومین مسیر ، شما باید مسیر کتابخانه یا Library استیم که بازی ها در آن نصب میشود را پیدا کنید. مسیر این پوشه بصورت زیر است :
C:\Program Files (x86)\Steam\steamapps\common
۱
C:\Program Files (x86)\Steam\steamapps\common
۱- با نوشتن CMD در قسمت جستجوی ویندوز وارد CMD شوید. شما باید CMD را در حالت ادمین اجرا کنید ، بدین منظور روی آن راست کلیک کرده و Run as administrator را انتخاب کنید.
۲- شما همچنین می توانید با استفاده از کلید های [ Windows + R ] وارد RUN شده و با نوشتن CMD وارد محیط command prompt شوید. بعد از نوشتن CMD کلید های [ Ctrl + Shift + Enter ] را فشرده تا برنامه بصورت ادمین باز شود.
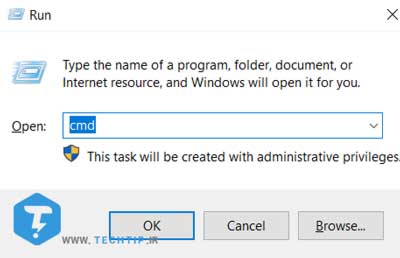
۳- حالا کد های زیر را یکی یکی در محیط CMD نوشته و با زدن اینتر به کد بعدی بروید. توجه داشته باشید که در هر مرحله حتما پیام موفقیت آمیز را دریافت کنید مانند Operation completed successfully که نشان دهنده به پایان رسیدن کد و دریافت نتیجه درست است.
cd “<Address Pushe Bazi>”
mklink “steam.exe” “<Address Pushe Steam>\steam.exe”
۱
۲
cd “<Address Pushe Bazi>”
mklink “steam.exe” “<Address Pushe Steam>\steam.exe”
نکته : شما حتما باید از علامت ” استفاده کنید. بعد از اینکه آدرس پوشه استیم ( Address Pushe Steam ) را وارد کردید با یک بک اسلش / عبارت steam.exe نوشته و با گذاشتن ” اینتر را بزنید.
۴- بازی مورد نظر که دچار مشکل شده بود را اجرا کرده وبررسی کنید مشکل حل شده است یا نه.
بررسی فایل های بازی با Verify Integrity of Game Files
این روش یکی از موثرترین ها به حساب می آید چرا که بیشتر مشکلات مربوط به بازی های استی را برطرف می کند و شما می توانید مشکلات مانند ارور Application Load Error 5:0000065434 را هم حل کرده و برطرف کنید. این روش فایل هایی که در برنامه یا بازی شما کم شده است یا خراب شده است را دوباره دانلود می کند. بدین منظور مراحل زیر را انجام دهید :
۱- ابتدا وارد برنامه ی Steam شوید.
۲- بعد از باز شدن استیم ، به تب Library رفته و بازی مورد نظر که ارور بالا را می دهد پیدا کنید.
۳- روی بازی مورد نظر راست کلیک کرده و گزینه ی Properties را انتخاب کنید.
۴- با باز شدن پنجره جدید به تب Local Files رفته و دکمه ی Verify Integrity of Game Files را انتخاب کنید.
۵- منتظر بمانید تا پروسه ی بررسی فایل های بازی و دانلود دوباره آن ها در صورت نیاز به پایان برسد و در نهایت بازی را اجرا کنید تا مشکل شما حل شده باشد.
حل ارور Application Load Error 5:0000065434 با اجرای Steam بصورت Administrator
گاهی اوقات زمانی که استیم اروری را به ما می دهد تنها با یکبار بستن و دوباره باز کردن آن مشکل و ارور مورد نظر برطرف خواهد شد. اما گاهی اوقات اینطور نیست ، برخی افراد برای حل مشکل خود باید استیم را بصورت ادمین یا Administrator نیز اجرا کنند تا با دسترسی ادمین و کامل اجرا شود تا بتواند تمامی عملیاتی که نیاز دارد انجام دهد. بدین منظور اگر وارد استیم شده اید ابتدا از آن بصورت کامل خارج شوید و از قسمت آیکون ها روی آن راست کلیک کرده و Exit برا بزنید.
۱- روی فایل اجرایی استیم یعنی فایل Steam.exe راست کلیک کرده و گزینه ی Run as administrator را انتخاب کنید.
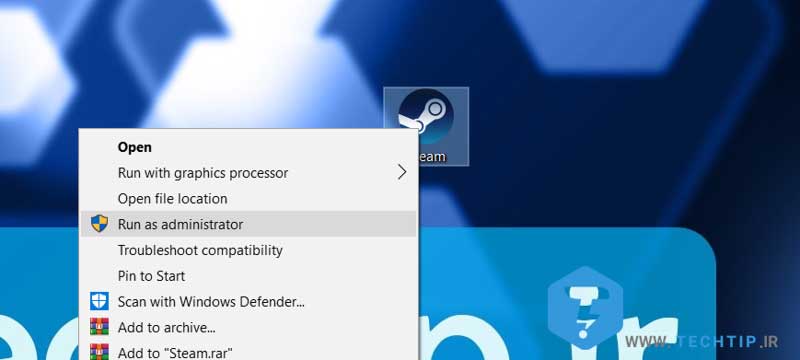
۲- بعد از اینکه استیم بصورت ادمین اجرا شود باید مشکل شما هم حل شود. اگر مشکل شما حل شد و خواستید برای همیشه استیم بصورت ادمین اجرا شود حالا روی فایل احرایی راست کلیک کرده و Properties را بزنید.
۳- در پنجره باز شده به تب Compatibility رفته و تیک گزینه ی “Run this program as an administrator” را فعال کنید.
۴- در نهایت روی OK کلیک کرده تا تنظیمات مورد نظر شما ذخیره شود. استیم را حالا می توانید اجرا کنید.
حل مشکل برای کاربران GeForce Experience
این روش برای کاربرانی که از GeForce Experience استفاده می کنند و می خواهند بازی را به لیست Gamestream اضافه کنند بسیار کاربردی است. شما در این روش با انجام مراحل زیر می توانید ارور Application load error 5:0000065434 را به راحتی انجام دهید.
۱- وارد استیم شوید.
۲- بعد از اینکه وارد استیم شدید به تب Library رفته و بازی مورد نظر که ارور می دهد را پیدا کنید.
۳- روی بازی مورد نظر از لیست راست کلیک کرده و Properties را بزنید. در همان تب General روی دکمه ی Create Desktop Shortcut کلیک کنید.
۴- حالا وارد برنامه ی GeForce Experience شده و روی آیکون چرخ دنده در بالا سمت راست قرار دارد کلیک کنید.
۵- به تب Shield رفته و Gamestream را انتخاب کنید.
۶- حالا میانبری که روی صفحه ی ویندوز ایجاد کرده اید را به برنامه ی GeForce Experience وارد کنید و وارد بازی شوید.
در نهایت بررسی کنید که مشکل بازی حل شده است یا نه.
باتشکر,
تیم پشتیبانی







