سلام خسته نباشید.من مشکل ارور کد ۱۹ واسه تمام درایور های صدا دارم و یک روزه که به طور ناگهانی این جوری شده.اون فایل که گفتین حذف کنم نبود.f8 هم میزنم مال صدا کم کردنه چیزی نمیاره.لطفا راهنمایی کنید سیستم بی صدا فایده نداره.
با عرض ادب خدمت شما دوست عزیز,
دوست عزیز اگر در سایت به صورت رایگان ثبت نام فرمایید میتوانید در پایین سوال اصلی خودتون با تیم مربوطه در ارتباط باشید چون زمانی که یک سوال جدید باز میکنید به پشتیبانی قبلی وصل نمیشوید و پیدا کردن سوال اصلی شما به دلیل تعداد زیاد سوالات ممکن نیست
بنده راه حلی را برای شما قرار میدهم اما نمیدانم که آیا شما این کار را انجام داده و به نتیجه نرسیدید
اگر چنین است به ما اعلام فرمایید
ارور کد ۱۹ به این معنی است که قادر به استفاده کردن از CD/DVD نیستید و این ارور خاص بیا کننده این است که درایور دستگاه شما به دیل، خراب بودن، قدیمی و یا منقضی بودن قابل استفاده نیست چرا که این درایور قادر به تشخیص دستگاه سخت افزاری نیست. کد خطای ۱۹ در Device manager قابل رویت و مشاهده است با استفاده از روش های زیر می توانید خطا را رفع کنید.
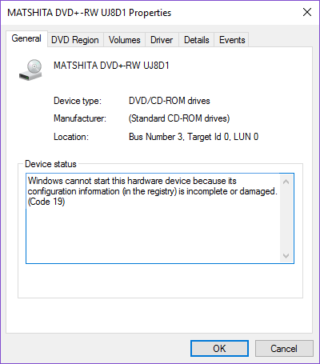
Method 1: Restore your PC
یکی از روش های حل این خطا این است که چنانچه از قبل Restore point ای از ویندوز تهیه کرده اید، آن را بازیابی کنید که اینکار را از طریق لینک زیر می توانید انجام دهید.
Method 2: Delete UpperFilters and LowerFilters
در این روش از طریق رجیستری ویندوز اقدام به رفع مشکل خواهیم کرد. لطفا به رجیستری ویندوز وارد شوید و قبل از هر کاری حتما از رجیستری بک آپ تهیه کنید.
برای وارد شدن به رجیستری ویندوز می توانید کلمه Regedit را در استارت وارد کرده و آن را باز کنید
پیشنهاد می کنم قبل از هر گونه تغییر در رجیستری ویندوز، حتما از آن بک آپ بگیرید
سپس مسیر زیر را در رجیستری دنبال کنید:
HKEY_LOCAL_MACHINE/System/CurrentControlSet/Control/Class/{4d36e965-e325-11ce-bfc1-08002be10318}
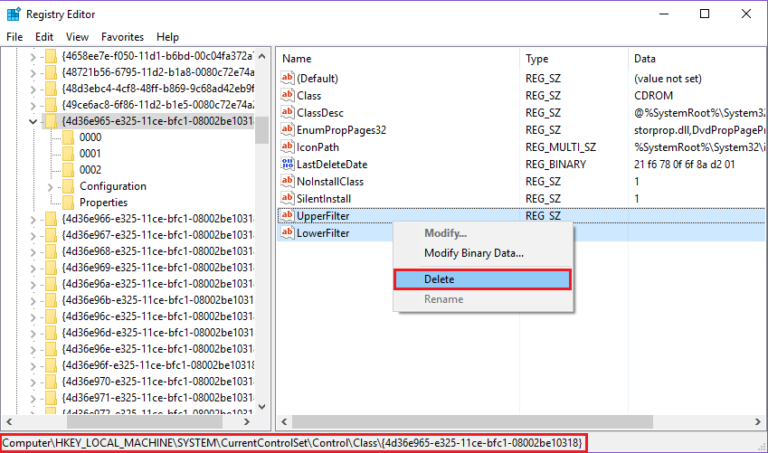
در این مسیر، دو Value با نام های UpperFilters و LowerFilters را یافته و هر دوی آنها را حذف کنید.
پس از حذف سیستم را ریستارت کرده و وضعیت خطا را بررسی نمایید.
Method 3: Uninstall the Problematic Driver
لطفا به کنسول Device manager وارد شوید و از سپس به سراغ درایورهایی که در این جا علامت زرد رنگ روی آن وجود دارد رفته و روی آنها کلیک راست و uninstall کنید.
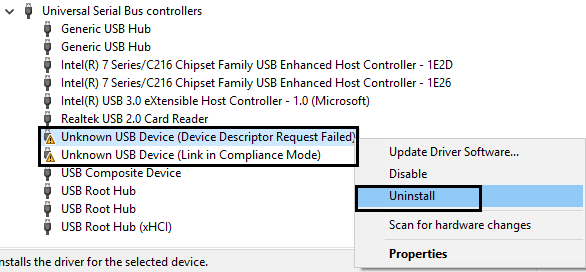
برای هر کدام از دیوایس هایی که معیوب هستند و علامت زرد رنگ روی آنها قرار دارد همینکار را انجام دهید.
سپس به منوی Action رفته و گزینه Scan for hardware changes را کلیک کنید تا بصورت اتوماتیک درایورهای این سخت افزارها در سیستم نصب شوند.
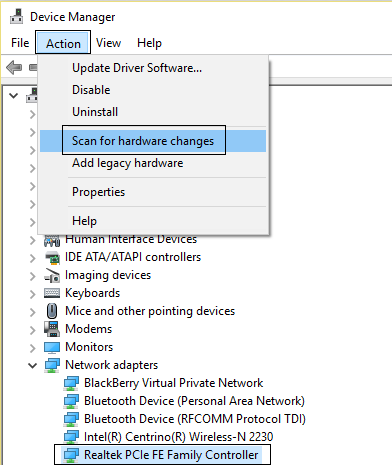
اما اگر با راهکار بالا مشکل شما حل نشد و یا هر سوالی داشتید میتونید با یک ثبت نام رایگان در سایت قسمتی را در پایین همین مطلب باز کنید که امکان تکمیل و یا پاسخگویی به ما را برای شما فراهم میکند و تیم ما میتواند مشکل شما را پیگیری کرده و راهنمایی های لازم را به شما ارائه دهند.
لینک ثبت نام
با تشکر,
تیم پشتیبانی.
قربان روش های بالا در صورتی که ویندوز شما ان ها را پشتیبانی نکد شما را ساپورت نخواهد کرد لطفا روش های پایین را امتحان کنید .
فعال کردن Windows Audio

فعال کردن Windows Audio
گاهی اوقات سرویس Windows Audio غیر فعال می شود که در واقع وظیفه ی اجراء صوت در ویندوز را دارد دلیلش زیاد معلوم نمی شود ناگهان این اتفاق می افتد لذا در صدا نیز تاثیر گذاشته و هیچ صدایی از کامپیوتر خارج نمی شود برای برطرف کردن این مشکل با کلید ویندوز روی کیبورد و حرف R ، پنجره Run را باز کرده و دستور services.msc را بنویسید و Enter بزنید تا صفحه Services باز شود به دنبال Windows Audio بگردید روی آن کلیک راست کرده و Restart را انتخاب کنید با این کار مشکل صوت رفع می شود.
نصب دوباره درایور صوت

نصب دوباره درایور صوت
از Control Panel اقدام به باز کردن Device Manager کرده و در پایین Sound, video and game.. به دنبال درایور صوت باشید روی آن کلیک راست کرده و Uninstall را بزنید حذف شدن درایور را تایید کرده و بعد از آن ویندوز را Restart کنید.
بعد از اجراء به طور خودکار ویندوز باید درایور مخصوص صوت را نصب کند بعدش می توانید مطمئن شوید که صدا کار می کند یا نه اگر کار نکرد پس درایور رسمی کارت صوت را روی کامپیوتر نصب کنید. برای اینکه از مارک و مدل مخصوص سیستم خود اطلاع پیدا کنید به My Computer رفته و Properties را بزنید و یا در موتور جستجوی گوگل نام و برند سیستم را جستجو کرده تا وارد سایت رسمی سازنده شوید.
استفاده از ابزار عیب یابی ویندوز

استفاده از ابزار عیب یابی ویندوز
در ویندوز ابزارهای کاربردی بسیاری وجود دارد که اگر مطلع شویم خیلی بهتر می توانیم از ویندوز استفاده کنیم یکی از این ابزارها Troubleshooting یا همان ابزار عیب یابی ویندوز است که در رفع مشکل کارت صوت می تواند به ما کمک کند ، به کنترل پنل Control Panel رفته و به دنبال Troubleshooting می گردیم بعد از اینکه پیدا کردیم روی گزینه ی Troubleshoot audio playback می زنیم که بخشی از ابزارهای عیب یابی و برطرف کردن مشکل است در پنجره ایی که باز می شود تیک Apply repairs automatically را زده و Next کنید تا جستجو شروع شده و به طور خودکار مشکل برطرف شود.گ
قربان در انتها لطفا مشخصات کامپیوتر خود را برای ما وارد کنید .
Computer\HKEY_LOCAL_MACHINE\SYSTEM\CurrentControlSet\Control\Class\{4d36e96c-e325-11ce-bfc1-08002be10318} توی سیستم من ادس ریجستری این بود








با عرض سلام و ادب
نکته اول اینکه بله ثبت نام کردم تو سایت.
متد اول رو نفهمیدم یعنی چی
متد دوم هم رفتم اما این دو فایل اونجا نبودن
متد سوم هم میرم حذف میکنم اونو می زنم درایور های صدا که کلا ۳ تا هستن زیاد تر میشن یعنی ۶-۷ تا درایور جدید میاد پایین که همشون علامت خطر کنارشونه و تو قسمت پراپرتیس همینو نوشتن.بعد در میام از دیوایس منجیر دوباره میرم تو اونا حذف میشن دوباره همون سه تا میان.تا حالا چندین بار با درایور پکر نصب کردم فایده نداشته.یه اتفاق عجیب هم امروز افتاد اینکه درایور سوم صدا هم دیگه نیست جاش اون دو تا (amd – idt) هستن.یک نفر گفت کارت صدام سوخته.چیکار کنم؟؟؟
سلام و عرض ادب
مشخصات کامپیوتر:
مدل : dell inspiron 5010
رم : ۴
cpu : core i5 intel
ویندوز ۷ ۶۴ بیت
———-
روش اول انجام دادم موثر نبود.
روش دوم وقتی روشن کردم نوشت آماده سازی برای نصب بعد نوشت insall یهو اسم درایور هارو نوشت و جلوشون نوشت failed با یه ضر در.و دوباره تو دیوایس منجیر تعداد درایور ها شد ۷-۸ تا که همشون کنارشون علامت خطر بود و ارور کد ۱۹.درایور هم چندین بار نصب کردم نشد اما باز هم مدل رو سرچ میکنم و از سایت خود دل میگیرم.روش سوم هم که عیب یابی بود مثل روش دوم عمل کرد و نوشت failed/کمک کنید واقعا من فوتوشاپ آموزش میدم و چون صدا نیست میکروفون هم قطعه و الان کلی عقب موندم از برنامه.ممنون از شما
و اینکه چنیدین بار نوع لپ تاپو سرچ کردم و با درایور پک نصب کردم نشد
رفتم سایت دل درایور صدا فقط idt داشت.نصب کردم درست نشد.فقط کنترلش به کنترپنل اضافه شد
ببخشید یه اشتباهی شد نوشتم مشخصات کامپیوتر،لپ تاپه ن کامپیوتر
با سلام و عرض ادب خدمت شما دوست عزیز,
۱)سیستم خود را مجدد راه اندازی کنید .
۲) کلید F8 را فشار دهید.
۳) مجموعه ای از گزینه ها را دریافت خواهید کرد.
۴) با کلیدهای جهت دار به پایین حرکت کرده و “Last known Good Configuration” را انتخاب کنید
۵) سپس مشخصات را سیو کردن f10 (معمولا ) سیستم را مجدد راه اندازی کنید
این روش را نیز امتجان کنید .
سلام نشد
با سلام و عرض ادب خدمت شما دوست عزیز,
ممنون میشیم این مراحل را نیز طی کنید . و حتما بازخورد ان را در همین قسمت بیان دارید .تا اگر مشکل شما رفع نشد راه حل دیگری به شما اراعه دهیم .
۱) روی Start کلیک کنید و به Run بروید.
۲) Regedit را تایپ کرده و Enter را فشار دهید تا پنجره Registry Editor را نمایش دهید.
۳) پنجره HKEY_LOCAL_MACHINE را بازکنید .
۴) اکنون به HKEY_LOCAL_MACHINE \ SYSTEM \ CurrentControlSet \ Control \ Class \ {4D36E965-E325-11CE-BFC1-08002BE10318 br بروید.
۵) در قسمت سمت راست بر روی UpperFilters کلیک راست کرده.
۶) حالا در ابن قسمت Delete را انتخاب کنید.
۷) ویرایشگر رجیستری را ببندید.
۸) راه اندازی مجدد سیستم.
این روش نیز قربان ایا جواب گو میباشد یا خیر .
باتشکر,
تیم پشتیبانی
سلام.در پیام قبلی هم گفتم همچین فایلی در مکانی که گفتید وجود ندارد.لطفا راه حل دیگری ارائه دهید.با تشکر از شما