سلام من یه مشکل خیلی اعصاب خورد کن دارم لطفا کمکم کنید اول مشخصات سیستم رو بدم بعد مشکل رو بهتون میگم
سیستم من:
کارت گرافیک:AMD RADEON R7 240SERISE 4GB
رم:۴GB
سی پی یو:CORE I3
دایرکت ایکس:۱۲
ویندوز:۱۰ ۶۴bit جدید ترین آپدیت
کارت گرافیک هم آخرین ورژن آپدیت
مخصوصا دایرکت ایکس هم آخرین ورژن همه پیش نیاز ها نصب شده
حتی فایل isdone.dllوunrac.dllرو هم توی پوشه سیستم کامپیوتر ریختم ولی مشکلم حل نشد بازم همون ارور isdone.dllوunrac.dllرو میده
سیستم هم خیلی جا برا نصب داره ۱۵۷گیگ جا داره توش بازی به سیستمم هم میخوره میتونم با این سیستمم رو بهترین گرافیک بازیش کنم ولی نصب نمیشه و همون اروری که گفتم رو میده
همین بازی که میخوام نصب کنم نسخه فشرده شده فیتگرل بازیZOMBIهست با فلش برا دوستم ریختمش برا اون نصب میشه برا من نمیشه لطفا بهم کمک کنید ترو خدا خیلی خیلی ممنون میشم بهم کمک کنید تا درستش کنم اسم پوشه نصب بازی و خود فشرده شدش ZOMBIهست ولی بازم نصب نمیش خواهش میکنم کمکم کنید لطفا روش حل این ارور بدون خطر باشه با تشکر از تیم خیلی خوب ساپاگپ
با عرض ادب خدمت شما دوست عزیز,
روش زیر را امتحان فرمایید
آموزش رفع ارور Unarc.dll
هنگام مشاهده خطای Unarc.dll مراحل زیر را انجام دهید:
قدم اول: ابتدا فایل Unarc را از لینک زیر دریافت و از حالت فشرده خارج کنید:
قدم دوم: سپس با توجه به نوع ویندوز خود (۳۲ و ۶۴ بیت) به مسیر های زیر مراجعه کنید:
- در ویندوز ۶۴ بیتی به مسیر C:\Windows\syswow64
- در ویندوز ۳۲ بیتی به مسیر C:\Windows\System32
قدم سوم: در صورت موجود بودن فایل Unarc.dll در این مسیر نام آن را به UnarcBACKUP.dll تغییر دهید.
قدم چهارم: سپس فایل Unarc.dll که دانلود کرده اید را در پوشه های System32 و SysWOW64 با توجه به سیستم عامل خود کپی کنید.
قدم پنجم: در آخر برنامه خط فرمان CMD را در حالت ادمین اجرا کرده و دستور زیر را در آن فراخوانی کنید:
RegSvr32 /s Unarc.dll
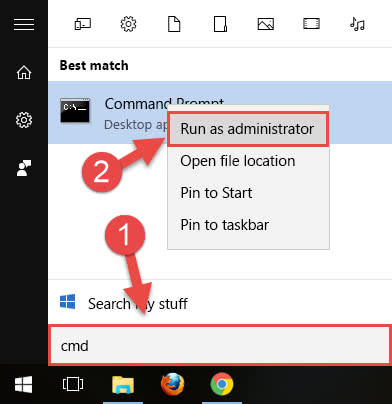
چند نکته برای جلوگیری از بروز این خطا در هنگام نصب و اجرای بازی:
- در صورت وجود کرک در بازی این امکان وجود دارد که کرک مشکل ساز شود. پس می توانید کرک را از سایت های معتبر دانلود و جایگزین کنید.
- کارت گرافیک خود را همیشه به آخرین نسخه بروزرسانی کنید.
- همیشه آخرین نسخه از برنامه DirectX را نصب کنید.
- برخی از بازی ها نیاز به برنامه Rapture 3D دارند، پس این برنامه را نیز نصب کنید.
- برنامه Microsoft C++ Redistributable را نیز نصب کنید.
حل مشکل isdone.dll (با استفاده از Control Panel) :
برای حل ارور isdone.dll ابتدا وارد کنترل پنل شوید و بخش System را انتخاب کنید.
در منوی سمت چپ روی “Advanced System Settings” کلیک کنید تا پنجره ای جدید باز شود. حالا به سربرگ “Advanced” بروید و در قسمت “Performance” روی Settings کلیک کنید. دوباره به سربرگ “Advanced” بروید و در قسمت Virtual Memory روی “Change” کلیک کنید
در پنجره ی جدید باز شده تیک “Automatically Manage …..” را بردارید تا بخش جدید برای شما باز شود حالا در همان قسمت گزینه ی Custom Size را انتخاب کنید تا بتوانید مقادیر مورد نظر را وارد کنید در فیلد اول عدد ۱۰۰ و در فیلد دوم عدد ۳۰۰۰ را قرار دهید و در آخر روی OK کلیک کنید سیستم را ری استارت کرده و بازی را دوباره نصب کنید.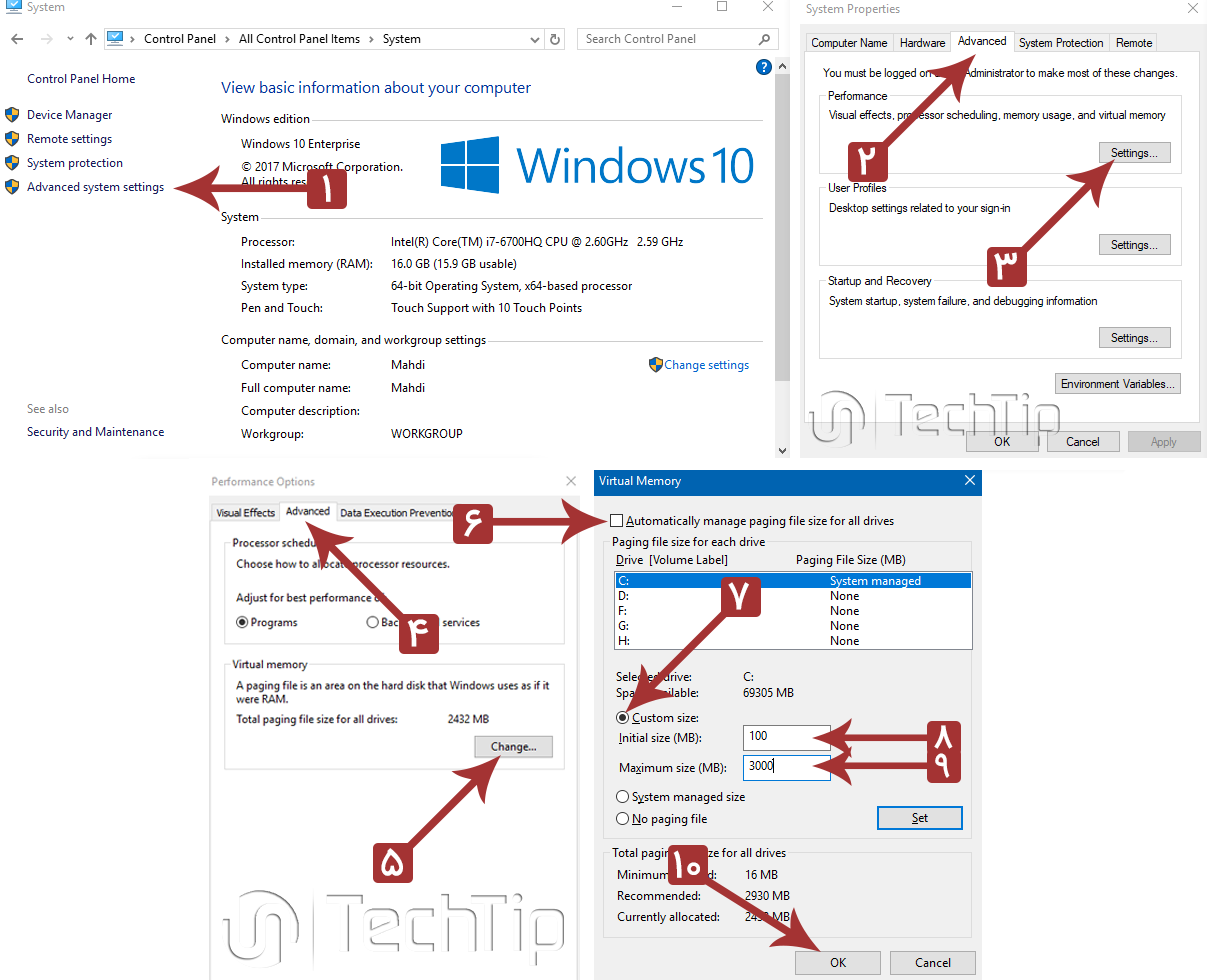
کمبود حافظه ی مورد نیاز بازی یکی از دلایل ارور ISDone.dll
یکی دیگر از دلایل رایج این ارور وجود نداشتن حافظه ی کافی برای نصب فایل های اصلی بازی در هنگام تکمیل شدن پروسه ی نصب بازی است. منظور از حافظه شامل حافظه های :
- RAM : اگر سیستم شما رم کافی نداشته باشد نصب بازی به مشکل بر می خورد.
- HDD : اگر فضای حالی در درایو خود نداشته باشید چنین مشکلی پیش می آید.
نمونه ارور :
unarc.dll returned an error code -1
ERROR: archive data corrupted (decompression fails)
۵) رفع ارور isdone.dll (دانلود فایل unrac.dll و جایگذاری)
گاهی اوقات با دانلود کردن فایل های ISDone.dll ( در بالا گفته شد ) و unrac.dll و جایگذاری آن ها باعث می شود مشکل ما به درستی حل شود. برای اینکار مراحل زیر را انجام دهید :
- ۱- ابتدا توسط لینک زیر فایل را دانلود کرده و از حالت زیپ خارج کنید.
- ۲- فایل DLL دانلود شده را به مسیر C:/Windows/System32 کپی پیست کنید.
- ۳- اگر از شما سوال در رابطه جایگذاری شد (Replace) شما باید OK را بزنید.
- ۴- کلید های ترکیبی [ Windows + R ] را باهم فشرده و عبارت CMD را بنویسید.
- ۵- بعد از باز شدن پنجره ی CMD کد های زیر را نوشته و اینتر را بزنید :
regsvr32 isdone.dll
regsvr32 unarc.dll
دانلود unrac.dll
بعد از نوشتن کدهای بالا شما باید یک پیغام موفقیت آمیز (Success) روبرو شوید.
ارتقای حافظه ی رم جهت حل ارور ISDone.DLL
اگر هنوز هم نتوانستید ارور ISDone.DLL بازی خود را حل کنید پیشنهاد ما به شما این است که رم سیستم خود را ارتقا دهید ، اگر از کیس استفاده می کنید و آشنایی با سخت افزار دارید ، جایگاه درگاه RAM سیستم را تغییر دهید و دوباره برای نصب بازی تلاش کنید.
تست کردن حافظه ی رم سیستم
گاهی اوقات پیش می آید که ممکن است مشکلات فیزیکی رم دچار ارور ISDone.DLL شود ، برای اینکار شما می بایست تنها با یک برنامه داخلی خود ویندوز ، حافظه رم خود را مورد بررسی قرار دهید که درصورت وجود هرگونه مشکل و اطلاع از آن باید نسبت به تغییر و تعویض رم سیستم خود اقدام کنید.
۱- کلید های [ Windows + R ] را باهم فشرده و عبارت زیر را نوشته و OK را بزنید.mdsched.exe
- ۲- پنجره ی جدیدی باز می شود که باید طبق عکس آن را انتخاب کنید ( سیستم ری استارت خواهد شد ).
- ۳- کمی منتظر بمانید تا ویندوز خودش عملیات را انجام داده و دوباره به ویندوز برگردد.
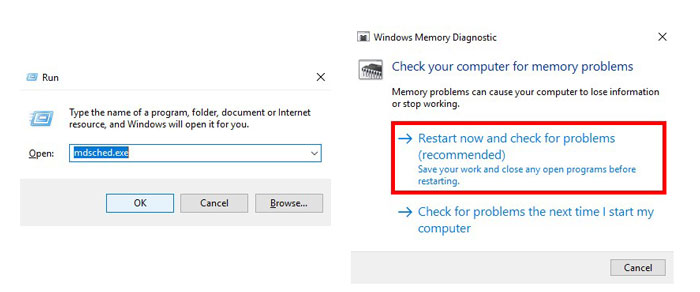
۸) پاک کردن فایل های موقت و اضافی از ویندوز
۱- کلید های [ Windows + R ] را باهم فشرده و عبارت CMD را بنویسید و اوکی را بزنید.
۲- در پنجره ی باز شده به ترتیب دستور های زیر را نوشته و اینتر را بزنید.
دستور اول :takedown /F C:\$Windows.~WS\* /R /A
دستور دوم :icacls C:\$Windows.~WS\*.* /T /grant administrators: game / applicationF
دستور سوم :rmdir /S /Q C:\$Windows.~WS\
در نهایت بازی مورد نظر را از اول شروع به نصب کنید.
۹) اجرای فایل نصبی بازی در حالت User Compatibility
یکی از روش هایی که می توانید تا چند درصد این مشکل را حل کنید اجرای فایل نصبی یا همان فایل EXE. در حالت User Compatibility است.
- ۱- روی فایل نصبی باز “راست کلیک” کرده و گزینه ی Properties را انتخاب کنید.
- ۲- در پنجره ی باز شده به تب “Compatibility” بروید.
- ۳- تیک گزینه ی Run this program in compatibility mode for را فعال کنید.
- ۴- از منوی کشویی گزینه ی “Windows 7” را انتخاب کنید.
- ۵- حالا تیک گزینه Run this program as an administrator که در پایین قرار دارد فعال کنید.
- ۶- در آخر دکمه های “Apply” و “OK” را ذخیره شدن انتخاب کنید.
استفاده از ابزار DISM برای رفع ارور ISDone.DLL
۱- وارد CMD شوید و کد زیر را نوشته و اینتر را بزنید.
DISM.exe /Online /Cleanup-image /Restorehealth
۱
DISM.exe /Online /Cleanup–image /Restorehealth
*نکته : این عملیات ممکن است “چند دقیقه” یا “چند ساعت” به طول بی انجامد ، پس باید صبور باشید.
۲- بعد از به پایان رسیدن عملیات ویندوز خود را ری استارت کنید.
اگر هرگونه سوالی داشتید با ما در پایین همین مطلب در ارتباط باشید
با تشکر,
تیم پشتیبانی.
سلام خیلی خیلی ممنون از تیم عالی شما مشکلم حل شد و یه سوالی داشتم استفاده از بازار DISMچه تغییری در سیستم به وجود میاورد و آیا مشکلی که ندارد بعدا اگه بازم این مشکل پیش اومد اونم تست کنم با تشکر از تیم خیلی خوب ساپاگپ
آموزش تعمیر ویندوز با دستور DISM
۱- ابتدا یک ترمینال پاورشل و یا CMD را با دسترسی Administrator باز کنید.
۲- در اولین قدم از تعمیر هر چیزی ، عیب یابی آن سیستم است ، پس شما دستور DISM را میتوانید با پارامتر زیر وارد کرده تا در ابتدا به عیب یابی ویندوز نیز بپردازید.
DISM /Online /Cleanup-Image /CheckHealth
دستور بالا ، به DISM درخواست میدهد که به صورت آنی به چک کردن وضعیت خطاهای رخ داده ویندوز بپردازد و در نتیجه ، فایلهای تخریب شده را بیابد.
پس از وارد کردن این دستور ، DISM به سراغ لاگهای Error رفته و در بین آنها شروع به جستجو خواهد کرد.
پارامتر دیگری که شما میتوانید برای عیب یابی ویندوز خود از آن بهره ببرید ، پارامتر Scanhealth است.
DISM /Online /Cleanup-Image /Scanhealth
این پارامتربرخلاف پارامتر CheckHealth تنها فایلهای لاگ را جستجو نمیکند و به تنهایی شروع به چک کردن تمام فایلهای ویندوز خواهد کرد و هرگونه خطایی که مرتبط با ویندوز باشد را پیدا خواهد کرد.
نکته : به دلیل چک کردن تک تک فایلهای ویندوز ، عملیات این دستور ممکن است بین ۱۰ تا ۱۵ دقیقه بطول بیانجامد.
۳- خُب تا بدین مرحله شما موفق به چک کردن وضعیت سلامت ویندوز خود شدهاید ، در ادامه به نحوه رفع مشکلات و Repair ویندوز میپردازیم.
برای رفع مشکلات ویندوز با دستور DISM ، پارامتری با نام Restorehealth وجود دارد که به شکل زیر وارد میگردد.
DISM /Online /Cleanup-Image /Restorehealth
بعد از وارد کردن دستور بالا ، ویندوز شروع به ریکاوری کرده و فایلهای سالم را جایگزین فایلهای تخریب شده مینماید.
نکته : دستور DISM به کمک سرویس Windows Update شروع به دانلود فایلهای مورد نیاز خواهد کرد و چنانچه سرویس ویندوز آپدیت را غیر فعال کرده باشید و یا اینترنت در دسترس نباشد ، این عملیات ناموفق خواهد ماند.
نکته ۲ : ممکن است نسبت به حجم و تعداد فایلهای تخریب شده ، این عملیات زمانبر باشد و گاهاً در نوار پیشرفت بر روی یک درصد خاص متوقف شود ، چنانچه با این موضوع برخورد کردید ، صبر داشته باشید تا مراحل به پایان برسد و اگر به هر دلیلی دستور DISM به مشکل برخورد کند ، سیستم بر روی یک عدد خاص هنگ نمیکند و به شما خطایی نمایش خواهد داد.
حال در ادامه تصمیم داریم به شما کمک کنیم تا منبع فایلهای مورد نیاز DISM را به جای اینترنت از منبع لوکال تهیه کرده تا اگر به اینترنت دسترسی نداشتید ، از منبعی دیگر استفاده کنید.
تغییر منبع دستور DISM از اینترنت به مدیا
دستور DISM قابلیتی دارد که میتواند از منابع مختلف ، فایلها را یافته و کار تعمیر ویندوز را از روی آن انجام دهد. منابعی چون DVD ، فلش و یا حتی فایل ISO ویندوز برای DISM قابل خواندن میباشد.
– برای تغییر و یا اضافه کردن یک منبع دیگر به دستور DISM از پارامتر Source استفاده میشود.
بدین شکل اگر شما بخواهید دستور DISM را با پارامتر RestoreHealth وارد کرده و اطلاعات را از یک منبع خاص بخوانید ، دستور به شکل زیر خواهد بود.
DISM /Online /Cleanup-Image /Restorehealth /Source:G:\Sources\install.esd
برای مشخص کردن منبع ، شما باید آدرس فایل Install.esd یا Install.win و یا Install.wsm که فایل اصلی نصب ویندوز هستند را وارد کنید و همچنین دقت داشته باشید در هر مدیا عموماً یکی از سه فایل وجود خواهد داشت.
نکته : برای بازگردانی فایلهای تخریب شده در ویندوز از طریق منبع لوکال ، باید نسخه ویندوز شما به طور کامل با نسخه مدیا برابر باشد. به طور مثال ؛ اگر ویندوز شما نسخه Pro با شماره ۱۷۰۳ است ، باید مدیا شما نیز همین نسخه را نصب کند.
– با وارد کردن دستور بالا ، شما موفق خواهید شد ، یک منبع خاص را به دستور DISM معرفی کنید ، اما دستور DISM در صورت صلاحدید ، مجدداً به سراغ سایر منابع خواهد رفت.
– چنانچه در نظر دارید دستور DISM تنها از منبع ذکر شده استفاده کند ، نیاز است پارامتر limitaccess را نیز در پایان دستورات خود وارد نمایید.
DISM /Online /Cleanup-Image /Restorehealth /Source:G:\Sources\install.esd /Limitaccess
بدین شکل شما موفق خواهید شد که از دستور DISM برای عیب یابی و رفع مشکلات ویندوز خود استفاده کرده و از نصب دوباره ویندوز و … راحت شوید.








سلام خیلی خیلی ممنون از تیم عالی شما مشکلم حل شد و یه سوالی داشتم استفاده از بازار DISMچه تغییری در سیستم به وجود میاورد و آیا مشکلی که ندارد بعدا اگه بازم این مشکل پیش اومد اونم تست کنم با تشکر از تیم خیلی خوب ساپاگپ