من فرمت پارتیشن رو از mbr به gpt تغییر دادم در حالیکه فلش مموری متصل به کامپیوتر بود و الان فلش رو متصل میکنم در My Computer نشان داده نمیشود ولی در Device Manager آن را نشان میدهد. چیکار کنم که دوباره در My Computer نشان داده شود؟
با عرض ادب خدمت شما دوست عزیز,
روش اول: شناساندن فلش در Device Manager
۱- ابتدا بر روی My Computer کلیک راست کنید و از گزینه Manage وارد منوی Device Manager شوید:
در فیلد Manage for my computer و در قسمت Universal Serial Bus controllers اگر دو قسمت زرد رنگ وجود داشت، نشان از وجود مشکل در شناسایی فلش دارند.
در قسمت Universal Serial Bus controllers بر روی گزینه Enhanced host controller… راست کلیک کرده و آن را Uninstall کنید. البته اگر فلش و یا وسیله مورد نظر هم چنان به سیستم وصل باشد منجر به کندی در عمل Uninstall می شود. بنابراین پیشنهاد می کنیم فلش را از سیستم جدا کرده تا سریعتر انجام شود.
بعد از این کار ویندوز به صورت خودکار بعد از چند ثانیه مجدد درایو پاک شده را نصب میکند. در این مرحله به احتمال زیاد مشکل عدم شناسایی فلش حل خواهد شد.
خواهید دید که درایور دوباره نصب شده است و هیچگونه علامت زرد رنگ بر روی آن نیست. حال میتوانید فلش مموری خود را به کامپیوترتان وصل کنید و از آن استفاده کنید.
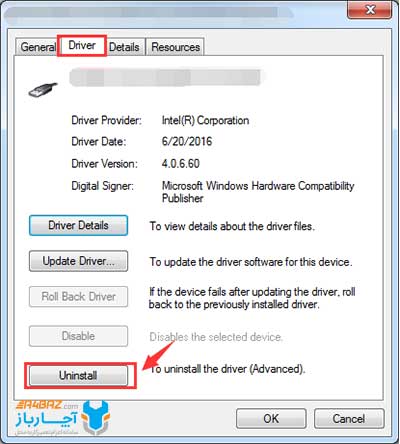
روش دوم: ری استارت کردن کامپیوتر و لپ تاپ
در این راه حل نیاز نیست درایور دستگاه را پاک کنید. فقط کافیست کامپیوتر خود را از منبع برق جدا کنید. توجه داشته باشید که خاموش کردن به تنهایی راهکار خوبی نیست، چرا که کامپیوترهای جدید هرچند در ظاهر خاموش می شوند، اما هنوز MotherBoard در حال استفاده از منبع برق هستند.
گفتنیست که چون Mother Board محلی است که همه قطعات سخت افزاری به آن وصل میشوند که پورتهای USB هم یکی از این موارد است. بعضی وقت ها باید خاموش/ روشن و یا در اصطلاح reboot شود. این کار باعث میشود که Micro Processor، درایو های لازم را از نو اجرا کند و پورت های USB مجدد شروع به کار کنند.
بنابراین کافی است که کامپیوتر خود را خاموش کنید. لازم به ذکر است که اگر سیستم شما از نوع Desktop PC است آن را از پریز برق جدا کنید و در صورتی که لپ تاپ است، علاوه بر جداسازی از پریز برق، باتری آن را نیز از دستگاه جدا کرده و دوباره وصل کنید. سپس مجدد سیستم را راه اندازی کنید.
روش سوم: شناساندن فلش از منوی Manage
۱- بر روی My Computer راست کلیک کرده و گزینه Manage را انتخاب کنید.
۲- از منوی Storage بر روی گزینه Disk Management کلیک نمایید.
۳- در پنجره ای که برای شما باز می شود می توانید لیستی از درایو های مربوط به کامپیوتر خود را ببینید.
۴- در صورتی که فلش شما در این لیست قرار داشته باشد پس خبر خوبی برای شما خواهد بود. این راه حل مشکل شما را حل می کند. اما اگر فلش تان در این لیست دیده نشد باید فلش خود را Recovery کنید.
۵- بر روی درایو فلش خود راست کلیک کرده و در منوی باز شده گزینه Change Drive Letter and Path را انتخاب کنید.
۶- در پنجره نمایش داده شده گزینه Change را بزنید.
۷- در این پنجره در کشوی منوی سمت راست حرف W را انتخاب کنید.
۸- در هنگام نمایش پیغام Changing The Drive Letter of a Volume Might Cause Programs No Longer To Run بر روی گزینه yes بزنید.
۹- هم اکنون فلش شما باید در My Computer ظاهر شود.
روش چهارم: خارج کردن فلش و نصب مجدد آن
گاهی این مشکل میتواند در اثر استفاده زیاد و بیرون کشیدن و داخل کردن پورت یو اس بی به وجود آید. در اثر استفاده زیاد، بین خارهای یواس بی و خارهای پورت کامپیوتر فاصله ایجاد شود و اتصالی صورت نگیرد.
برای حل این مشکل، شما باید فاصله را از بین ببرید تا اتصال برقرار شود. برای این کار کافی است با استفاده از یک تکه کاغذ یا مقوای خیلی نازک پشت قسمت آهن ربایی یو اس بی وسیله مورد نظر که خارها روی آن تعبیه شده قرار دهید. تا با این کار فاصله را از بین برود.
روش پنجم: آپدیت کردن ویندوز
ویندوزتان را آپدیت کنید، چرا که این روش آخرین آپدیت درایور هارد اکسترنال را نصب میکند:
۱- روی استارت کلیک کرده و در قسمت جستجو Widows Update را تایپ کنید و سپس روی ان کلیک کنید.
۲- بر روی Check for Update کلیک کنید. بعد از اسکن سیستم گزینه Review optional update را انتخاب کنید.
۳- در مرحله بعد بر روی Install Updates کلیک کنید.
۴- سپس گزینه I Accept را انتخاب کنید.
۵- بعد از تکمیل مراحل نصب، در صورت نیاز سیستم را ری استارت کنید.
روش ششم: نصب مجدد درایور USB
۱- در صورتی که از روشهای بالا جوابی نگرفتید، درایور های یو اس بی را دوباره نصب کنید. برای انجام این کار، بر روی استارت کلیک کنید و در قسمت جستجو Device Manager رو تایپ کنید.
۲- Universal Serial Bus controllers را باز کنید و روی درایورهای زیر آن راست کلیک کرده و Uninstall رو بزنید. این عملیات را برای همه درایورهای زیرین انجام دهید.
۳- بعد از این کار سیستم را Restart کنید. بعد از بالا آمدن سیستم USBها به طور خودکار نصب میشوند.

روش هفتم: غیرفعال کردن USB selective suspend settings
با این روش میتوانید از خاموش شدن وسایل یو اس بی جانبی جلوگیری کنید. حال برای اینکار مراحل زیر را طی کنید:
۱- بر روی استارت کلیک کرده و در قسمت جستجو Power plan را تایپ کنید و پس از جستجو روی Choose a power plan کلیک کنید.
۲- در مرحله بعد بر روی Change plan setting کلیک کنید.
۳- سپس بر روی Change advanced power setting کلیک کنید
۴- حال قسمت Usb setting را باز کرده و قسمت USB selective suspend settings را باز کنید.
۵- روی Plugged in کلیک کنید و قسمت Setting رو Disable کنید.
۶- در صورتی که از لپ تاپ استفاده می کنید روی Battery کلیک کرده و قسمت Setting را Disable کنید.
۷- و در آخر، گزینه Apply را زده و روی Ok کلیک کنید.
روش هشتم: چک کردن بسته نبودن پورت USB
از بسته نبودن پورت USB در منوی بایوس سیستم اطمینان حاصل کنید. برای این کار سیستم را Restart کنید و در هنگام بالا آمدن سیستم، کلید Delete یا F2 را فشار دهید تا سیستم Boot شود.
در این مرحله به صفحه Advanced بروید و در قسمت USB گزینه Porallel و سپس Serial Configuration را انتخاب کنید. همه گزینه ها (پورت ها) باید روی Enabled تنظیم شده باشند. در صورتی که این گونه نبود مشکل شما با قرار دادن گزینه Enabled برای آن ها حل می شود.
اگر با توجه به روش ذکر شده همه پورت ها فعال بود و باز USB شما کار نداد ممکن است شناخته نشدن پورت های USB دلیل بعدی باشد. شناخته نشدن پورت ها دلایل مختلفی می تواند داشته باشد. اصلیترین عامل، نصب نشدن درایور مربوط به مادربرد یا ناقص نصب شدن آن است. البته ممکن است درایور را به طور کامل نصب کرده باشید و بعدا ها قسمت هایی از آن حذف یا ناقص شده باشند. برای حل این مشکل، CD/DVD مربوط به درایور مادربرد خود را در سیستم بگذارید و مجددا آن را نصب کنید. بهتر است قبل از نصب درایور جدید، درایور قبلی را به طور کامل حذف (Uninstall) کنید.
روش نهم: بررسی غیر فعال بودن پورت USB در رجیستری
اگر تمامی روشههای بالا جواب نداد، میتوان گفت که مشکل ممکن است در رجیستری ویندوز به وجود آمده باشد.
برای بررسی فعال یا غیرفعال بودن پورت های USB در رجیستری، مراحل زیر را طی کنید:
۱- ابتدا عبارت REGEDIT را در کادر Run ویندوز تایپ کرده و OK کنید تا وارد محیط ویرایش رجیستری شوید. برای دسترسی به کادر Run، کلید Win + R را فشار دهید.
۲- در مرحله بعد، در کادر سمت چپ رجیستری، وارد آدرس زیر شوید:
HKEY_LOCAL_MACHINESYSTEMCurrentControlSetServicesUSBSTOR
۳- در صورتی که مسیر بالا را به درستی پیدا کرده باشید در این مرحله در سمت راست پنجره، باید کلیدی با نام Start مشاهده کنید. دو بار روی آن کلیک کنید تا کادر کوچکی برایتان نمایش داده شود.
۴- در پنجره بعدی و در کادر Value data، باید عدد ۳ قرار گرفته باشد. اگر عددی غیر از این بود آن را به ۳ تغییر دهید و OK کنید. در آخر باید سیستم را Restart کنید.
نکته: اگر قصد دارید پورت های USB خود را غیر فعال کنید، عدد ۴ را در کادر Value data بگذارید.
لطفا روش های بالا را انجام داده اگر به نتیجه نرسیدید از قسمت کامنت با ما در ارتباط باشید .
اما اگر با راهکار بالا مشکل شما حل نشد و یا هر سوالی داشتید میتونید با یک ثبت نام رایگان در سایت قسمتی را در پایین همین مطلب باز کنید که امکان تکمیل و یا پاسخگویی به ما را برای شما فراهم میکند و تیم ما میتواند مشکل شما را پیگیری کرده و راهنمایی های لازم را به شما ارائه دهند.
لینک ثبت نام
همچنین شما میتوانید از قابلیت جدید وب سایت استفاده کنید , به صورتی که اگر قصد دارید سوال شما در سریع ترین زمان ممکن پاسخ داده شود میتوانید بسته زیر را تهیه کنید .
بسته پاسخگویی سریع
با تشکر,
تیم پشتیبانی.







