سلام وقت بخیر من گرافیکم انویدیا جی تی ۷۳۰ هستش ویندوز ۱۰ ۶۴ بیت دارم درایور نسخه ۳۹۱ به بالا نصب نمیشه من نسخه ۴۷۱ رو خواستم نصب کنم میزد به نسخه ویندوزم نمیخوره و کارت گرافیک رو شناسایی نکرده در صورتی که ویندوزمم آخرین اپدیت رو داره و تمام درایور هام هم اپدیته
با عرض ادب خدمت شما دوست عزیز,
روش زیر را تست کنید
ابتدا هر درایوری را که نصب کرده را توسط نرم افزار زیر به صورت کامل پاک کنید
آموزش حذف کامل درایور گرافیک
سپس از لینک زیر متناسب با سیستم خود درایور را دانلود فرمایید
درایور amd
درایور nvidia
درایور intel
پس از اینکه نصب شد دوباره نرم افزار ها را به کنترل پنل گرافیک اضافه کنید و تست فرمایید
اگر نشد مجدد درایور را مانند قبل پاک کرده و روش زیر را امتخان کنید
اگر چنانچه از ویندوز ۱۰ استفاده میکنید از طریق روش زیر اقدام به نصب درایور کنبد
آموزش نصب تمام درایور ها توسط آپدیت ویندوز
بعد از اینکه ویندوز شما به صورت کامل نصب شد و وارد محیط دسکتاپ شدید قبل از انجام هر کاری سیستم را به اینترنت متصل فرمایید
سپس به مسیر زیر بروید
Start Settings > Update & Security > Windows Update
سپس با صفحه ای مانند شکل زیر رو به رو میشوید
حال بر روی گزینه Check for Update کلیک کرده و منتظر بمانید
ویندوز به صورت اتوماتیک تمام سخت افزار شما را برسی میکنید و بهترین ورژن موجود برای آن را دانلود و سپس نصب میکند
مانند شکل زیر
دقت داشته باشید حتما به یک اینترنت با سرعت مناسب متصل باشید
این فرآیند با توجه به سرعت اینترنت شما ممکن است چندین ساعت طول بکشد پس صبور باشید
در برخی موارد سیستم شما نیاز به ریستارت دارد پس در صورتی که گزینه ریستارت برای شما نمایان شد سیستم را ریستارت کنید و مجدد وارد همین بخش شوید و دوباره بر روی Update بزنید تا ادامه کار انجام شود
این کار را تا زمانی انجام دهید که دیگر هیچ چیزی برای دانلود و یا نصب وجود نداشته باشد و شما پیغام
You’re Up To Date
را پس از زدن Check for update دریافت کنید
آیا تا به حال سعی کردید که نرم افزار ها را به کنترل پنل گرافیک وارد کنید؟
آموزش اضافه کردن نرم افزار ها به گرافیک AMD
- کنترل پنل AMD Catalyst :
ابتدا بر روی صفحه اصلی ویندوز یا همان دسکتاپ خود راست کلیک کرده سپس گزینه AMD Catalyst Settings. را انتخاب نمایید
در صفحه باز شده از ستون سمت چپ تب Gaming را باز کرده و در قسمت باز شده بر روی Add کلیک کنید و سپس محل نرم افزار مورد نظر را انتخاب کرده و فایل اجرایی نرم افزار (EXE) را انتخاب کنید سپس Apply را بزنید
- کنترل پنل AMD Crimson :
ابتدا بر روی صفحه اصلی ویندوز یا همان دسکتاپ خود راست کلیک کرده .
سپس گزینه AMD Radeon Settings. را انتخاب نمایید .
در صفحه باز شده از تب بالا گزینه Gaming را انتخاب کرده و سپس در قسمت باز شده در گوشه سمت راست بالا بر روی Add کلیک کنید و به محل نصب نرم افزار رفته و فایل اجرایی آن را انتخاب کنید
- آموزش اضافه کردن نرم افزار ها به کنترل پنل Nvidia
بر روی دسکتاپ کلیک راست کرده و روی NVIDIA Control Panel کلیک کنید
در پنجره باز شده از ستون سمت چپ Manage 3D Settings را انتخاب کنید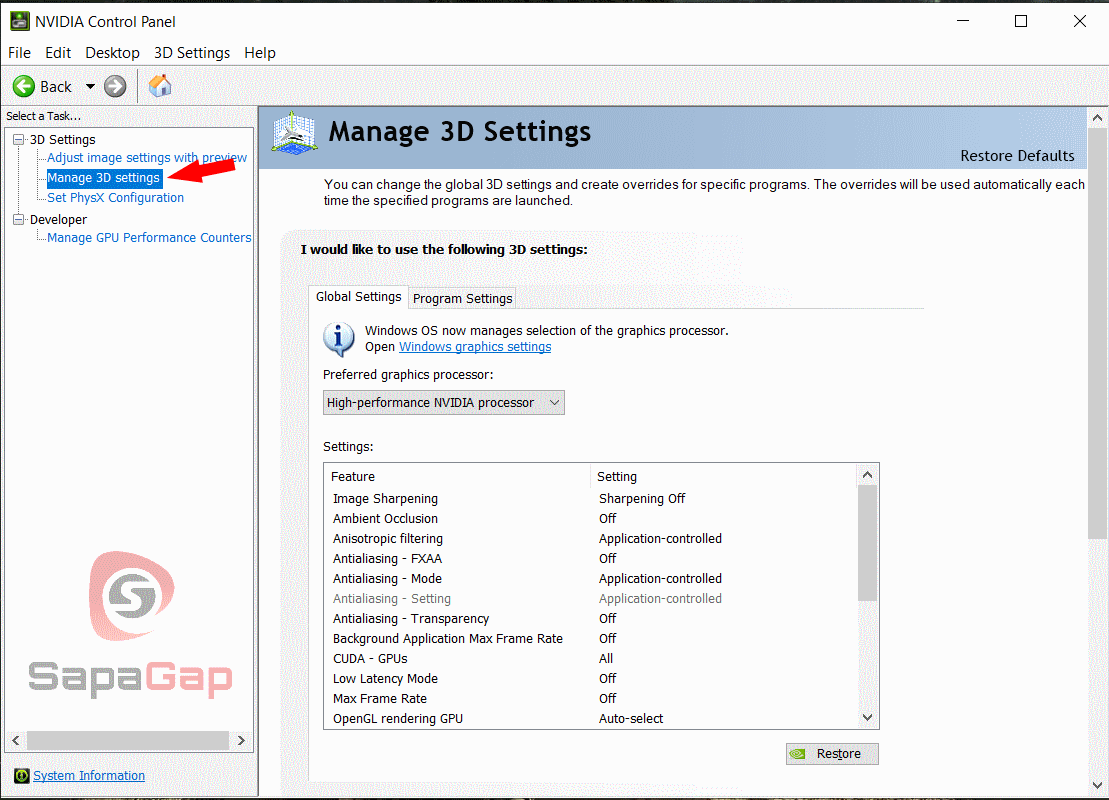
و در صفحه باز شده Program Settings باز کنید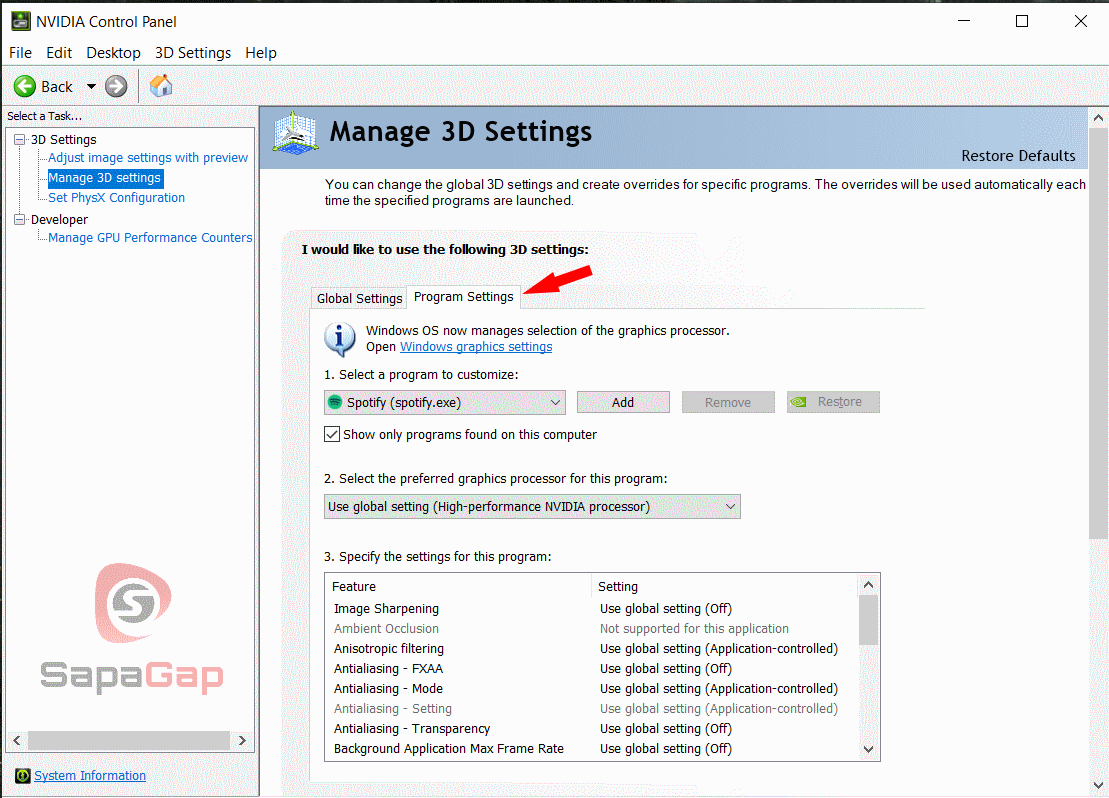
سپس بر روی گزینه Add کلیک کرده و آدرس فایل اجرایی نرم افزار (EXE) را انتخاب کرده
و پس از اینکار در قسمت دوم
Select the preferred graphics processor for this program:
را باز کرده و گزینه
High-Performance NVIDIA GPU را انتخاب کنید
و در آخر Apply را بزنید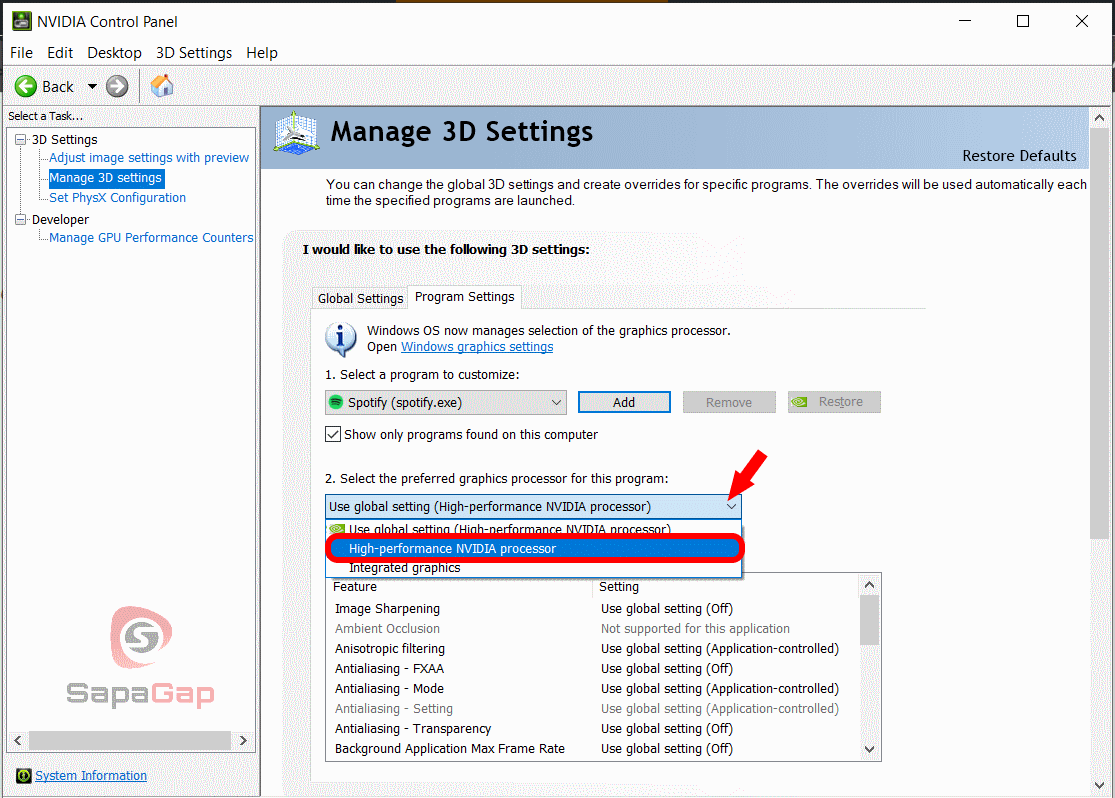
این روش یکی از بهترین روش ها برای نصب درایور ها میباشد
همچنین فایل کرک را نصب کرده باشید و آنتی ویروس شما آن را پاک نکرده باشد
سپس نرم افزار های مورد نیاز زیر را دانلود و نصب فرمایید
- کلیدهای “Windows + R” را فشار داده تا کادر “Run” در مقابل شما ظاهر شود. سپس باید عبارت “devmgmt.msc” را تایپ کرده و کلید “Enter” را فشار دهید. البته کاربران میتوانند واژه “device manager” را در نوار جستوجوی منوی استارت نیز تایپ کنند.
- در پنجره ظاهر شده باید به دنبال “Display Adapters” گشته و سپس منوی آن را گسترش دهید.
- بر روی کارت گرافیک انویدیای خود کلیک-راست کرده و سپس گزینه “Update driver” را انتخاب کنید.
- در پنجره بعدی باید بر روی “Search automatically for updated driver software” کلیک کنید.
- در ادامه ویندوز شما بهصورت خودکار در فضای اینترنت جدیدترین نسخه درایو را پیدا کرده و آن را نصب میکند.
- کامپیوتر خود را ریستارت کنید.
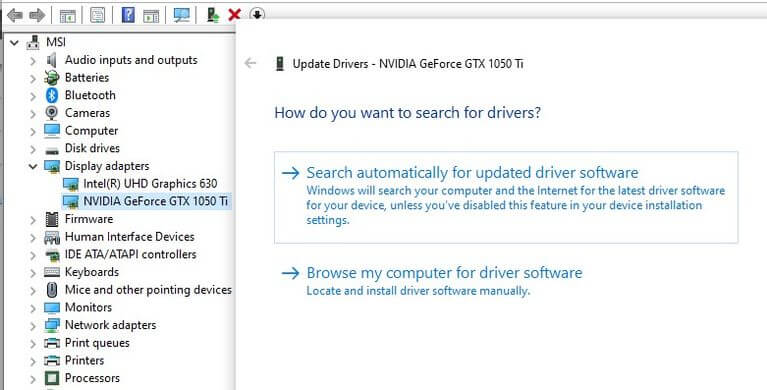
بهروزرسانی درایور گرافیک با استفاده از Nvidia GeForce Experience
Nvidia GeForce Experience یکی از اپلیکیشنهای مربوط به کارت گرافیکهای شرکت انویدیا بوده و احتمالا شما نیز آن را در حین نصب درایور، بر روی کامپیوتر خود نصب کرده باشید. این اپلیکیشن مزیتهای دیگری را نیز در اختیار گیمرها قرار میدهد. در زیر به شیوه آپدیت کردن درایو کارت گرافیک با استفاده از Nvidia GeForce Experience میپردازیم.
- ابتدا باید نرمافزار Nvidia GeForce Experience را اجرا کنید. این اپلیکیشن یا در دسکتاپ و یا در نوار وظیفه ویندوز ۱۰ شما، یافت میشود.
- در ادامه باید وارد شده و سپس در گوشه بالا سمت چپ، بر روی “Drivers” کلیک کنید.
- اکنون میتوانید لیستی از آخرین درایورهای Nvidia GameReady را مشاهده کنید. بر روی “Download” کلیک کنید. در ادامه اپلیکیشن بهصورت خودکار به دانلود و نصب آخرین نسخه درایور کارت گرافیک شما، اقدام میکند.
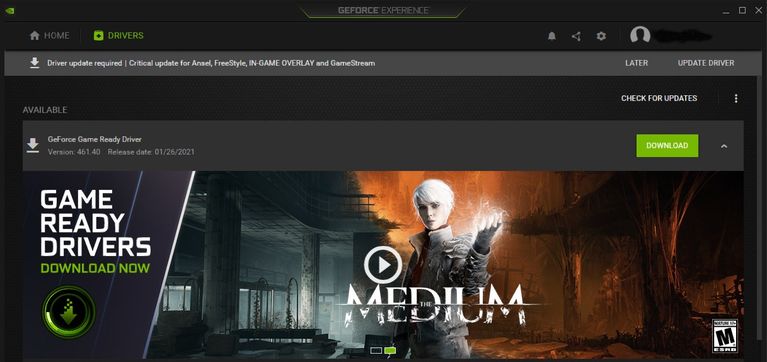
ویندوز خود را بهروزرسانی کنید
گاهی اوقات برخی از نسخههای قدیمی ویندوز ۱۰، باعث بهوجود آمدن ارور صفحه آبی nvlddmkm.sys میشوند. بنابراین بهتر است که از نصب آخرین نسخه ویندوز، اطمینان حاصل کنید.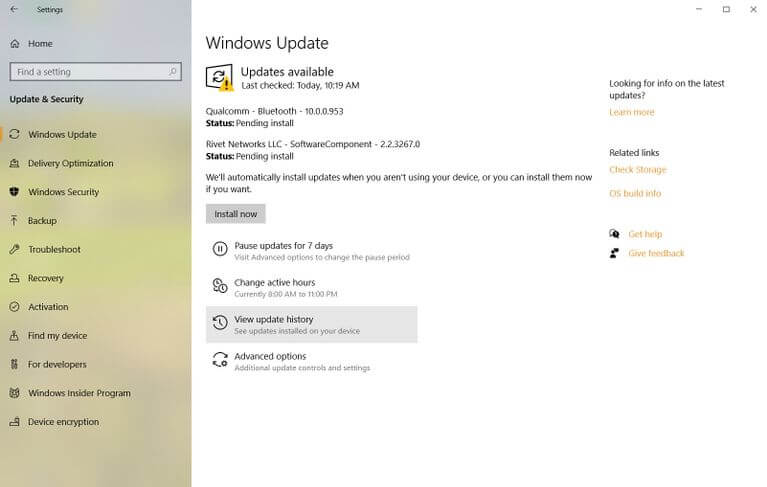
جهت انجام این کار باید گامهای زیر را طی کنید:
- کلیدهای “Windows + I” را فشار داده و سپس “Update & Security” را انتخاب کنید.
- در صفحه بعدی میتوانید ببینید که آیا آپدیتی برای ویندوز شما وجود دارد یا خیر. اگر بهروزرسانی وجود داشت، آنگاه باید بر روی “Download” و یا “Install now” کلیک کنید. اکنون باید کمی صبر کرده تا آپدیتها نصب شده و سپس در صورت نیاز، رایانه خود را ریستارت کنید.
کارت گرافیک خود را آندرکلاک کنید
شاید این قضیه برایتان عجیب باشد، اما برخی از کاربران با آندرکلاک (کاهش فرکانس کاری کارت گرافیک) کردن توانستهاند که به رفع ارور nvlddmkm.sys بپردازند. شاید از این طریق کمی از توان پردازشی کامپیوتر خود را از دست بدهید، اما احتمالا ارزش رفع کردن ارور nvlddmkm.sys را خواهد داشت. آسانترین ابزار جهت انجام این کار، استفاده از MSI Afterburner است. جهت دانلود این نرمافزار میتوانید به این آدرس مراجعه کنید. پس از دانلود و نصب MSI Afterburner، میتوانید گامهای زیر را جهت آندرکلاک کردن کارت گرافیک خود، طی کنید:
- اپلیکیشن MSI Afterburner را اجرا کرده و سپس به دنبال اسلایدر “Core Clock” بگردید.
- اسلایدر را گرفته، آن را به سمت چپ کشیده و مقدار آن را در حدود “۵۰-” قرار دهید.
- این تنطیمات را اعمال کرده و سپس کامپیوتر خود را ریستارت کنید.

در این رابطه باید به یاد داشته باشید که آندرکلاک کردن کارت گرافیک میتواند دما و همچنین ولتاژ آن را نیز کاهش دهد.
هارد درایو و رم را بررسی کنید
رم و یا حافظه ذخیرهسازی مشکلدار میتواند باعث بروز چنین مشکلاتی شود. بهتر است که از این موضوع نیز اطمینان حاصل کنید.
بررسی حافظه ذخیرهسازی با استفاده از CHKDSK
CHKDSK یکی از ابزارهای داخلی خود ویندوز ۱۰ بوده که بهصورت خودکار میتواند مشکلات هارد درایو شما را شناسایی و رفع کند.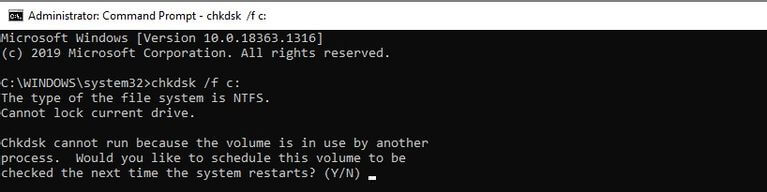
جهت کار با این ابزار باید:
- واژه “cmd” را در نوار جستوجوی منوی استارت تایپ کرده و سپس بر روی آن کلیک-راست و گزینه “Run as administrator” را انتخاب کنید.
- در صفحه ظاهر شده باید “:chkdsk /f c” را تایپ کرده و سپس کلید “Enter” را فشار دهید.
- سپس از شما پرسیده میشود که آیا میخواهید در بوت بعدی CHKDSK را اجرا کنید؟ در اینجا باید “Y” را تایپ کرده و سپس “Enter” را فشار دهید.
- اکنون باید Command Prompt را بسته و سپس کامپیوتر خود را ریستارت کنید.
پس از ریبوت شدن رایانه، این ابزار بهصورت خودکار، هارد درایو شما را جهت پیدا کردن مشکلات اسکن میکند. این فرایند کمی به طول میاتجامد.
بررسی حافظه رم با استفاده از Windows Memory Diagnostic
ابزار Windows Memory Diagnostic علاوه بر سهولت در استفاده، شما را در رفع بسیاری از مشکلات حافظه رم یاری میرساند. در چنین مواردی بهتر است که حتما از این ابزار نیز استفاده کنید. جهت انجام این کار باید:
- کلیدهای “Windows + R” را فشار داده تا پنجره Run در مقابل شما باز شود.
- در کادر ظاهر شده باید “mfsched.exe” را تایپ کرده و سپس کلید “Enter” را فشار دهید.
- در پنجره ظاهر شده میتوانید تصمیم بگیرید که آیا میخواهید سریعا کامپیوتر خود را ریستارت کرده و به رفع مشکل بپردازید، یا اینکه ریستارت کردن را بعدا بهصورت دستی انجام میدهید. از آنجایی که شما میخواهید سریعا به رفع ارور nvlddmkm.sys بپردازید، پس بهتر است که هر چه سریعتر، کامپیوتر خود را نیز ریبوت کنید.
- صبر کنید تا فرایند به اتمام برسد.
حذف کامل و نصب مجدد درایور کارت گرافیک
توصیه میکنیم که حتما پس از امتحان کردن راهکارهای قبلی، به سراغ این روش بیایید. پیشنهاد میکنیم که پیش از انجام این کار نیز حتما یک Restore Point ایجاد کنید تا در صورت بروز مشکل، بتوانید به وضعیت قبلی خود بازگردید.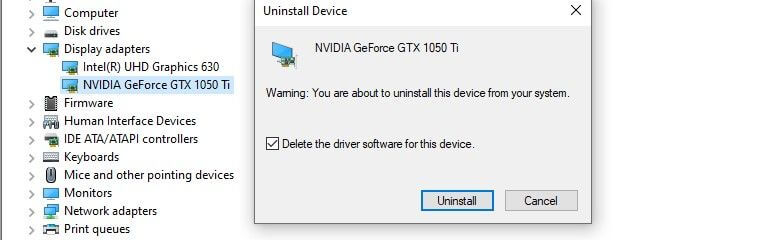
جهت نصب مجدد درایورهای کارت گرافیک خود، باید گامهای زیر را طی کنید:
- در نوار حستوجوی ویندوز باید عبارت “Device Manager” را تایپ کرده و سپس آن را باز کنید.
- به دنبال “Display adapters” گشته و سپس آن را گسترش دهید.
- بر روی کارت گرافیک خود، کلیک-راست کرده و سپس “Uninstall” را انتخاب کنید.
- در پنجره تأیید، تیک کنار گزینه “Delete the driver software for this device” را فعال کرده و سپس بر روی “OK” کلیک کنید.
- پس از حذف کامل درایور خود باید جدیدترین نسخه را دانلود و نصب کرده و سپس کامپیوتر خود را ریبوت کنید.
- پس از بالا آمدن کامپیوتر باید به “C:\Windows\System32\Drivers” رفته و سپس فایل “nvlddmkm.sys” را به “nvlddmkm.sys.old” تغییر نام دهید.
- سپس باید به “C:\ProgramFiles\Nvidia” رفته و به دنبال فایل “_nvlddmkm.sys” بگردید و در ادامه آن را در پوشه “System32 “، کپی کنید.
- اکنون باید Command Prompt را بهصورت Administrator اجرا کرده و سپس عبارت “EXPAND.exe nvlddmkm.sy_ nvlddmkm.sys” را در آن وارد کنید.
- پس از اتمام فرایند باید فایل جدید “nvlddmkm.sys” را در پوشه “C:\Windows\System32\Drivers” کپی کنید.
لازم به ذکر است که بگوییم این راهکار همیشه جواب نمیدهد. البته همیشه میتوانید درایو قدیمی خود را حذف کرده و سپس آن را مجددا نصب کنید.
اگر با راهکار بالا مشکل شما حل نشد و یا هرسوالی داشتید میتونید با یک ثبت نام رایگان در سایت قسمتی را در پایین همین مطلب باز کنید که امکان تکمیل و یا پاسخگویی به ما را برای شما فراهم میکند و تیم ما میتواند مشکل شما را پیگیری کرده و راهنمایی های لازم را به شما ارائه دهد .
لینک ثبت نام
همچنین شما میتوانید از قابلیت جدید وب سایت استفاده کنید , به صورتی که اگر قصد دارید سوال شما در سریع ترین زمان ممکن پاسخ داده شود میتوانید بسته زیر را تهیه کنید :
بسته پاسخگویی سریع
با تشکر ,
تیم پشتیبانی







