با عرض سلام و ادب
بنده لپ تاپ ۴۵۴۰ hp دارم
قبلا از طریق display در ویندوز ۱۰ به تی وی هوشمند کانکت می شدم
حدودا ۱ سال پیش اپدیت ویندوز ۱۰ که اومد و من دانلود کردم و قسمت کانکت به سایر دستگاه ها در نوتیفیکیشن اضافه شد
من دیگه نتونستم وصل بشم
تی وی رو پیدا میکنه
کانکت که میزنم یه لحظه تی وی و لپ تاپ به هم متصل میشن و وقتی میخواد تصویر بیوفته روی تی وی مینویسه روی تی وی دستگاه(لپ تاپ) قطع شد
همه کاری کردم از تغییر رزولیشن تا حذف گرافیک (اینتل که قابلیت اتصال به تی وی داره) ولی گوشش بدهکار نیست
موبایل به تی وی وصل میشه
مشکل از لپ تاپ هست
اگر کمک کنید یه دنیا ممنونم
با سلام و عرض ادب خدمت شما ودست عزیز,
این روش را نیز امتحان کنید و بازخورد ان را برای ما بیان کنید .
ابتدا WI-FI و WIFI DIRECT تلویزیون را روشن می کنیم و به محیط صفحه اینه می رویم.
سپس WI-FI لپ تاپ را روشن می کنیم.
سپس به آدرس Setting>Device می رویم و از قسمت Blutooth & other device گزینه Add Blutooth & other device را انتخاب می کنیم.
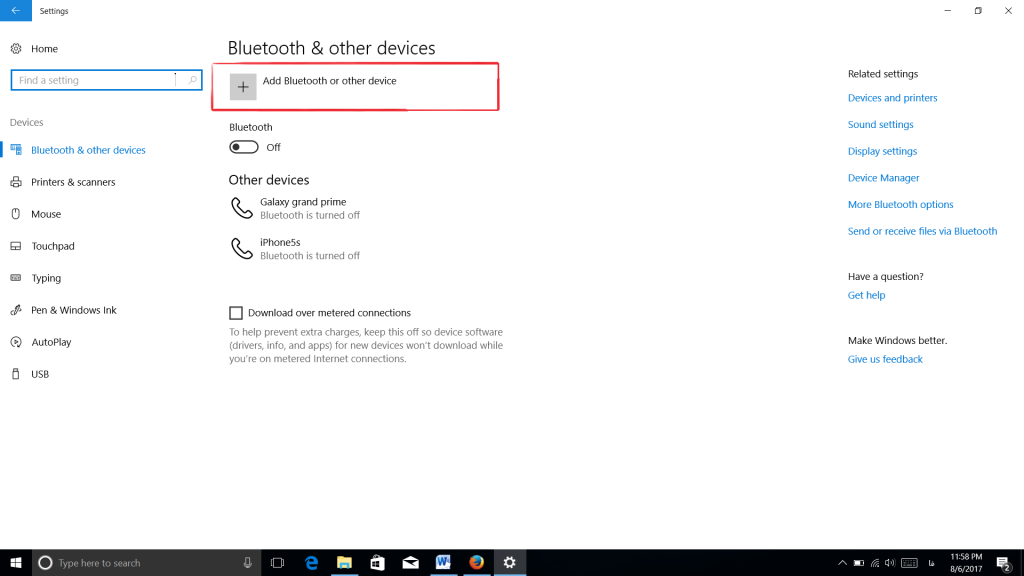
حالا گزینه wireless display or dock را می زنیم تا دستگاه مورد نظرمان که در اینجا تلویزیون است را پیدا کند.
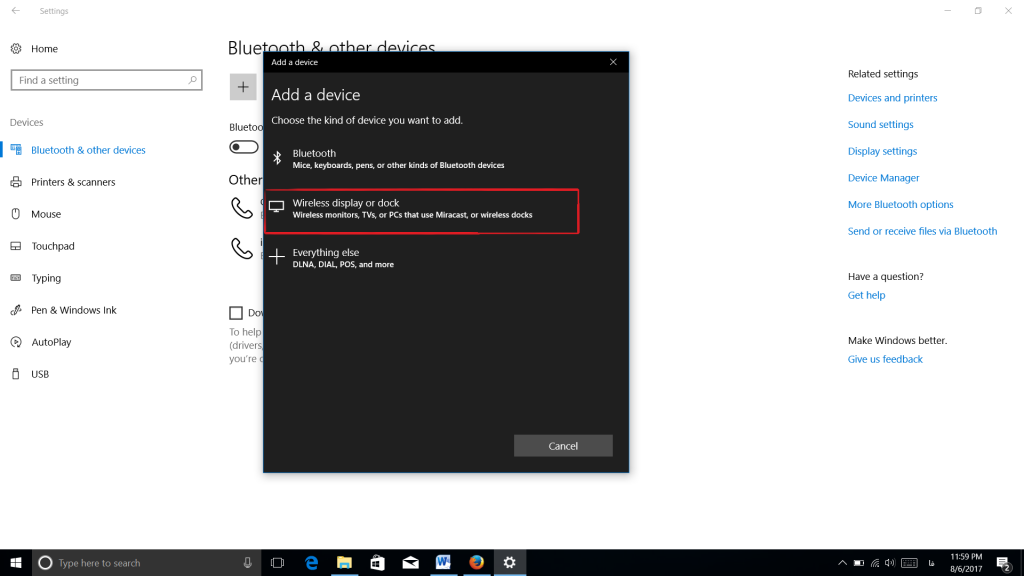
سپس روی نام دستگاه میزنیم تا لپ تاپ به تلویزیون متصل شود و صفحه لپ تاپ روی تلویزیون به نمایش درآید.
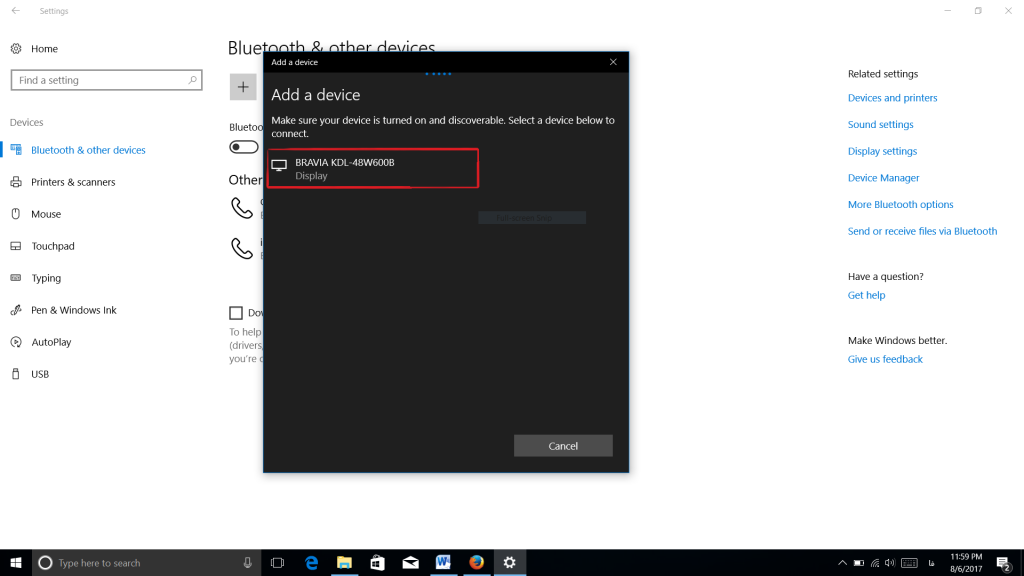
خب حالا بعد از اتصال شما میتوانید با Change projection mode نوع نمایش صفحه لپ تاپ بر روی تلویزیون را تعیین کنید.
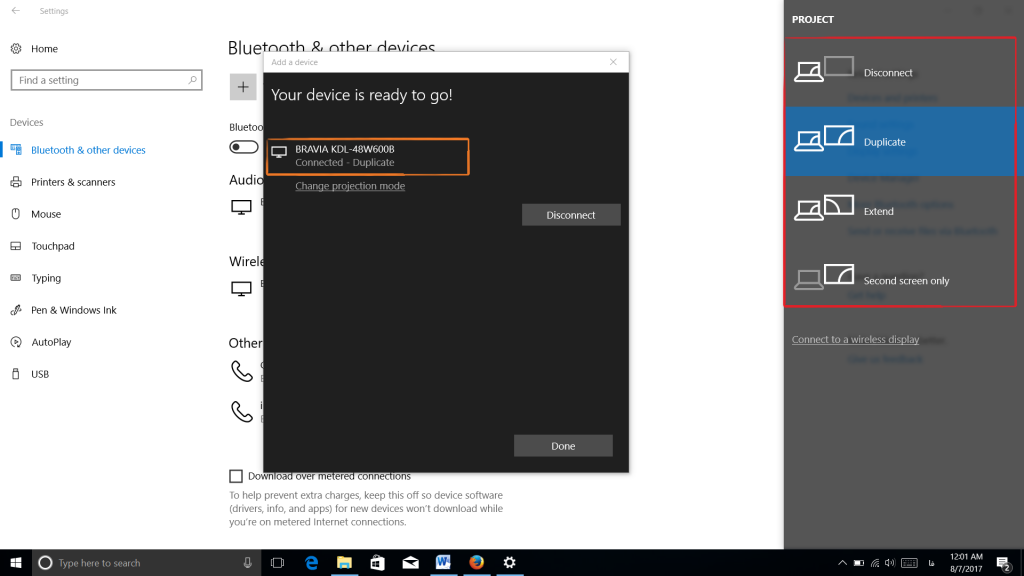
تو این قسمت ۴ گزینه می بینید که به ترتیب توضیح میدم.
Disconnect : یعنی تصویر فقط روی همان دستگاه اصلی (لپ تاپ یا کامپیوتر) نمایش و باعث قطع اتصال از روی تلویزیون میشود.
Duplicate : کلمه duplicate به مفهوم کپی گرفتن و تکثیراست. این گزینه یعنی تصویر در هر دو نمایشگر نمایش داده بشه.
Extend : یعنی تصویر به صورت مستقل روی نمایشگرها برود. در واقع شما با فعال کردن این گزینه دو نمایشگر مجزا خواهید داشت یعنی تصویر اصلی همراه با ایکون های دسکتاپ روی خود لپ تاپ یا کامپیوتر است و یک تصویر خالی از ایکون میفته روی نمایشگر جانبی یا تلویزیون.
تو این حالت مشکلی که خیلی ها باهاش درگیرن اینه که اشاره گر موس فقط در یکی از این نمایشگرها وجود داره. شما هر کاری که توی نمایشگر اصلی انجام میدید فقط همونجا اجرا و دیده میشه . راه حل خیلی ساده تر از اون چیزیه که فکر میکنید . کافیه موس رو تا انتهای نمایشگر لپ تاپ یا کامپیوتر بیارید و در واقع به نوعی سعی کنید وارد نمایشگر دوم کنید. برای اینکه حرف من رو بهتر متوجه بشید یه برنامه ای فیلمی چیزی رو تو لپ تاپ باز کنید و پنجره اش رو کوچک کنید . حالا با موس بگیریدش و ببریدش انتهای نمایشگر ( یا چپ با راست، امتحان کنید ) تو همین لحظه به نمایشگر دوم هم نگاه کنید، می بینید که پنجره وارد نمایشگر دوم داره میشه حالا ولش کنید. یکم امتحان کنید متوجه میشید. اینجوری روی هر دو نمایشگر تسلط کامل دارید.
Secound Screen Only : یعنی تصویر فقط روی نمایشگر دوم نمایش داده بشود. این گزینه برعکس Disconnect است و باعث غیر فعال شدن صفحه نمایش لپ تاپ میشود.
ویژگی های این روش: اگر شما از این روش برای متصل کردن لپ تاپ به تلویزیون استفاده کنید:
۱-هنگام پخش فیلم یا آهنگ در لپ تاپ صدای آن را روی تلویزیون خواهید داشت.
۲-در این روش بدون استفاده از WIFI و فقط از طریق WIFI Direct اقدام به نمایش تصویر لپ تاپ روی تلویزیون کردیم بنابراین از اینترنت شما مصرف نمیشود و نگران از دست دادن حجم اینترنت خود نباشید.
۳-چون لپ تاپ و تلویزیون با WI-FI DIRECT به هم متصل میشوند نیازی نیست تا هر دو به یک مودم یا هات اسپات متصل باشد و فقط روشن بودن WI-FI لپ تاپ و تلویزیون کافی است.
نکته: اگر مشکلی در اتصال داشتید شما باید تمام دیوایس هایی که در قسمت wireless display and docks را حذف و remove device را بزنید.
باتشکر,
تیم پشتیبانی
با سلام مجدد
تمام این مراحل رو انجام دادم و حتی حذف دیوایس
ولی بازم وقتی یه ثانیه وصل میشه مینویسه روی تی وی ،دستگاه قطع شد!
با عرض ادب خدمت شما دوست عزیز
ابتدا یک بار هر دو درایور سیستم خود (intel , amd و یا Nvidia) را حذف کنید و طبق روش زیر مجدد آن ها را نصب نمایید
آموزش حذف کامل درایور گرافیک
سپس مطابق آموزش زیر عمل کنید
آموزش نصب تمام درایور ها توسط آپدیت ویندوز
بعد از اینکه ویندوز شما به صورت کامل نصب شد و وارد محیط دسکتاپ شدید قبل از انجام هر کاری سیستم را به اینترنت متصل فرمایید
سپس به مسیر زیر بروید
Start Settings > Update & Security > Windows Update
سپس با صفحه ای مانند شکل زیر رو به رو میشوید
حال بر روی گزینه Check for Update کلیک کرده و منتظر بمانید
ویندوز به صورت اتوماتیک تمام سخت افزار شما را برسی میکنید و بهترین ورژن موجود برای آن را دانلود و سپس نصب میکند
مانند شکل زیر 
دقت داشته باشید حتما به یک اینترنت با سرعت مناسب متصل باشید
این فرآیند با توجه به سرعت اینترنت شما ممکن است چندین ساعت طول بکشد پس صبور باشید
در برخی موارد سیستم شما نیاز به ریستارت دارد پس در صورتی که گزینه ریستارت برای شما نمایان شد سیستم را ریستارت کنید و مجدد وارد همین بخش شوید و دوباره بر روی Update بزنید تا ادامه کار انجام شود
این کار را تا زمانی انجام دهید که دیگر هیچ چیزی برای دانلود و یا نصب وجود نداشته باشد و شما پیغام
You’re Up To Date
را پس از زدن Check for update دریافت کنید
این روش یکی از بهترین روش ها برای نصب درایور ها میباشد
روش های بالا را تست فرمایید اگر هرگونه سوالی داشتید و یا به نتیجه نرسیدید در پایین همین مطلب با ما در ارتباط باشید
با تشکر
تیم پشتیبانی







