سلام خسته نباشید
من میخوام از ویدیوم تو پریمیر خروجی بگیرم
صدا و تصویر رو جدا خروجی میگیره اگ فایل صدا رو حذف کنم ویدیو هم بدون صدا میشه
چیکار باید بکنم حل بشه؟

با عرض ادب خدمت شما دوست عزیز,
مرحله اول : پنجره خروجی پریمیر را باز کنید
برای خروجی گرفتن یا اکسپورت ویدئو یک فیلم در Premiere Pro ، به منوی File> Export> Media بروید. همچنین می توانید کلید میانبر Ctrl + M را روی کیبورد خود یا Cmd + M در Mac فشار دهید. پنجره ای شبیه به تصویر زیر را مشاهده خواهید کرد.
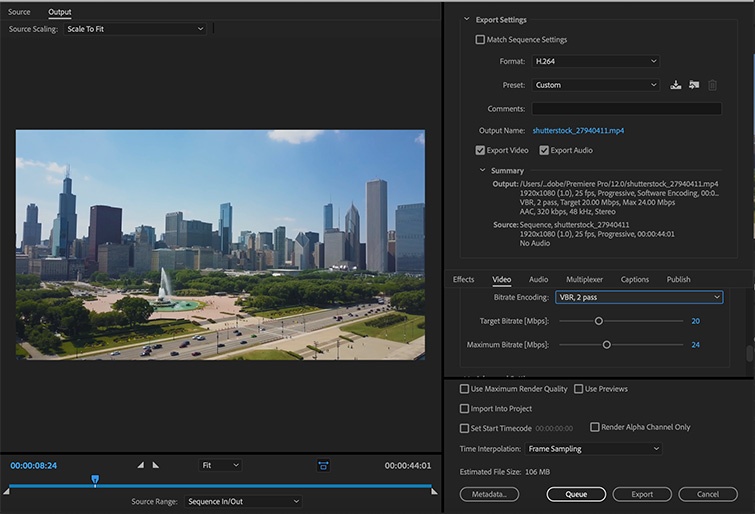
با این کار پنجره تنظیمات خروجی پریمیر برایتان ظاهر می شود.
مرحله دوم : تنظیمات مربوط به سکانس ( Sequence ) خود را انتخاب کنید
اولین چیزی که هنگام خروجی گرفتن از یک فیلم باید در مورد آن فکر کنید این است که ویدیو در چه محلی قرار است نمایش داده می شود و چگونه مشاهده می شود. آیا قرار است در YouTube یا آپارات بارگذاری کنید؟ آیا حجم ویدئو و کم بودن حجم ویدئو برای شما یک اولویت محسوب می شود ؟ مقصد تحویل در تصمیم گیری در مورد نیاز به تنظیمات بسیار مهم است.
وارد کردن فایل در افتر افکت
تعداد زیادی از پریست های از پیش تنظیم شده مفید که قبلاً با Premiere Pro و Media Encoder نصب شده اند وجود دارد. می توانید از این پریست ها یا همان قالب های خروجی برای انتخاب سریع تنظیمات برای خروجی گرفتن از پریمیر می توانید استفاده کنید.
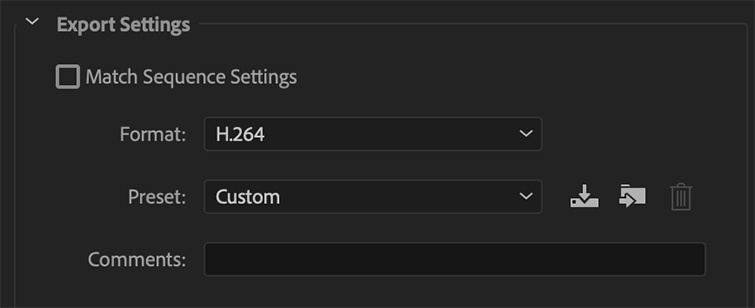
اگر می خواهید این تنظیمات سفارشی را دور بزنید و با تنظیماتی که در ابتدای کار بر روی ویدئوی خود برای Sequence خود در نظر گرفته اید خروجی را انجام دهید ، می توانید در بالا گزینه Match Sequence Settings را انتخاب کنید. تنظیمات خروجی پریمیر شما را دقیقاً مطابق با تنظیمات Sequence شما تغییر می دهد. اگرچه ، من این را توصیه نمی کنم زیرا بیشتر افراد هنگام شروع کار تنظیمات خاصی را Sequence در نظر نمی گیرند و این روش زیاد منطقی به نظر نمی رسد.
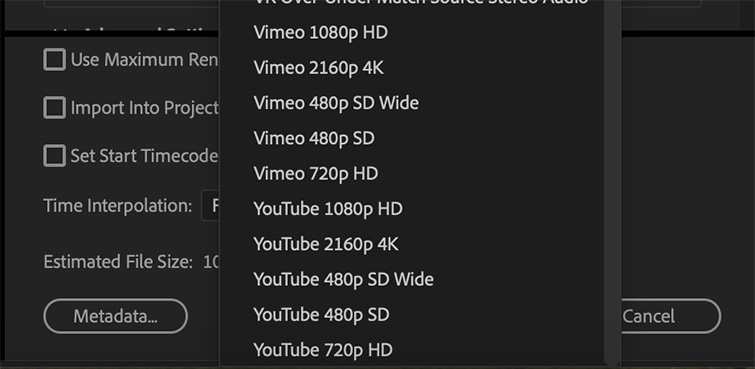
( نمونه ای از پریست های آماده برای خروجی ویدئو در پریمیر )
مرحله سوم : انتخاب پریست آماده خروجی در پریمیر
برای مثال ، ما از Premiere Pro برای خروجی گرفتن یک ویدئو و انتشار آن در YouTube می خواهیم اقدام کنیم . Premiere Pro دارای پیش تنظیم هایی برای YouTube و Vimeo است که پروژه شما را در بهترین تنظیمات پیشنهادی ، برای هر دو آماده می کند. می توانید از بخش پریست ها قالب خروجی خود را انتخاب کنید و دیگر نیازی به تنظیمات دستی نخواهید داشت.
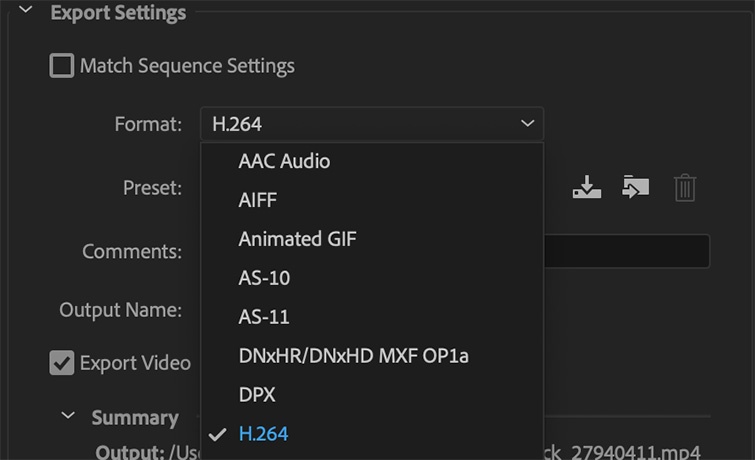
مرحله چهارم : یک فرمت و کدک را انتخاب کنید
در این مرحله از آموزش خروجی گرفتن از پریمیر می پردازیم به بهترین تنظیم برای پخش فیلم در وب سایت، کدک H.264 است. بنابراین ، فرمت خود را به عنوان H.264 انتخاب خواهیم کرد. همچنین رایج ترین کدک برای خروجی فیلم از طریق Premiere است. برای هشتاد الی نود درصد خروجی خود در پریمیر ، از H.264 استفاده خواهید کرد.
آشنایی با نوار ابزار اصلی در افتر افکت
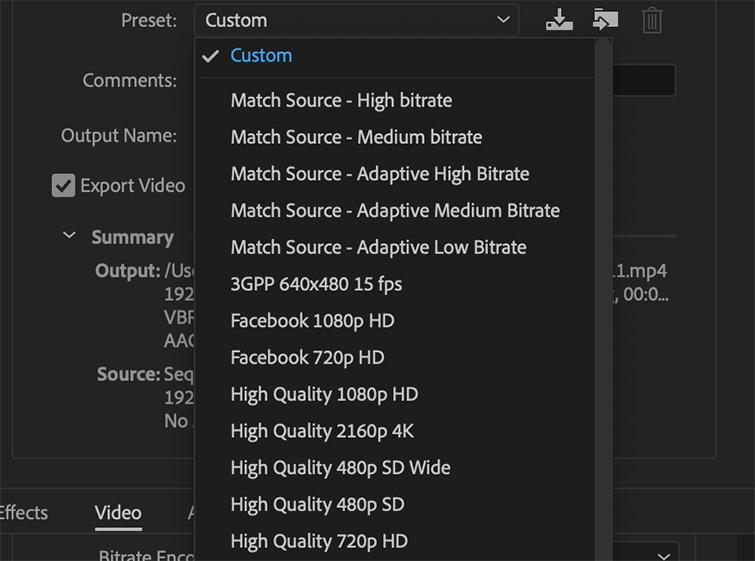
ما یک پریست را انتخاب می کنیم که با ابعاد ویدئوی خروجی مورد نظر ما مطابقت داشته باشد. برای مثال پریست ما ۱۰۸۰p با نرخ فریم ۲۳.۹۷۶ فریم در ثانیه است.
مرحله پنجم : تنظیمات خود را انتخاب کرده و Bitrate خود را تنظیم کنید
روی output name کلیک کنید تا محل ذخیره ویدئو و نام آن را مشخص کنید. اطمینان حاصل کنید که تیک Export Video و Export Audio زده شده و هر دو مورد بررسی قرار گرفته اند تا خروجی دارای صدا و فیلم باشد.
به بخش پایینی پنجره خروجی رجوع می کنیم ، می توانید در این پنجره بیت ریت خروجی خود را انتخاب کنید. در اینجا تنظیمات پیشنهادی من برای بیشتر ویدیوهای من که در Premiere استفاده شده است را می توانید ببینید.
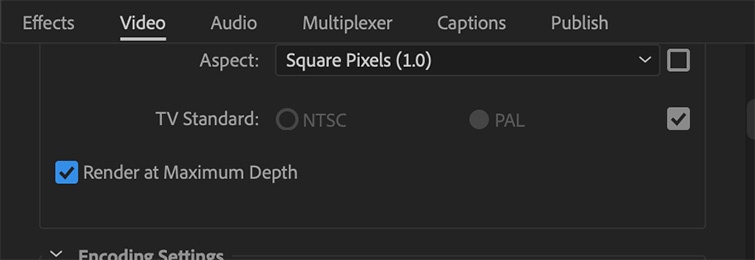
تیک بخش Render at Maximum Deep را بزنید. این تیک زمان رندر در پریمیر را افزایش می دهد ، اما Premiere در خروجی ویدیوی شما با دقت بیشتری عمل خواهد کرد.

bitrate تصمیم می گیرد کیفیک ویدئو شما چه میزان باشد . اگر به کیفیک کمتری نیاز دارید و می خواهید حجم خروجی ویدئو خود را در پریمیر کاهش دهید ، می توانید میزان بیت ریت خود را کم کنید تا اندازه آن به حداقل برسد.
روش پیشنهادی من به طور منظم : تنظیمات رمزگذاری Bitrate را به VBR ، ۲ Pass تغییر دهید ، سپس Target Bitrate خود را به اندازه عدد بالا بکشید. اندازه در پایین پنجره نشان داده می شود. حداکثر نرخ بیت (maximum bitrate) خود را دو برابر نرخ بیت ریت target که در بالا مشخص کرده این انتخاب کنید.
بهترین روش آموزش افتر افکت
وقتی ۲pass را انتخاب می کنید ، Premiere دو بار از روی ویدئوی شما عبور می کند تا از عدم وجود فریم های خراب اطمینان حاصل شود و از درست بودن پروسه خروجی اطمینان حاصل شود.
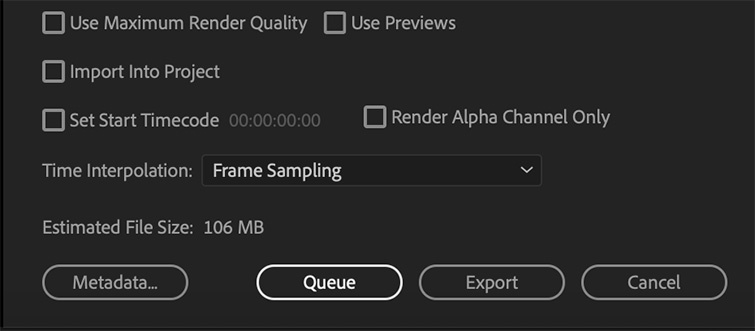
مرحله ششم: خروجی یا رندر خود را در Premiere آغاز کنید
پس از پایان دادن به تنظیمات رندر در پریمیر ، اکنون می توانید یکی از دو گزینه خروجی در Premiere Pro را انتخاب کنید: Queue یا Export.
گزینه اکسپورت را برای شروع پروسه رندر و آغاز فرایند خروجی ویدئو در پریمیر می توانید کلیک کنید . ولی اگر انتخاب شما برای خروجی گرفتن نرم افزار دیگری است ، می توانید گزینه Queue را با فشار دادن این دکمه خروجی گرفتن را به نرم افزار دیگری که مدیا انکودر می باشد رجوع دهید.
برای این کار میتونید با یک ثبت نام رایگان در سایت قسمتی را در پایین همین مطلب باز کنید که امکان تکمیل و یا پاسخگویی به ما را برای شما فراهم میکند و تیم ما میتواند مشکل شما را پیگیری کرده و راهنمایی های لازم را به شما ارائه دهند.
لینک ثبت نام
همچنین شما میتوانید از قابلیت جدید وب سایت استفاده کنید , به صورتی که اگر قصد دارید سوال شما در سریع ترین زمان ممکن پاسخ داده شود میتوانید بسته زیر را تهیه کنید .
بسته پاسخگویی سریع
با تشکر,
تیم پشتیبانی.







