من میخوام نویز صدایی که در کلیپ هایی که درست میکنم رو حذف کنم اما این گزینه رو ندارم در تنظیمات میکروفن ، ویندوزمم سوون هست
با عرض ادب و احترام خدمت شما دوست عزیز,
قبل از ادامه اموزش ما به شما توصیه میکنیم در نرم افزار تدوین اقدام به حذف نویز کنید . دوست عزیز.
پس از آپگرید و یا آپدیت ویندوز بسیاری از کاربران متوجه این مورد شدند که در تنظیمات میکروفون، تب enhancement وجود ندارد. خب در این تب گزینه هایی برای تقویت صدای میکروفون وجود دارد و حالا که این تب ناپدید شده، دیگر نمی توان از تنظیمات موجود در این تب استفاده کرد. از این رو باید این تب را دوباره سر جای خود برگردانیم.
گزینه های موجود در تب enhancement مناسب کردن صدا در سخت افزار طراحی شده و بدون آن تجربه خوبی را ممکن است از پخش صدا با میکروفون در ویندوز نداشته باشید.
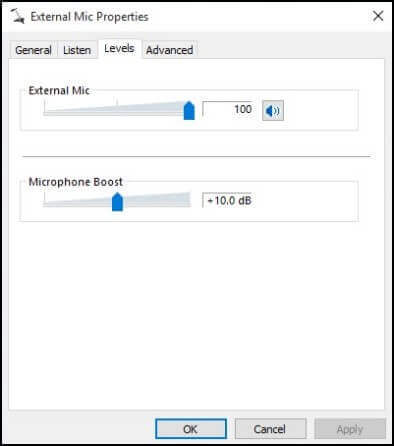
حال برای رفع این مشکل راه های ساده ای را در این پست مطرح کرده ایم. شما با دنبال کردن این روش ها می توانید مشکل را برطرف سازید. پس لطفا با ما همراه باشید.
قبل از هر کاری حتما از سیستم تان Restore point تهیه کنید.
قبل از شروع راه حل ها، برای شناسایی مشکل می توانید از troubleshooter خود ویندوز استفاده کنید. برای این منظور Run را باز کرده و دستور control.exe /name Microsoft.Troubleshooting را وارد و Enter کنید.
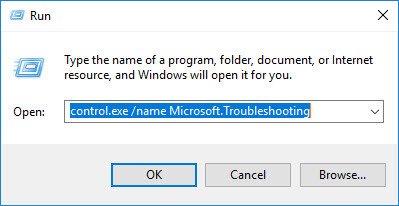
بدین ترتیب پنجره Troubleshoot ویندوز با خواهد شد. در لیست Troubleshooter های موجود، به سراغ Playing Audio، رفته آن را انتخاب کنید و سپس دکمه Run The Troubleshooter را کلیک کنید.
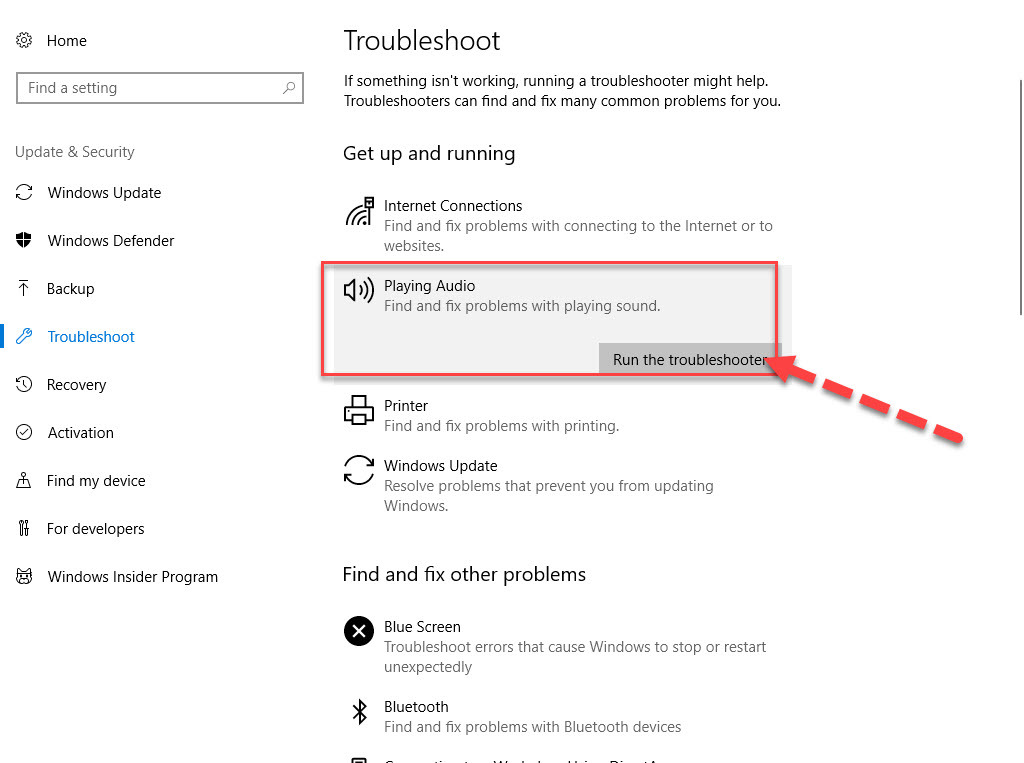
پس از مدتی فرم زیر باز خواهد شد. در این فرم لیست دستگاه های صدا که به سیستم تان وصل است را مشاهده خواهید کرد. از لیست دستگاهی را که باعث رخ دادن مشکل شده است را انتخاب کنید. اگر نمی دانید کدام دستگاه مشکلی ایجاد کرده است، با Realtek High Definition Audio شروع کنید.
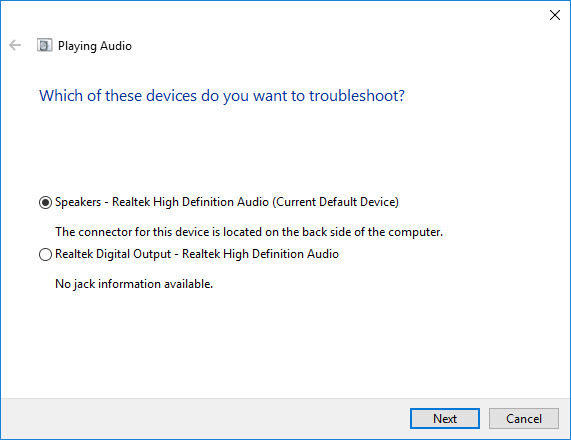
اگر troubleshooter موفق به کشف مشکل در رابطه با Audio Enhancements شود، پس باید گزینه Yes, Open Audio Enhancements را کلیک کنید.
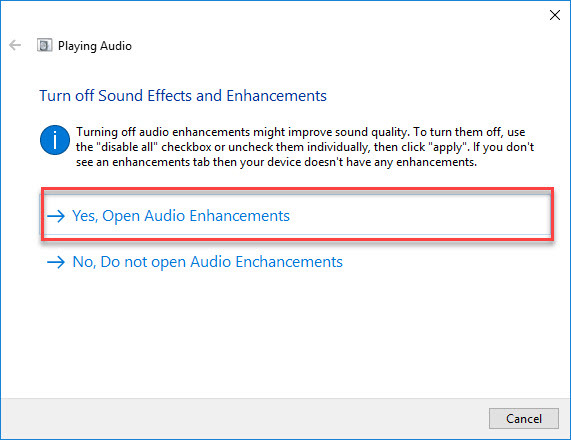
بدین ترتیب پنجره Speakers Properties باز می شود که در این پنجره تیک گزینه Disable all sound effects را کلیک کرده و ok کنید. البته گزینه Disable All Sound effects ، ممکن است بر حسب نوع کارت صدای شما متفاوت باشد و در برخی مدل های کارت صدا، ممکن است به جای گزینه Disable All Sound effects گزینه Disable Audio enhancements را داشته باشید.
اگر مشکل شناسایی و رفع شد، از پنجره زیر گزینه Play test sound را کلیک کنید.
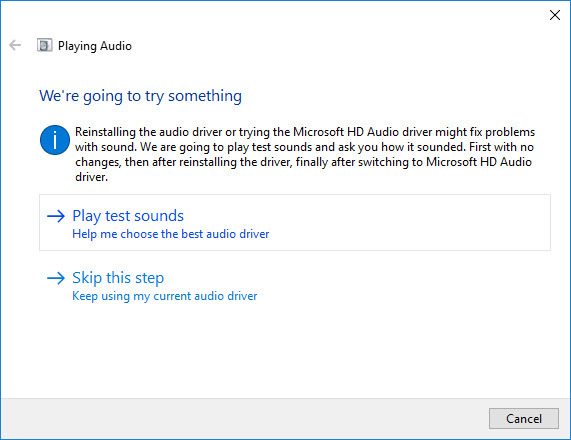
در غیر اینصورت در پنجره فوق گزینه Apply this fix را کلیک کنید تا Troubleshooter مشکل را شناسایی و رفع کند.
Method 1. Check Microphone Related Hardware
اولا شما باید سخت افزار مربوطه را پیش از هر کار دیگری چک کنید. چون در صورتی که سخت افزاری مشکلی وجود داشته باشد ادامه کار بی فایده است.
میکروفون یا هدست را با یک میکروفون بررسی کنید. اطمینان حاصل کنید که دستگاه سالم و بی عیب است(مشکلی در کابل یا دکمه میکروفون وجود نداشته باشد). شما باید بتوانید تب Enhancement را در تنظیمات میکروفون ببینید.
میکروفون را جدا کرده و دوباره به کامپیوتر وصل کنید. یا حتی برای تست بهتر و اطمیان پذیر تر، میکروفون را در سیستم دیگری متصل کرده و وضعیت را بررسی کنید.
درب کیس را باز کرده و گرد و غبار موجود در روی اسلات کارت صدا را پاک کنید و حتی می توانید کارت صدا را از اسلات جدا کرده و دوباره به اسلات وصل کنید و یا به اسلات دیگری وصل کنید.
تمامی دسگاه های جانبی که با USB و غیره به کامپیوتر متصل کرده اید را جدا کرده و سپس در تنظیمات میکروفون، ببینید که آیا تب enhancement ظاهر شده یا خیر.
زمانی که مطمئن شدید هیچ آسیب سخت افزاری متوجه کارت صدا، میکروفون، کابل نیست، اکنون می توانید روش های بعد را دنبال کنید.
Method 2. Add a Device
شما می توانید دستگاه صوتی را به لیست Device های موجود در ویندوز اضافه کنید.
به این ترتیب که به Control Panel وارد شده و سپس به قسمت Devices and Printers بروید.
سپس از پانل بالایی فرم گزینه Add a device را کلیک کنید.
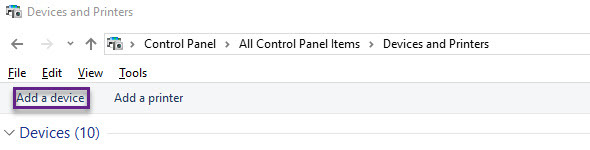
سپس در فرم باز شده برای لحظاتی سیستم شما اسکن می شود تا دستگاه های جدید متصل شده به سیستم را شناسایی کند. اگر دیوایس وتی شما در لیست وجود داشت آن را انتخاب کرده و Next کنید.
پس از اتمام مراحل سیستم را ریستارت کرده و با بالا آمدن سیستم تب enhancement را باید مشاهده کنید.
Method 3. Enable the Audio Related Services in Windows
اگر سرویس Audio را غیرفعال کرده باشید باید دوباره آن را فعال نمایید. غیرفعال شدن این سرویس باعث می شود که صدایی از کامپیوتر پخش نشود و همین اینکه گزینه enhancement در تنظیمات ناپدید شود.
پس به کنسول Services وارد شده و سرویس Windows Audio را از بین سرویس های موجود در ویندوز بیابید.
روی سرویس مذکورکلیک راست کرده و گزینه Start را کلیک کنید.
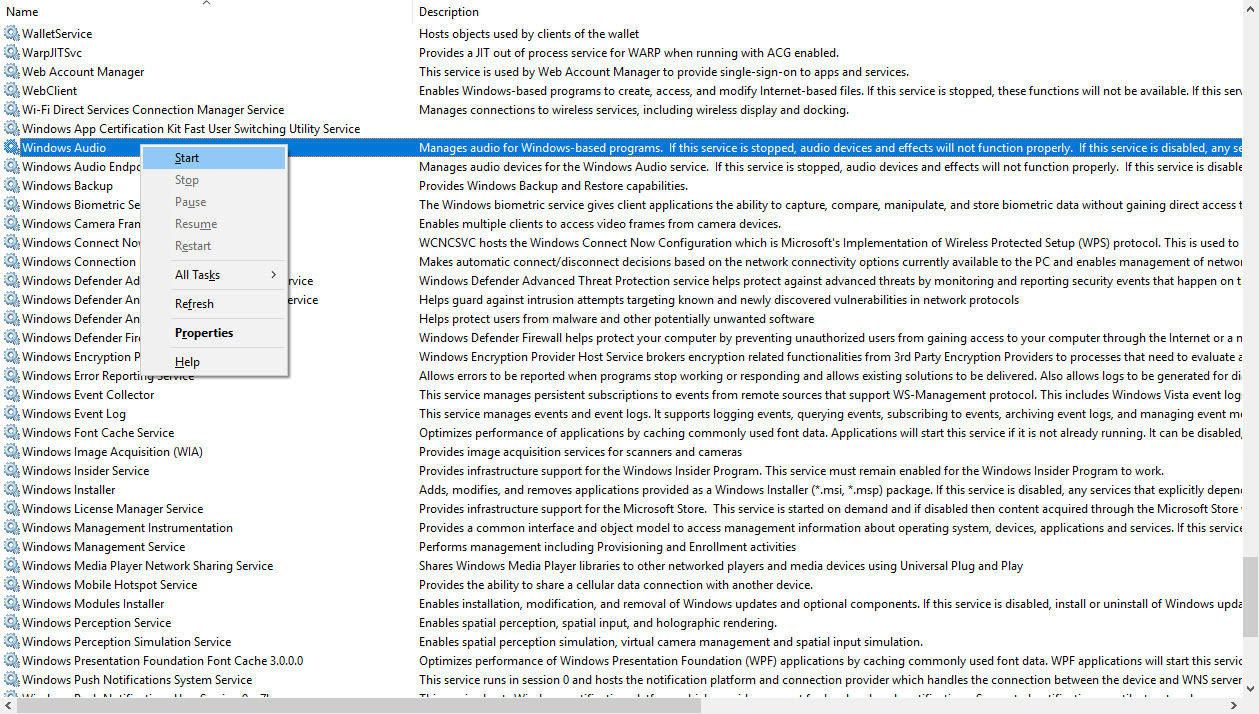
Method 4. Make Changes via Your Sound Card Vendor Settings
شما میتوانید به قسمت مدیریت تنظیمات کارت صدا در Realtek HD Audio Manager یا Conexant Smart Audio settings و یا سایر vendor های کارت صدا که از آن در سیستم تان استفاده می کنید بروید و با انجام برخی تنظیمات مشکل ناپدید شدن تب enhancement را برطرف سازید.
به Control Panel رفته و به سراغ گزینه ای که مربوط به مدیریت تنظیمات کارت صدا در سیستم تان است بروید. مثلا در این مثال Realtek HD Audio Manager وجود دارد.
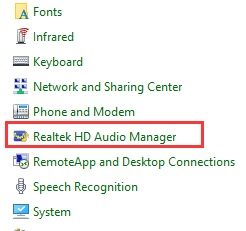
به تب Microphone رفته و تنظیماتی که مد نظر دارید را اینجا انجام دهید.
سپس در تنظیمات میکروفون به تب Enhancement رفته و وضعیت تب enhancement را بررسی کنید.
Method 5. Reinstall Proper Audio Drivers
اگر هیچ کدام از روش های فوق موثر نبود نیاز است که درایور صدا را در سیستم تان دوباره نصب کنید. درایور کارت صدا در خروجی صدایی که از سیستم پخش می شود موثر است. از این رو به Device Manager رفته در قسمت sound video and game controllers، درایور مربوط به کارت صدای سیستم تان را می توانید مشاهده کنید.
روی آن کلیک راست کرده و آن را uninstall نمایید و پیغام تایید حذف را uninstall نمایید.
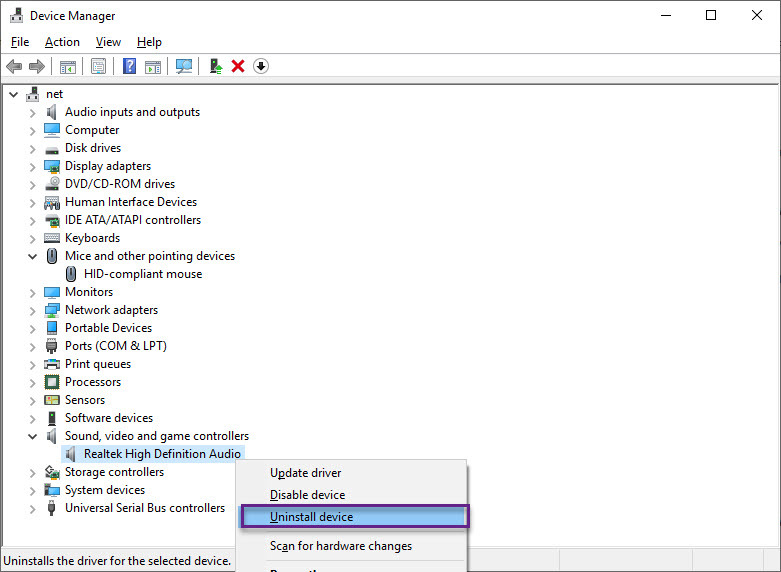
سپس از وب سایت سازنده کارت صدا اقدام به دانلود درایور دستگاه، طبق مدل و نسخه ویندوز نمایید و آن را نصب کنید. یا حتی برای نصب و آپدیت درایور از لینکهای زیر هم می توانید کمک بگیرید.
پس از آپدیت ویندوز را ریستارت کرده و وضعیت مشکل را بررسی کنید.
اما اگر با راهکار بالا مشکل شما حل نشد و یا هر سوالی داشتید میتونید با یک ثبت نام رایگان در سایت قسمتی را در پایین همین مطلب باز کنید که امکان تکمیل و یا پاسخگویی به ما را برای شما فراهم میکند و تیم ما میتواند مشکل شما را پیگیری کرده و راهنمایی های لازم را به شما ارائه دهند.
لینک ثبت نام
همچنین شما میتوانید از قابلیت جدید وب سایت استفاده کنید , به صورتی که اگر قصد دارید سوال شما در سریع ترین زمان ممکن پاسخ داده شود میتوانید بسته زیر را تهیه کنید .
بسته پاسخگویی سریع
با تشکر,
تیم پشتیبانی.







