با سلام
لطفا نحوه فعالسازی میکروفون داخلی لپ تاپ که در خود ان قرار داده شده است را توضیح دهید.ویندوز ۱۰.(صدای من را ضبط کند.بدون هندزفری و…)
ممنون
با عرض ادب و احترام خدمت شما دوست عزیز,
- در بخش system tray، پائین گوشه راست ویندوز، روی آیکون بلندگو یا Volume راست کلیک کنید.
- سپس گزینه Sounds را کلیک کنید.

- در پنجره Sound برای دیدن تنظیمات میکروفون، زبانه Recording را کلیک کنید.
- سپس در فهرست میکروفون ها، میکروفون دلخواه خود را برگزینید و دکمه configure را بکلیکید.

- در پنجره Speech Recognition لینک و پیوند Set Up Microphone را کلیکید.
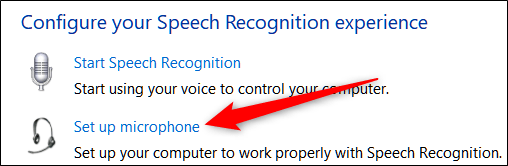
- در پنجره تازه، نوع میکروفون خود را برگزیده، سپس دکمه Next را کلیکید.

- در پنجره پسین، دکمه Next را بکلیکید.
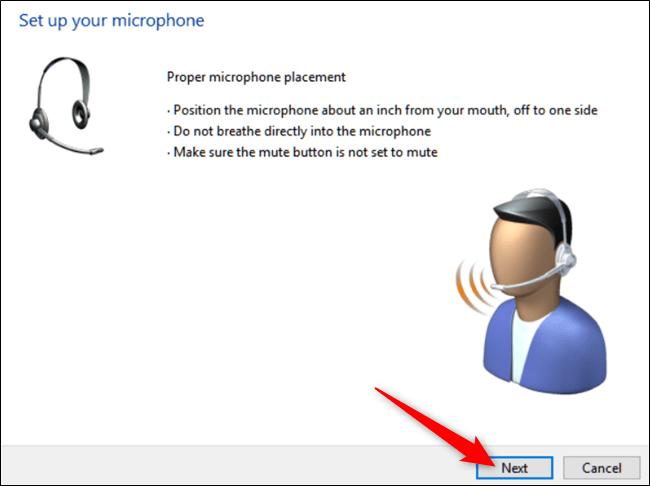
- در پنجره باز شده متنی را که به شما نشان داده شده بخوانید و Next را کلیکید.

- در پنجره پسین دکمه Finish را بکلیکید.
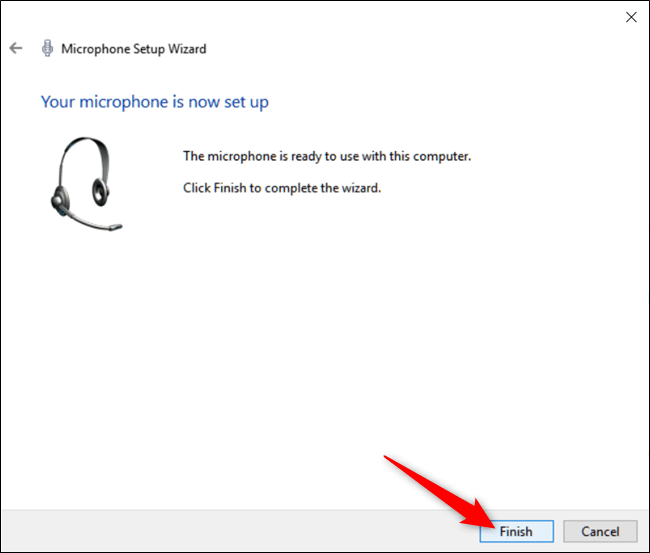
اگر با پنجره زیر روبرو شدید، ممکن است میکروفون شما Mute باشد و یا اینکه میکروفونی غیر میکروفون مورد نظر شما در حال دریافت صدا می باشد.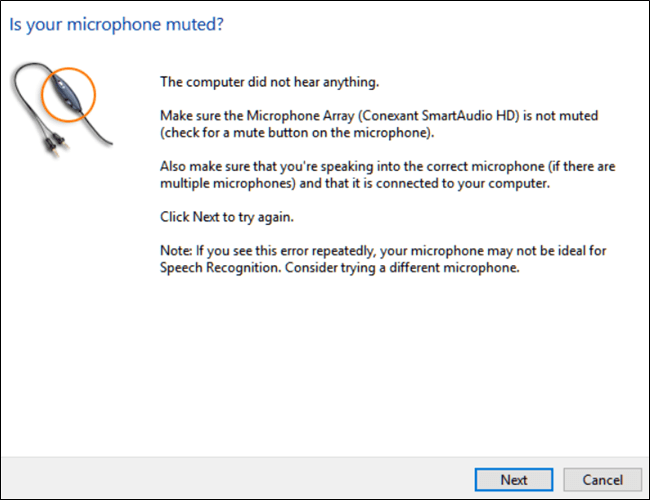
روش تست میکروفون در ویندوز ۱۰
در بخش های پیشین روش پیکره بندی میکروفون را به شما آموزش دادبم، اما شما می توانید تستی سریع را برای کار کردن میکروفون انجام دهید.اگر میکروفون کار نکرد، برای پیدا کردن درایور به سایت کارخانه سازنده میکروفون بروید و درایور مورد نیاز خود را دانلود کنید.
- در بخش system tray، پائین گوشه راست ویندوز، روی آیکون بلندگو یا Volume راست کلیک کنید.
- سپس گزینه Sounds را کلیک کنید.

- در پنجره Sound برای دیدن تنظیمات میکروفون، زبانه Recording را کلیک کنید.
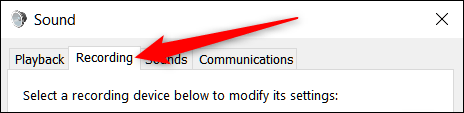
روش تنظیم و تست میکروفون در ویندوز ۱۰ - اگر پشت میکرفون خود سخن بگوئید. به نوار های سبز رنگ نگاه کنید، اگر نوارها با سخن گفتن شما در حال برخاستن باشند، بدین معناست که میکروفون شما بخوبی کار می کند.
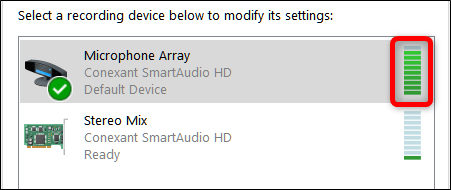
تنظیم میزان حساسیت میکروفون به صدا
اگر با صدای شما نوار سبز بسختی تکان می خورد، می باید درجه حساسیت میکروفون خود را افزایش دهید.
- در زبانه Recording، میکروفون دلخواه خود را درلیست انتخاب کنید.
- سپس دکمه Properties را بکلیکید.

- در پنجره باز شده، زبانه Levels را کلیک کنید.
- در بخش Microphone Array، با استفاده از اسلایدر، حساسیت دریافت صدای میکروفون را افزایش دهید.
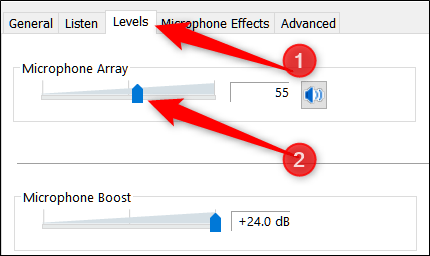
روش تنظیم و تست میکروفون در ویندوز ۱۰
اگر باز هم میکروفون شما کار نکرد، بهتر است درایورهای آن را دوباره نصب کنید.
اما اگر با راهکار بالا مشکل شما حل نشد و یا هر سوالی داشتید میتونید با یک ثبت نام رایگان در سایت قسمتی را در پایین همین مطلب باز کنید که امکان تکمیل و یا پاسخگویی به ما را برای شما فراهم میکند و تیم ما میتواند مشکل شما را پیگیری کرده و راهنمایی های لازم را به شما ارائه دهند.
لینک ثبت نام
همچنین شما میتوانید از قابلیت جدید وب سایت استفاده کنید , به صورتی که اگر قصد دارید سوال شما در سریع ترین زمان ممکن پاسخ داده شود میتوانید بسته زیر را تهیه کنید .
بسته پاسخگویی سریع
با تشکر,
تیم پشتیبانی.







