سلام و وقت بخیر
دلیل فعال نشدن حسگر اثر انگشت در windows hello و پیغام we couldn’t find a finger print scanner compatible with windows hello finger print در لپتاپ ایسوس ویندوز ۱۰ چیست؟
با عرض ادب خدمت شما دوست عزیز,
در ابتدا بخاطر تاخیر پیش آمده در پاسخگویی بدلیل مشکل فنی عذر میخواهیم.
ورود به ویندوز ۱۰ با استفاده از سنسور اثر انگشت (Fingerprint):
مسیر طی شده:
Start menu >> account >> Change account settings >> Sign-in options >> Windows Hello >> Fingerprint
برای انجام تنظیمات مربوط به سنسور اثر انگشت کافیست وارد منوی استارت ویندوز خود شوید و روی آیکون اکانت کلیک کنید. سپس از لیست باز شده گزینه ی Change account settings را انتخاب کنید.
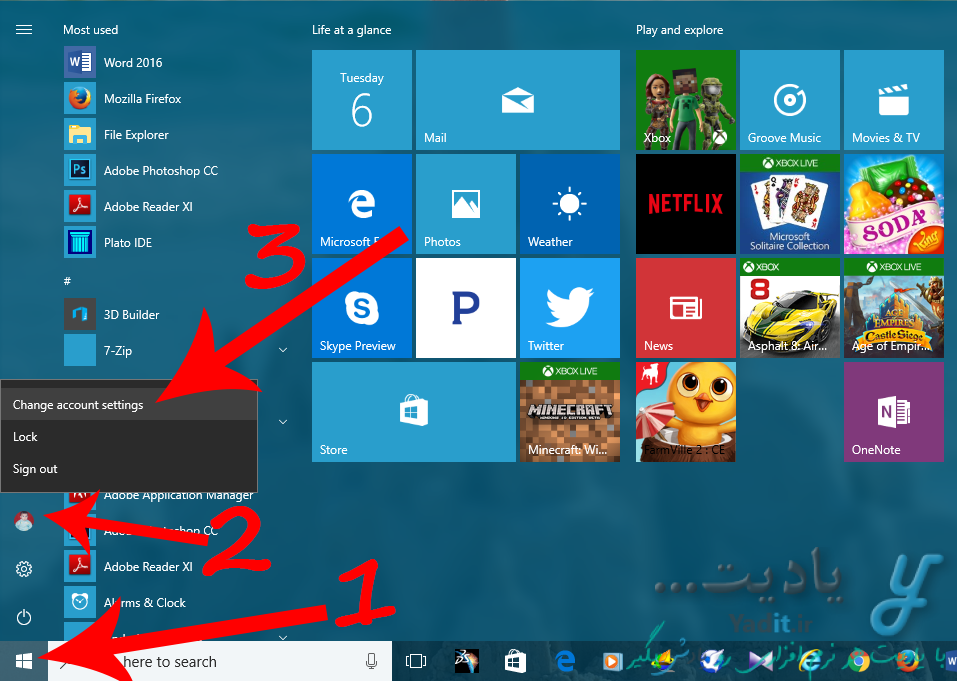
در نوار سمت چپ پنجره ی باز شده روی Sign-in options کلیک کنید.
قسمت با عنوان Windows Hello و Fingerprint مربوط به تنظیمات سنسور اثر انگشت برای ورود به ویندوز ۱۰ می باشد.
تنظیم سنسور اثر انگشت (Fingerprint) برای ورود به ویندوز ۱۰:
برای این کار روی گزینه ی Set up در زیر عنوان Fingerprint کلیک کنید.
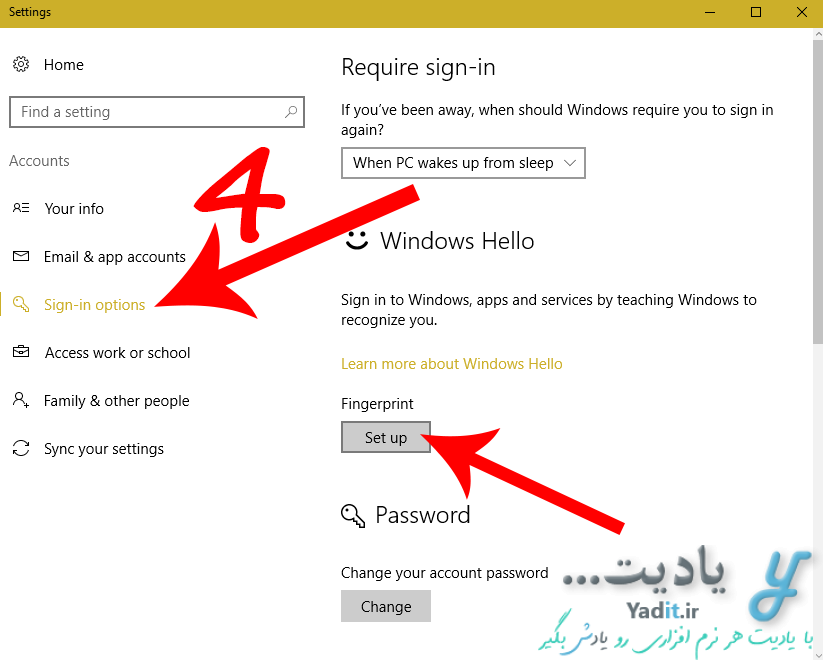
در پنجره ی باز شده گزینه ی Get started را بزنید.
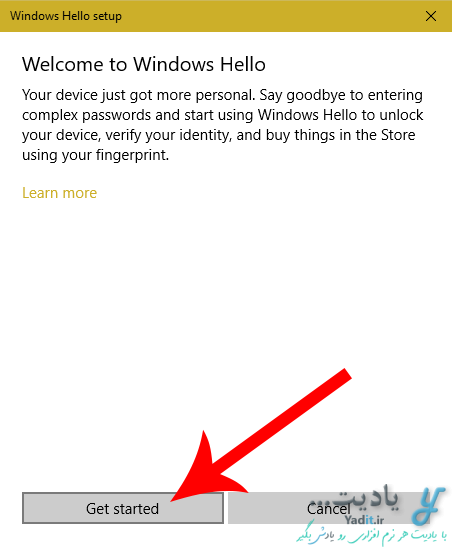
پس از آن برای تایید هویت خود از شما خواسته می شوند پین تنظیم شده برای ورود به ویندوز ۱۰ (یا رمز عبور آن را) وارد کنید.
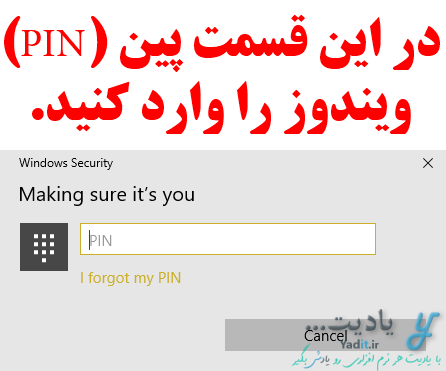
در مرحله ی بعدی باید انگشت خود را روی سنسور اثر انگشت (از بالا به پایین) بکشید.
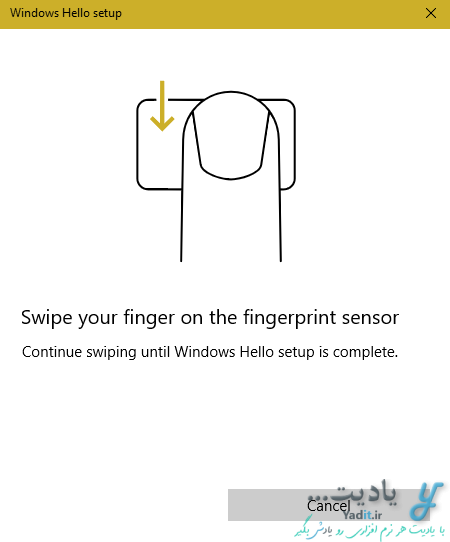
در صورت اسکن شدن اثر انگشت از شما خواسته می شود دوباره برای همان انگشت این کار را بکنید.
از شما ۶ بار یا بیشتر خواسته می شود تا انگشت خود را روی سنسور اثر انگشت (Fingerprint) بکشید.
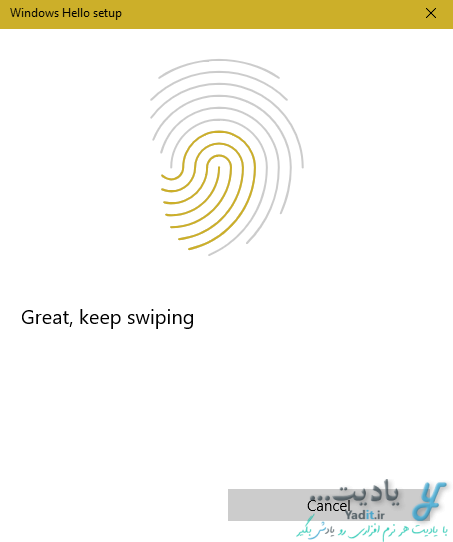
با اسکن شدن و تایید شدن همه ی دفعات، پنجره ای مانند تصویر زیر نمایش داده می شود که به معنای کامل شدن تنظیم سنسور اثر انگشت (برای یک انگشت) می باشد.
از این پس شما می توانید هنگام ورود به ویندوز با کشیدن انگشت خود روی سنسور اثر انگشت به سرعت و امن وارد ویندوز شوید.
در صورتی که می خواهید اثر انگشت های دیگر خود را نیز وارد کرده و برای ورود به ویندوز ۱۰ تنظیم کنید، کافیست روی Add another finger کلیک کنید. مراحل تنظیمات آن همانند مطالب گفته شده در بالا می باشد. در غیر این صورت برای خروج از پنجره Close را بزنید.
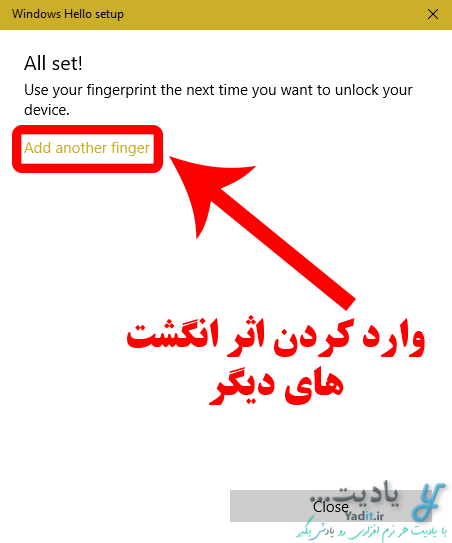
وارد کردن اثر انگشت های بیشتر برای ورود به ویندوز ۱۰ و پاک کردن آن ها:
برای وارد کردن اثر انگشت های دیگر خود در ویندوز ۱۰ برای ورود امن به آن کافیست روی گزینه ی Add another در پایین عنوان Fingerprint کلیک کنید. مراحل تنظیم آن دقیقا همانند مراحل توضیح داده شده در بالا می باشد.
اما در صورتی که می خواهید همه ی اثر انگشت های وارد شده در ویندوز ۱۰ را پاک کنید می توانید روی گزینه ی Remove کلیک کنید.
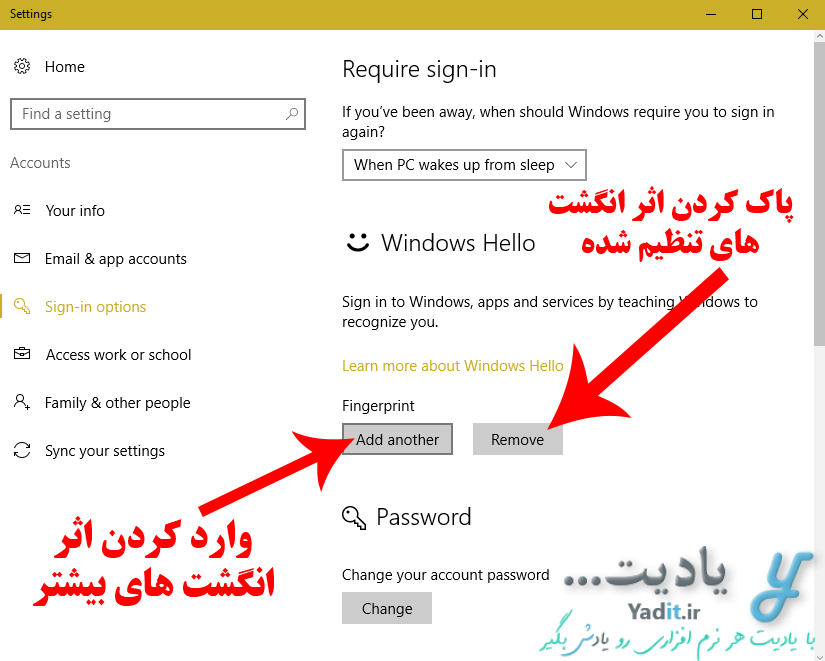
منبع: یادیت
اما اگر با راهکار بالا مشکل شما حل نشد و یا هر سوالی داشتید میتونید با یک ثبت نام رایگان در سایت قسمتی را در پایین
همین مطلب باز کنید که امکان تکمیل و یا پاسخگویی به ما را برای شما فراهم میکند و تیم ما میتواند مشکل شما را پیگیری
کرده و راهنمایی های لازم را به شما ارائه دهند.
لینک ثبت نام
همچنین شما میتوانید از قابلیت جدید وب سایت استفاده کنید , به صورتی که اگر قصد دارید سوال شما در سریع ترین زمان
ممکن پاسخ داده شود میتوانید بسته زیر را تهیه کنید.
بسته پاسخگویی سریع
با تشکر,
تیم پشتیبانی.







