ببخشید خروجی صدای کامپیوتر من روی دیجیتال تنظیم شده و بقیه ی خروجی ها مسدود شدن تا دیروز مشکلی نداشت نمی دونم چرا این اتفاق افتاده امکان نصب مجدد ویتدوز هم فراهم نیست چون نرمافزار های خیلی مهمی روش نصبه و من دیگه نمی تونم نسخه های قدیمی این نرم افزار ها رو پیدا کنم می شه لطفاً یه راه حلی به من نشون بدید؟
با سلام و عرض ادب خدمت شما دوست عزیز,
برای رفع مشکل خروجی صدا از کامپیوترمیتوانید مراحل زیر را قدم به قدم بررسی کنید در صورتی که به جواب نرسیدید در قسمت کامنت با ما در ارتباط باشید.
یکی از راه حل های دیگر این است که جک بلندگو کامپیوتر سیستم خود را بررسی کنید.

جک بلندگو کامپیوتر را بررسی کنید
در حالی که شما از هدفون های سیمی و یا مجموعه ای از بلندگوهای خود با رایانه کار می کنید ، همه آن ها به یک جک ۳٫۵ میلی متری مرسوم به کامپیوتر وصل می شوند و این باید به سوکت صوتی وصل شود که به درستی جک را به پورت صحیح متصل می کند و برای برخی از صداهای خارجی سیستم شما حیاتی است.
در سیستم های قدیمی تر ، یک پورت میکروفون می تواند در کنار سوکت بلندگو/ هدفون یافت شود. به این ترتیب ، زمان لازم است تا اطمینان حاصل شود که بلندگو شما مانند یک میکروفون غول پیکر عمل نمی کند.
نکته:
در سیستم های مدرن ، به خصوص لپ تاپ ها ، میکروفون ها و هدست ها همان پورت چند منظوره را به اشتراک می گذارند.
در دسکتاپ رایانه های رومیزی مجهز به کارت صدا که با مادربورد سازگار نیستند، شما باید بررسی کنید که آیا این دستگاه به درستی جایگزین شده است یا نه. این به معنای باز کردن کیس و شناسایی کارت صدا است. می توانید آن را در شکاف های PCI یا PCI-e پیدا کنید.
اگر کارت مادربورد به درستی وصل شده باشد ، چراغ پاور آن روشن می شود زمانی که کامپیوتر خاموش است. به این حال ، اگر از جک صوتی بر روی کیس کامپیوتر خود استفاده می کنید ، در داخل به کارت صدا متصل است و شما باید آن را بررسی کنید.
اگر هنوز صدای کامپیوترتان قطع است ، پاور (Power) را بررسی کنید!
اگر از بلندگوهای خارجی استفاده می کنید ، اطمینان حاصل کنید که این دستگاه ها روشن هستند. چراغ های سبز یا قرمز LED نشان دهنده اتصال بلندگوها به برق هستند.
اگر همه چیز رو به راه است اما هنوز صدایی وجود ندارد ، ممکن است مشکل از پورت های اتصال باشد. فقط تا زمانی که یک پورت مناسب داشته باشید ، شما قادر خواهید بود بلندگوها را به کامپیوتر یا تلفن خود متصل کنید.
بررسی و تایید HDMI Audio
برخی از صفحه نمایش های HD کابل HDMI را پشتیبانی نمی کنند. به این ترتیب ، ممکن یک سناریو وجود داشته که در آن نمایشگر HDMI را استفاده کنید که صدا را پخش نمی کند. راه حل این کار این است که یک کابل صوتی را از کامپیوتر به نمایشگر اجرا کنید. اطمینان حاصل کنید که جک صوتی به صدا صوتی در پورت وصل شده است.
شما همچنین باید در ویندوز تایید کنید که HDMI صوتی انتخاب شده است. برای انجام این کار به این صورت عمل کنید ، ابتدا بخش Settings را باز کنید می توانید از کلید میانبر Win + I استفاده کنید. سپس:
Ease of access> Audio> Change other sound settings and selecting the Playback tab.
اگر یک دستگاه صوتی HDMI به کامپیوتر شما متصل است ، شما باید گزینه Digital Output Device (HDMI) را ببینید. خب حالا آن را انتخاب کرده و در پایین پنجره بر روی گزینه Set Default کلیک کنید. اکنون باید صدا آن آزاد و پخش شود.
Windows Audio Device Drivers را بررسی کنید
اگر تمام بخش های سخت افزاری سیستم خود را بررسی کردید اما هنوز مشکل صدا کامپیوتر برطرف نشده است ، شما باید نگاهی به راه حل های قسمت نرم افزاری سیستم خود داشته باشد.
آپدیت کردن ویندوز می تواند منجر به خراب شدن درایورهای کارت صدا سیستم شما شود. راه حل این است که شما یا باید درایورهای خود را آپدیت کنید و یا باید به تنظیمات قبلی بازگردید.
برای دسترسی به این قسمت سخت افزاری باید از طریق Device Manager عمل کنید. ابتدا بر روی منو Start راست کلیک کرده و گزینه Device Manager را انتخاب کنید. سپس ، در بخش Expand Sound, video and game controllers دستگاه صوتی خود را شناسایی کنید. معمولا گزینه Intel(R) Display Audio نشان دهنده دستگاه صوتی است.
خب اکنون بر روی آن راست کلیک کرده و گزینه Update driver را انتخاب کنید. پس از آپدیت درایور باید آن را نصب کنید. اگر نمی خواهید آن را نصب کنید ، شما ابتدا باید از گزینه Uninstall device استفاده کنید. سپس بر روی گزینه Action کلیک کرده و در نهایت Scan را انتخاب کنید.
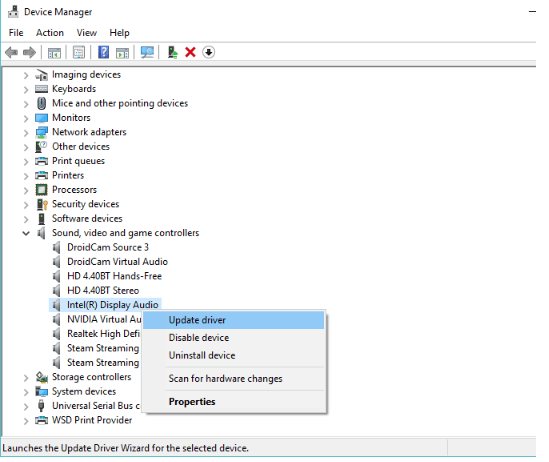
توجه داشته باشید که اگر از یک هدست USB یا کارت صدا USB استفاده می کنید ، از همین تنظیمات می توانید برای آپدیت USB drivers استفاده کنید.
بلوتوث هدست را برای حل مشکل صدا در کامپیوتر چک کنید
هنگامی که یک کابل را به کامپیوتر خود متصل می کنید ، واضح است که یک دستگاه به سیستم شما متصل است. اما با بلوتوث احتمال فراموشی آن وجود دارد. برای مثال هنگامی که یک هدفون را به لپ تاپ خود متصل می کنید ، این را همیشه به یاد داشته باشید که که دستگاه پخش را تعویض نکنید. چرا که نتیجه این خواهد شد که به جای اینکه صدا از بلندگو سیستم پخش شود از هدفون یا هدست پخش خواهد شد.
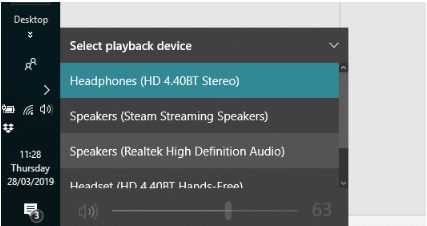
بنابراین اگر شما از بلوتوث هدست استفاده می کنید ، به یاد داشته باشید که وقتی دستگاه استفاده نمی کنید ، آن را خاموش و از کامپیوتر خود جدا کنید. همچنین بر روی آیکون صدا در نوار وظیفه ویندوز کلیک کرده و یک خروجی صدا متفاوت را انتخاب کنید.
علامت ضربدر قرمز بر روی آیکون صدا در ویندوز

در صورتی که همانند تصویر بالا بر روی آیکون صدا علامت ضربدر وجود دارد این به مشکل به احتمال زیاد از عدم شناسایی کارت صدا سیستم می باشد.
معمولا از این دور روش زیر می توانید این مشکل را مرتفع کنید البته ناگفته نماند که برخی از روش هایی که در بالا گفته شد هم می توانند این مشکل را برطرف کنند.
- به روزرسانی و نصب مجدد کارت صدا
- حذف کردن نرم افزار کارت صدا و نصب مجدد
اگر سی دی که درایوهای سیستم را نصب می کند را دارید می توانید افدام به نصب مجددا کارت صدا و یا همه درایوهای دیگر کنید. در غیر اینصورت می توانید از درایو پک استفاده کنید. می توانید نرم افزار درایو پک را از اینترنت دانلود کرده و نصب کنید.
روش دوم حذف کردن درایو صدا برای حل مشکل صدا در کامپیوتر
برای این کار ابتدا به کنترل پنل مراجعه کرده و در صورتی که دو نرم افزار زیر را پیدا کردید حذف کنید :

پس از حذف دو نرم افزار بالا سیستم را ریستارت کرده و Device Manager را باز کنید.

پس از باز کردن این بخش بر روی گزینه Scan for hardware changes کلیک کنید

بعد از انجام این مراحل می بایست سیستم شما بصورت اتوماتیک مشکل علامت قرمز آیکون صدا را برطرف کند.
باتشکر,
تیم پشتیبانی







