سلام.کامپیوتر من کارت صداش وصله و همه ی صداهاش درسته جز صداهای افکت.یعنی فقط صدای افکت نداره.درضمن در تنظیماتsound صداهارو خاموش نکردم و روی دفالت هست.اما حتی در اون قسمت هم وقتی روی testمیزنم هیچ صدایی پلی نمیشه.مشکل از کجاست؟متشکرم
با سلام و عرض ادب خدمت شما دوست عزیز,
دوست عزیز راه های زیر را امحان نمایید .
- از طریق کنترل پنل
دکمه کلید ویندوز را بزنید ، عبارت “Control Panel” را در کارد جست و جو وارد کنید و در نتایج جست و جو بخش کنترل پنل را باز کنید.
سپس ، از گزینه “Hardware and Sound” در منوی اصلی “Sound” را انتخاب کنید.

پنجره ای مانند تصویر زیر برای شما باز خواهد شد. دقت کنید که دستگاه صوتی تان به صورت پیشفرض تنظیم شدهباشد . اگر نه , روی دستگاه مورد نظر کلیک کنید تا انتخاب شود و سپس روی دکمه “Set Default” کلیک کنید . سپس روی دکمه ok کلیک کنید تا تمام شود .

۳استفاده از Troubleshooter
سیستم عامل ویندوز بخشی به عنوان Troubleshooter دارد که سیستم شما را برای یافتن مشکل اسکن می کند.
در نوار پایین جست و جو عبارت “find and fix problems with playing sound”را تایپ کنید و گزینه نشان داده شده را باز کنید.

شما همچنین از طریق مسیر زیر نیز به ان دسترسی داشته باشید.
Start > Settings > System > Sound > Troubleshoot
پس از اسکن ، دستگاه مورد نظر خود را که می خواهید رفع اشکال شود را انتخاب و “Next” را بزنید. پس از آن دستورات پیشـنهاد شده توسط ویندوز را اجرا کنید.
۴ریبوت کردن Audio Services
در بخش جست و جو ویندوز عبارت “Services” را تایپ و در قسمت مشاهده نتایج آن را باز کنید.

در پنجره Services، شما باید سه سرویس را مجدداً راهاندازی کنید :
- Remote Procedure Call (RPC)
- Windows Audio
- Windows Audio Endpoint Builder
برای هر سرویس ، روی ان راست کلیک کنید و در منو باز شده “Restart” را انتخاب کنید . اگر “Restart” غیر فعال است گزینه “Refresh” را امتحان کنید.

۵خاموش کردن Audio Enhancements
به بخش کنترل پنل بروید .

مانند توضیحات بالا از بخش “Hardware and Sound” به “Sound” بروید.

دستگاه صدا را که در فهرست ” Playback ” قرار دارد را انتخاب کنید و راست کلیک کنید .
در منو باز شده “Properties” را انتخاب کنید .

هنگامی که پنجره Properties ظاهر شد ، روی تب ” Enhancements ” کلیک کنید . تیک مربوط به “Disable All Sound Effects” را بزنید.
سپس تغییرات اعمال شده را با زدن ok تایید کنید.

اگر این کار نمیکند ، ممکن است دستگاه صوتی مناسب را به عنوان پیشفرض تنظیم نکرده باشید. طبق دستورالعملهایی که در بخش از طریق کنترل پنل کمی بالاتر ارائه دادیم عمل کنید و تنظیمات لازم را انجام دهید. اگر هنوز هم این روش کار نکرد به مرحله بعدی بروید.
۶تغییر فرمت صدا
به کنترل پنل بروید.

مانند قبل از بخش “Hardware and Sound” به “Sound” بروید.

از تب Playback دستگاه صدا مورد نظر خود را انتخاب کنید ، راست کلیک کرده و به “Properties” بروید.
این بار در پنجره باز شده به تب “Advanced” بروید.

یک منو آبشاری وجود دارد که لازم است فرمت های مختلف را انتخاب کرده و آن ها را تست کنید تا ببینید کدامیک مشکل قطع شدن صدای لپ تاپ در ویندوز ۱۰ را حل می کند. اگر هیچ کدام مشکل را حل نکرد به روش بعدی بروید.
۷آپدیت کردن درایور صدا
دو راه برای به روز رسانی درایور صوتی وجود دارد . بسیاری از کامپیوترهای مانند dell , hp , برنامه ای اختصاصی برای اسکن درایورها و نصب آپدیت ها را دارند. راه دیگر استفاده از Device Manager و اپدیت به صورت دستی می باشد.
برای شروع بر روی منو استارت راست کلیک کنید و “Device Manager” را انتخاب کنید.
در پنجره باز شده زیر منوهای “Sound, video, and game controllers” را باز کنید. بر روی دستگاه اصلی – برای مثال Realtek Audio – راست کلیک کرده و “Update Driver” را برای آپدیت کردن بزنید.

در پنجره جدید باز شده اگر می خواهید از طریق اینترنت بروز رسانی شود گزینه “Search Automatically for Updated Driver Software” را انتخاب کنید.

در غیر این صورت می توانید از سایت های مختلف نسخه بروز درایور را دانلود کرده و از گزینه “Browse My Computer for Driver Software” برای اپدیت درایور صدا استفاده کنید.

۸حذف و نصب مجدد درایور صدا
با حذف درایور صوتی، ویندوز ۱۰ خودکار درایور حذف شده را تشخیص می دهد و دوباره اقدام به نصب درایور مورد نظر می کند.
از طریق راست کلیک کردن بر روی منو استارت به “Device Manager” بروید .

در پنجره باز شده بر روی دستگاه صوتی مورد نظر خود در زیر منو “Sound, Video, and Game Controllers” راست کلیک کرده (برای مثال Realtek Audio) و “Uninstall Device” را بزنید.

سپس سیستم را ری استارت کنید.
با روشن شدن مجدد سیستم ویندوز ۱۰ باید به صورت خودکار درایور صوتی را نصب مجدد کند که با رفتن به همان پنجره قبلی می توانید از نصب شدن آن مطمئن شوید.
اگر این اتفاق نیافتاده است مانند تصویر زیر راست کلیک کرده و بر روی “Scan for Hardware Changes” کلیک کنید.

دوست عزیز روش های بالا را امتحان کنید و در قمست کامنت برای ما ان را بیان کنید همچنین نوع ویندوز خود را نیز برای ما ذکر نمایید .
باتشکر,
تیم پشتیبانی
دوست عزیز این اموزش را کامل انجام دهید همانطور که ذکر کردید این کار را قبلا انجام داده اید اما به شما توصیه میکنیم مجددا الان نیز انجام دهید هدف این اموزش ان است که شما در قسمت browse مجددا فایل های صدا را معرفی کنید . که در بخشی از اموزش پایین به شما اموزش داده شده است .
برای غیر فعال کردن صداها در ویندوز شما باید به صورت زیر عمل کنید.
ابتدا شما باید پنل صداها دسترسی پیدا کنید. برای انجام این کار شما می توانید دو کار را انجام دهید. می توانید بر روی آیکون صدا در نوار وظیفه یا Taskbar در ویندوز راست کلیک کنید یا می توانید ابتدا بر روی Start کلیک کرده و Control Panel را انتخاب کنید. سپس ، به بخش Hardware and Sound بروید و گزینه Sound را انتخاب کنید.
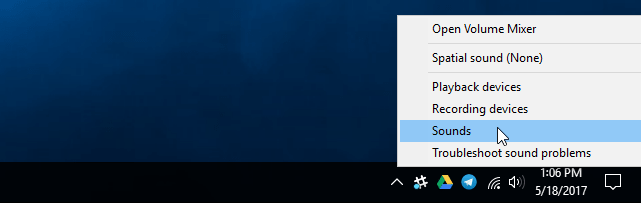
نحوه خاموش کردن صداهای اضافی در ویندوز
خب اکنون در تب Sounds بر روی گزینه Sound Scheme کلیک کرده و سپس گزینه No sound را انتخاب کنید. به این ترتیب صداهای داخلی و پیش فرض ویندوز خاموش خواهند شد. شما همچنین می توانید که صدایی که در هنگام ورود و بالا آمدن ویندوز می شنوید را نیز غیر فعال کنید برای انجام این کار کافی است که تیک مربوط به گزینه Play Windows Startup sound را بردارید.
نکته ۱:
توجه داشته باشید که شما همچنین می توانید افکت ها و جلوه های صوتی که به اتفاقات خاص مربوط است را خاموش کنید. برای مثال امکان دارد که بخواهید جلوه های صدا مربوط به Notification را غیر فعال کنید اما با این وجود هشدار مربوط به وضعیت باتری روشن و فعال باقی بماند. برای انجام این کار تنها کاری که باید انجام دهید این است که لیست صداهای مختلف در Notification ، همه صداها را بر روی حالت Noun قرار دهید و تنها صدای هشدار مربوط به وضعیت باتری را روشن نگه دارید.
نکته ۲:
توجه کنید که برای اینکه همه تغییرات ایجاد شده را به حالت اولیه برگردانید و تمام صداهای اضافی و پیش فرض ویندوز را فعال کنید کافی است که تمام مراحل بالا را تکرار کنید و در بخش Sound Scheme گزینه Windows Default را انتخاب کنید. به همین سادگی!
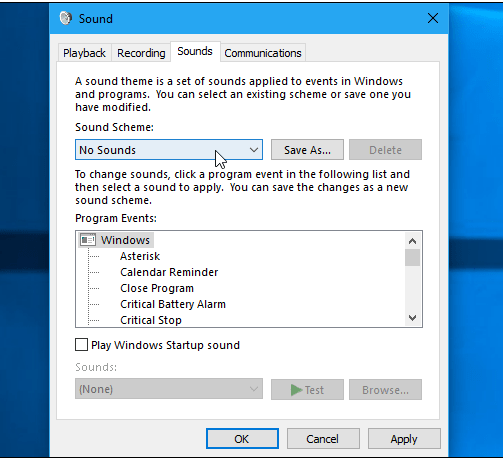
نحوه خاموش کردن صداهای اضافی در ویندوز
نحوه غیر فعال کردن صدای کلیک در ویندوز اکسپلورر
اگر از کاربرانی هستید که از ویندوز ۷ استفاده می کنید ، ممکن است بارها از صدا کلیک در هنگام عوض کردن پوشه های احساس بدی پیدا کرده باشید و برای شما ناخوشایند بوده باشد. این ویژگی به صورت پیش فرض در ویندوز ۱۰ غیر فعال و خاموش شده است.
برای خاموش کردن این صدا مانند بخش قبل ابتدا باید به پنجره Sound دسترسی پیدا کنید. برای انجام این کار به صورت Control Panel > Hardware and Sound > Sound عمل کنید. سپس بر روی تب Sounds کلیک کرده و در بخش Program Event گزینه Start Navigation را انتخاب کنید. سپس در پایین پنجره در منو کشویی کادر Sounds ، گزینه None را انتخاب کنید. در نهایت برای اعمال تغییرات ایجاد شده بر روی گزینه Ok کلیک کنید. به این ترتیب صدای اضافی کلیک در ویندوز اکسپلورر برای همیشه خاموش و غیر فعال خواهد شد.
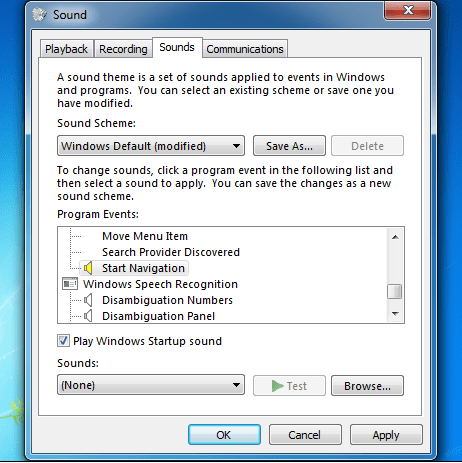
نحوه غیر فعال کردن صدای کلیک در ویندوز اکسپلورر
نحوه شخصی سازی افکت صدا در ویندوز
در این بخش از آموزش خاموش کردن صداهای اضافی و پیش فرض در ویندوز به نحوه شخصی سازی افکت صداها در ویندوز می پردازیم. پس همچنان در ادامه با ما همراه باشید.
اگر صداهای ویندوز را دوست دارید و می خواهید باقی بمانند ، در عوض شما می توانید این صداها را سفارشی یا شخصی سازی کنید. برای انجام این کار شما می توانید ابتدا در بخش Program Event برنامه مورد نظر خود را انتخاب کنید و از کادر Sounds برای انتخاب صدای مورد نظر خود استفاده کنید. همچنین شما می توانید بر روی گزینه Test کلیک کنید تا صدای انتخاب شده را بشنوید و از انتخاب خود اطمینان حاصل کنید و در صورت نیاز آن را تغییر دهید.
نکته ۱:
توجه داشته باشید که اگر صدا برای شما پخش نمیشود زمانی که بر روی گزینه تست کلیک میکنید یک ، کافی است که بر روی گزینه Browse… کلیک کنید و فایل صوتی مورد نظر خود را انتخاب کنید. البته توجه کنید که باید این فایل صوتی به صورت فرمت .wav ذخیره شده باشد تا که بتوانید از آن استفاده کنید.
اگر می خواهید صدای مورد نظر خود را به عنوان یک طرح صوتی ذخیره کنید تا بعدها نیز بتوانید از آن استفاده کنید ، کافی است که در بخش Sound Scheme بر روی گزینه Save As کلیک کنید. به این ترتیب پس از ذخیره شدن صدا در طرح صوتی می توانید از آن در آینده استفاده کنید.
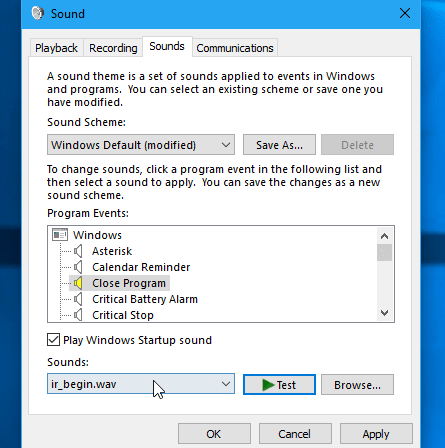
نحوه شخصی سازی افکت صدا در ویندوز پس از انجام این کار ok را زده و apply کنید و مجددا test را کلیک کنید .
نکته ۲:
شما ممکن است که متوجه شوید که جلوه های صوتی خود را مجددا فعال می کنید هنگامی که دسکتاپ خود را سفارشی می کنید. این اتفاق زمانی خواهد افتاد که شما تم دسکتاپ خود را با استفاده از رابط قدیمی Control Panel در ویندوز ۷ یا رابط تنظیمات جدید در ویندوز ۱۰ تغییر دهید. به این دلیل است که تم های دسکتاپ می توانند شامل طرح های صدا ، تصاویر پس زمینه دسکتاپ ، رنگ ها و تم ها مکان نما مربوط به موس باشند. با این حال اکثر تم ها فقط Windows Default را فعال می کنند اگر آن را فعال کرده باشید.
در هر حال شما با تغییر یک تم جدید ، اگر نمی خواهید صداهای اضافی ویندوز را بشنوید مجبور خواهید بود دوباره به پنجره Sound بروید و جلوه های صوتی را غیر فعال کنید.
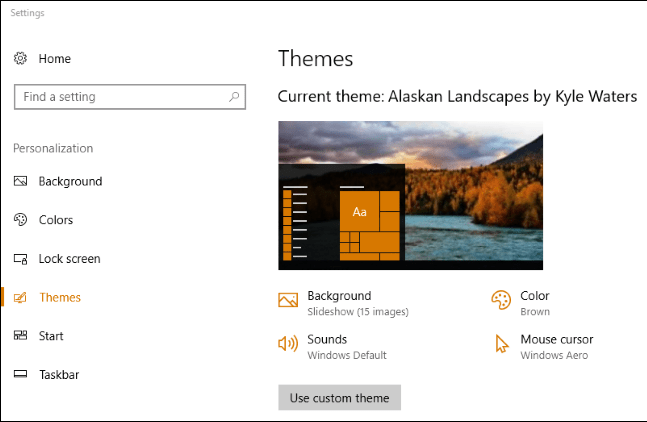
نحوه شخصی سازی افکت صدا در ویندوز
تغییر تنظیمات صدا در سیستم برخی از آن ها را غیرفعال می کند اما نه همه برنامه های کاربردی دسکتاپ را. اگر صدای یک برنامه را با استفاده از پنل Sounds غیر فعال کرده اید اما همچنان صدای آن را می شنوید ، شما باید جلوه های صوتی (sound effects) در پنجره تنظیمات را غیرفعال کنید.








خیلی متشکرم از راهنماییون ولی باز هم درست نشد.اولا ویندوز من ۷ هست.دوما اینکه خرمتتون گفتم کامپیوترم مشکل صدا نداره یعنی مثلا موزیک پخش میشه. فقط صداهای افکت قطع شده با اینکه خاموش نیست .اگر ممکنه راهنمایی کنید.متشکرم
لطفا کمک کنید دوستان عزیز 🙁
دوست عزیز و گرامی خیلی خلی از شما عذر خواهی میکنیم بابت تاخیر در پاسخ دهی و دیگر این شمکل پیش نخواهد امد , ایا روش حذف درایور را نیز امتحان کردید زیرا با انجام ان باید ۹۹% مشکل رفع شود حتی در ویندوز ۷ نیز شما میتوانید با رفتن به قسمت device manager همانند اموزش پایین اقدا مبه نصب ویا اپدیت کردن درایور صدای خود کنید در غیر این صورت لطفا بیان کنید ایا از ابتدا صدا بوده و بعد از مدتی یک دفعه صدای افکت ها قطع شده است یا خیر ؟ باز هم از شما عذر خواهی میکنیم .
خیلی خیلی متشکرم از پاسخگوییتون.
من به تازگی ویندوز عوض کردم و همه چیش درست بود.اما بعد از اینکه نرم افزارهای مورد نیازمو نصب کردم صدای افکت ها قطع شد دقیقا نمیدونم بعد کدوم نرم افزارم بود ولی فکرررررر میکنم بعد از camtasia قطع شد.الان دوباره صدا رو نصب کردم و اپدیت هم هستن ولی درست نشد.عجیبه که مدیا پلیر ها صدا داره فقط system sound قطعه
دوست عزیز و گرامی به مسیر زیر رفته
C:\Windows\Media
و بررسی کنید ایا در این پوشه فایل های صدای windows را مشاهده میکنید یا خیر؟
بله تمام فایل های صدا هست.
لطفا انها را play کرده وبررسی کنید صدای افکت ویندوز ایا پخش میشود ؟ یا خیر؟
بله پلی هم کردم درست بودن
کارهایی که گفتین رو انجام دادم.متوجه شدم یسری از صداهای افکت پلی نمیشن.یا وقتی چند بار امتحان میکنم بعد از دو سه بار ارور میدن.فکر میکنم با ویندوز عوض کردن درست میشه فقط :/
بله دوست عزیز بعضی از صدا ها که پلی نمیشن شما میتوانید از قسمت BROWS که در پایین می بشا دان ها را add کنید , به همین دلیل توصیه شد voice هایی که اجرا نمیشوند را باتوجه به ادرس بالا ان ها را با استفاده از browse ادرس دهید و مجددا test را کلیک نمایید این مشکل در ویندوز ۷ می باشد و شما اگر از ویندوز ۱۰ استفاده کنید با یک اپدیت مشکل کامل بر طرف خواهد شد قربان .