سلام
من کامپیوترم رو بردم و یک هارد اس اس ای ۱۰۰ کیگ انداختم
بعد استیم رو نصب کردم و csgo رو
اما وقتی میرم در بازی بعد از چند دقیقه یک دفعه مینویسه لاکینگ و میره رو حالت اسلیپ
یک راه حل قطعی و مطمئن میخوام لطفا جواب بدید
باسلام و عرض ادب خدمت شما دوست عزیز,
۱. درایورها را بهروزرسانی کنید
صرف نظر از مشکل قفل کردنهای تصادفی ویندوز، برای این که سخت افزار کامپیوتر شخصی شما بتواند به درستی کار خود را انجام دهد شما باید اطمینان حاصل کنید که درایوهای سخت افزارهای شما در ویندوز به آخرین نسخه بهروزرسانی شده باشد. بهروزرسانی این درایورها میتواند بسیاری از مشکلات از جمله قفل کردنهای تصادفی سیستم را برطرف کند. بنابراین این اولین و ساده ترین کاری است که شما باید برای رفع مشکل از کار افتادن ویندوز انجام دهید.
- ابتدا روی منوی استارت کلیک کنید و عبارت Device Manager را در کادر جستجو وارد کنید و از فهرست نتایج جستجو Device Manager را انتخاب کنید.
- بعد از ورود به صفحه Device Manager به دنبال تجهیزاتی بگردید که یک علامت تعجب خطای زرد رنگ در کنار آنها قرار دارد. سپس روی آن راست کلیک کرده و گزینه Update Driver را انتخاب کنید.

- بعد از انتخاب این گزینه در مرحله بعد دو گزینه دیگر در اختیار شما قرار میگیرد. شما باید گزینه Search automatically for the updated driver… را انتخاب کنید.
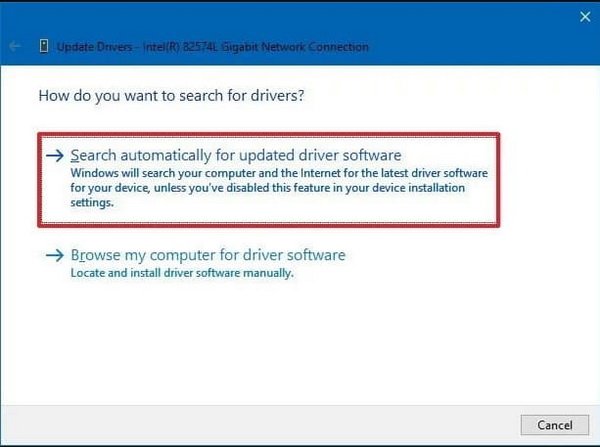
اگر تمایلی ندارید تا بهروزرسانی درایورهای ویندوز را به طور دستی انجام دهید میتوانید از ابزارهایی مثل Driver Booster یا Slim Drivers که برای این منظور در نظر گرفته شده است استفاده کنید.
۲. خود ویندوز را بهروزرسانی کنید
مایکروسافت به طور مداوم بهروزرسانیهایی را برای ویندوز منتشر میکند که خیلی از آنها برای اصلاح باگهای موجود در ویندوز یا افزایش سطح ایمنی آن در نظر گرفته شده است. بنابراین یکی دیگر از کارهایی که شما باید برای رفع مشکل از کار افتادن ویندوز انجام دهید نصب بهروزرسانیهای منتشر شده برای خود ویندوز ۱۰ است.
- به صفحه تنظیمات ویندوز ۱۰ بروید. برای انجام این کار میتوانید از کلیدهای ترکیبی Windows Key + I استفاده کنید.
- بعد از مشاهده پنجره Settings روی گزینه Update & Security کلیک کنید.

- بعد از این که به صفحه Update & Security هدایت شدید، تب Windows Update را انتخاب کنید و از کادر سمت راست روی دکمه Check for Updates کلیک کنید.
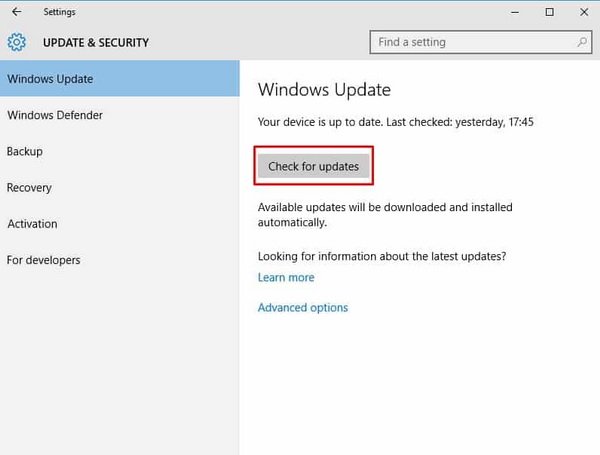
این ابزار بهروزرسانی ویندوز تمام بهروزرسانیهای موجود را بررسی کرده و بعد از دانلود آنها را روی ویندوز نصب میکند.
۳. قابلیت Link State Power Management را خاموش کنید.
Link State Power Management یک ویژگی پیچیده است و ما قصد نداریم در این مقاله به توضیح آن بپردازیم. اما به طور خلاصه این ویژگی روی مدیریت مصرف انرژی در کامپیوتر شخصی شما تاثیر گذار است و بعضی از اوقات این نوع صرفه جویی در مصرف انرژی میتواند منجر به قفل کردنهای تصادفی ویندوز شود. بنابراین برای جلوگیری از چنین مشکلی میتوانید این ویژگی را در ویندوز ۱۰ غیرفعال کنید.
- ابتدا با استفاده از کلیدهای ترکیبی Windows Key + S کادر جستجوی ویندوز را باز کنید و عبارت Control Panel را در کادر جستجو وارد کنید و از فهرست نتایج جستجو Control Panel را انتخاب کنید.
- بعد از باز شدن صفحه Control Panel از فهرست موجود Power Options را انتخاب کنید.

- سپس روی لینک Change Plan Settings کلیک کنید.

- در پنجره بعدی روی لینک Change Advanced Power Settings کلیک کنید.
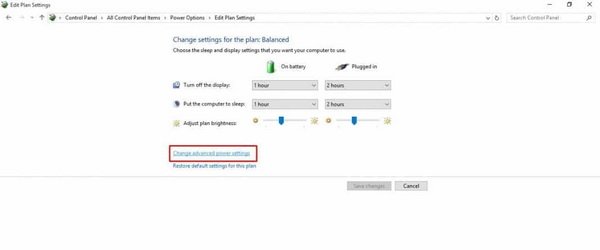
- در مرحله بعد، به بخش PCI Express > Link State Power Management بروید. سپس آن را روی وضعیت Off (خاموش) قرار دهید. و در نهایت روی دکمه Ok کلیک کنید.
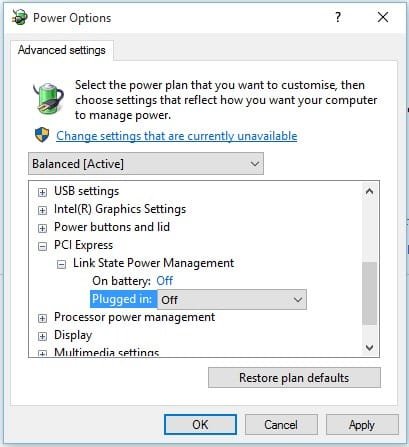
۴. کابل SATA را بررسی کنید

از کابلهای STATA برای اتصال دستگاههایی مثل درایو نوری و هارد دیسک به مادربورد استفاده میشود. گاهی اوقات یک اتصال ناپایدار بین هارد دیسک و مادربورد باعث از کار افتادن سیستم عامل و قفل کردن سیستم میشود. تعویض کردن کابل STATA کار چندان سختی نیست، اما اگر با مبانی سخت افزار آشنایی ندارید و نمیدانید که چطور این کار را انجام دهید حتما از یک فرد مطلع کمک بگیرید.
۵. از فرمان SFC استفاده کنید
یکی دیگر از دلایلی که میتواند باعث اختلال در روند کار ویندوز ۱۰ و قفل کردن سیستم شود فایلهای سیستمی خراب یا از دست رفته است. شما با استفاده از فرمان SFC میتوانید فایلهای صدمه دیده ویندوز را اصلاح کنید. همچنین فرمان SFC میتواند در راه عیب یابی یک سیستم ویندوز مشکل دار به شما کمک کند.
- ابتدا روی منوی استارت راست کلیک کرده و گزینه Command Prompt (Admin) را انتخاب کنید.
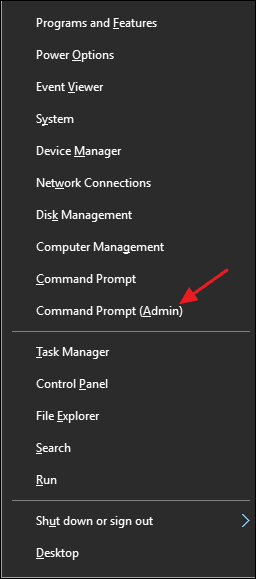
- بعد از این که پنجره خط فرمان باز شد فرمان sfc /scannow را در آن وارد کرده و کلید اینتر را فشار دهید.
- حالا چند ثانیه منتظر بمانید تا فرآیند کار تکمیل شود. اگر با پیغام خطایی مثل unable to fix some files مواجه شدید این مراحل را در حالت Safe mode انجام دهید.

۶. اصلاح شروع به کار ویندوز
اگر ویندوز ۱۰ در زمان شروع به کار قفل میکند، احتمالا با شروع به کار اجزای داخلی مشکل دارد. بهترین راه برای حل مشکلات شروع به کار ویندوز اجرای ابزار تعمیر Automatic Startup است. خود سیستم عامل ویندوز میتواند انواع مختلف مشکلات شروع به کار را عیب یابی و برطرف کند.
- ابتدا دیسک نصب ویندوز ۱۰ را در کامپیوتر قرار داده و سیستم را ریاستارت کنید. در زمان بوت دکمه F8 را دو-سه بار فشار دهید. بعد از این که صفحه نصب ویندوز را مشاهده کردید گزینه Repair Your Computer را انتخاب کنید.

- در صفحه بعدی گزینه Troubleshoot را انتخاب کنید.

- حالا صفحه Advanced Options را مشاهده میکنید. در این صفحه باید روی گزینه Startup Repair کلیک کنید.

- در مرحله بعد سیستم عامل مورد نظر را انتخاب کنید تا کامپیوتر ریاستارت شده و مراحل عیب یابی سیستم آغاز شود.
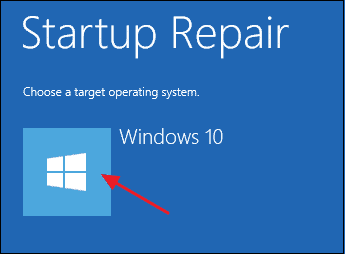
مطابق با نوع سیستم شما این فرآیند ممکن است چندین دقیقه به طول بیانجامد. بعد از اتمام کار کامپیوتر شما یک بار دیگر ریاستارت خواهد شد و احتمالا این بار دیگر مشکل قفل کردن در زمان شروع به کار ویندوز را مشاهده نخواهید کرد.
اما اگر با راهکار بالا مشکل شما حل نشد و یا هر سوالی داشتید میتونید با یک ثبت نام رایگان در سایت قسمتی را در پایین همین مطلب باز کنید که امکان تکمیل و یا پاسخگویی به ما را برای شما فراهم میکند و تیم ما میتواند مشکل شما را پیگیری کرده و راهنمایی های لازم را به شما ارائه دهند.
لینک ثبت نام
همچنین شما میتوانید از قابلیت جدید وب سایت استفاده کنید , به صورتی که اگر قصد دارید سوال شما در سریع ترین زمان ممکن پاسخ داده شود میتوانید بسته زیر را تهیه کنید .
بسته پاسخگویی سریع
با تشکر,
تیم پشتیبانی







