سلام خسته نباشید . من بعد از نصب ویندوز ۱۰ نسخه اینترپرایز(ورژن اخرش) با حالت UEFI و نصب آخرین ورژن درایورهای گرافیک از سایت سازنده لپ تاپ یعنی ایسوز یه مشکل گرافیکی به ذعم من ایجاد شده مشکل اینه که وقتی گوگل کروم اخرین نسخه رو نصب میکنم وقتی طرف راست پنجره کروم رو درگ میکنم به چپ و راست یک صفحه سیاه هم زیر اون حرکت میکند و این توی بعضی دیگه از نرم افزار ها هم هست مثلا واتس اپ نسخه ویندوز این نرم افزارها رو از سایت اصلی دانلود کردم از سایت های دانلود ایرانی مثل سافت ۹۸ هم دانلود کردم اما باز همون ایراد رو دارند . البته بگم که تقریبا ۹۰ درصد برنامه های لپ تاپ من این مشکل رو ندارند اما بعضی از این نرم افزار ها که اسم بردم این مشکل رو دارند.
با عرض ادب خدمت شما دوست عزیز,
آیا تا به حال سعی کردید که نرم افزار ها را به کنترل پنل گرافیک وارد کنید؟
آموزش اضافه کردن نرم افزار ها به گرافیک AMD
- کنترل پنل AMD Catalyst :
ابتدا بر روی صفحه اصلی ویندوز یا همان دسکتاپ خود راست کلیک کرده سپس گزینه AMD Catalyst Settings. را انتخاب نمایید
در صفحه باز شده از ستون سمت چپ تب Gaming را باز کرده و در قسمت باز شده بر روی Add کلیک کنید و سپس محل نرم افزار مورد نظر را انتخاب کرده و فایل اجرایی نرم افزار (EXE) را انتخاب کنید سپس Apply را بزنید
- کنترل پنل AMD Crimson :
ابتدا بر روی صفحه اصلی ویندوز یا همان دسکتاپ خود راست کلیک کرده .
سپس گزینه AMD Radeon Settings. را انتخاب نمایید .
در صفحه باز شده از تب بالا گزینه Gaming را انتخاب کرده و سپس در قسمت باز شده در گوشه سمت راست بالا بر روی Add کلیک کنید و به محل نصب نرم افزار رفته و فایل اجرایی آن را انتخاب کنید
آموزش اضافه کردن نرم افزار ها به کنترل پنل Nvidia
بر روی دسکتاپ کلیک راست کرده و روی NVIDIA Control Panel کلیک کنید
در پنجره باز شده از ستون سمت چپ Manage 3D Settings را انتخاب کنید
و در صفحه باز شده Program Settings باز کنید
سپس بر روی گزینه Add کلیک کرده و آدرس فایل اجرایی نرم افزار (EXE) را انتخاب کرده
و پس از اینکار در قسمت دوم
Select the preferred graphics processor for this program:
را باز کرده و گزینه
High-Performance NVIDIA GPU را انتخاب کنید
و در آخر Apply را بزنید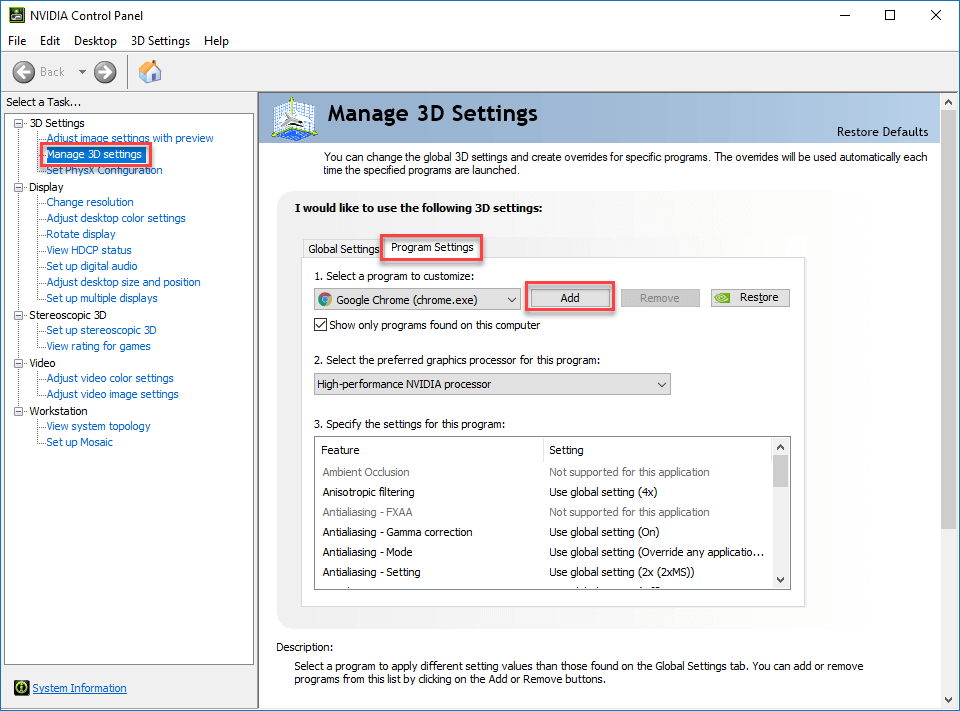
اگر مشکل برطرف نشد روش زیر را تست فرمایید
ابتدا هر درایوری را که نصب کرده را توسط نرم افزار زیر به صورت کامل پاک کنید
آموزش حذف کامل درایور گرافیک
سپس از لینک زیر متناسب با سیستم خود درایور را دانلود فرمایید
درایور amd
درایور nvidia
درایور intel
پس از اینکه نصب شد دوباره نرم افزار ها را به کنترل پنل گرافیک اضافه کنید و تست فرمایید
اگر نشد مجدد درایور را مانند قبل پاک کرده و روش زیر را امتخان کنید
اگر چنانچه از ویندوز ۱۰ استفاده میکنید از طریق روش زیر اقدام به نصب درایور کنبد
آموزش نصب تمام درایور ها توسط آپدیت ویندوز
بعد از اینکه ویندوز شما به صورت کامل نصب شد و وارد محیط دسکتاپ شدید قبل از انجام هر کاری سیستم را به اینترنت متصل فرمایید
سپس به مسیر زیر بروید
Start Settings > Update & Security > Windows Update
سپس با صفحه ای مانند شکل زیر رو به رو میشوید
حال بر روی گزینه Check for Update کلیک کرده و منتظر بمانید
ویندوز به صورت اتوماتیک تمام سخت افزار شما را برسی میکنید و بهترین ورژن موجود برای آن را دانلود و سپس نصب میکند
مانند شکل زیر 
دقت داشته باشید حتما به یک اینترنت با سرعت مناسب متصل باشید
این فرآیند با توجه به سرعت اینترنت شما ممکن است چندین ساعت طول بکشد پس صبور باشید
در برخی موارد سیستم شما نیاز به ریستارت دارد پس در صورتی که گزینه ریستارت برای شما نمایان شد سیستم را ریستارت کنید و مجدد وارد همین بخش شوید و دوباره بر روی Update بزنید تا ادامه کار انجام شود
این کار را تا زمانی انجام دهید که دیگر هیچ چیزی برای دانلود و یا نصب وجود نداشته باشد و شما پیغام
You’re Up To Date
را پس از زدن Check for update دریافت کنید
این روش یکی از بهترین روش ها برای نصب درایور ها میباشد
اگر هرگونه سوالی داشتید با ما در پایین همین مطلب در ارتباط باشید
با تشکر,
تیم پشتیبانی.







