با سلام و عرض ادب یه مدتی هست که برای تغییر دادن اطلاعات uca به مشکل میخورم و یه اروری به این شکل میاد: و با اینکه تشخیص هم میده اما باز هم همین ارور مشابه رو داره تنها فرقی که با این تصویر داره این هست که به جای fingerprint از webcam استفاده میکنه و واقعا هم نمیدونم ملاکش چی هست اما یه سری برنامه ها چه دیفالت ویندوز چه بعضی از برنامه های که تازه دانلود کردم که از سایت های معتبری هم هست مثل xampp و یا حتی برای غیر فعال کردن eset node 32 هم همین ایراد رو داره و من به همین دلیل خواستم که تو uca setting میزان always notify رو کم تر کنم اما باز هم این ارور عکس بالا میاد حتی تو حالت safe mode هم ارور میاد اما با اینتر زدن حل میشه و میره تو تنظیمات اما برای کم کردن always notify از گزینه سوم به پایین disable هست ممنون میشم راهی رو بگید که بشه این ارور رو یا کلا حذف بشه یا حداقل بعد از اینکه تشخیص چهره انجام شد دوباره همون ارور اول نیاد ببخشید اگه خیلی زیاد شد مطلب خواستم جوری باشه که همه چیز رو گفته باشم از وقتی که گذاشتید متشکرم
با عرض ادب خدمت شما دوست عزیز,
متاسفانه عکسی از طرف شما برای ما ارسال نشده است اما با توجه به توضیحات کاملتون تیم ما متوجه شد که مشکل با UAC یا همان (User Account Control) دارید که در ادامه روش دقیق غیر فعال کردن آن را برای شما قرار میدهیم
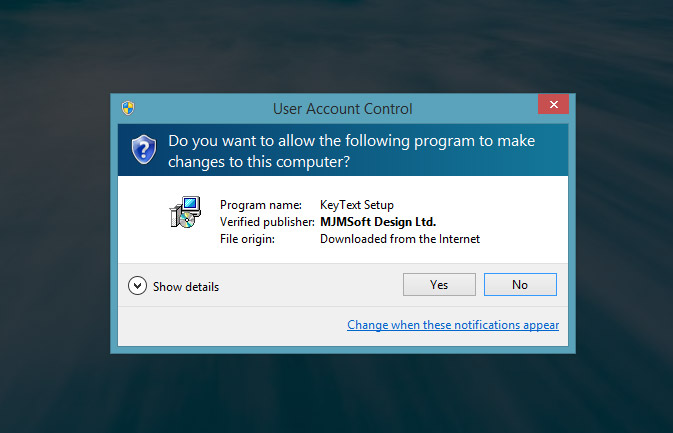
شاید نتوان کسی را در دنیا پیدا کرد که دوست داشته باشد بابت تمام حرکات خود مورد بازخواست قرار بگیرد، این موضوع هنگامی که تصمیم به کاری گرفتهایم نمود بیشتری خواهد یافت زیرا وقتی تصمیم به کاری بگیریم و بعد کسی از ما دوباره بپرسد که مطمئن هستیم یا نه، این امر کمی بیش از حد اعصاب فرد را به هم خواهد ریخت. این موضوع در جنبه انسانی خود قابل تامل است ولی در زمینه کامپیوتر شاید قابل تحمل نباشد، همه ما تا به حال با پیغامهای مختلف ویندوز مبنی بر اینکه آیا مطمئن هستید که میخواهید این برنامه را نصب کنید روبرو شدهایم، به شخصه در اینگونه مواقع به این فکر میکنم که اگر مطمئن نبودم، روی این فایل اجرایی دوبار کلیک نمیکردم. به همین دلیل نیز امروز به شما آموزش خواهم داد که چگونه از شر این پیغامها راحت شوید.
۱- کنترل پنل سیستم خود را باز کنید.
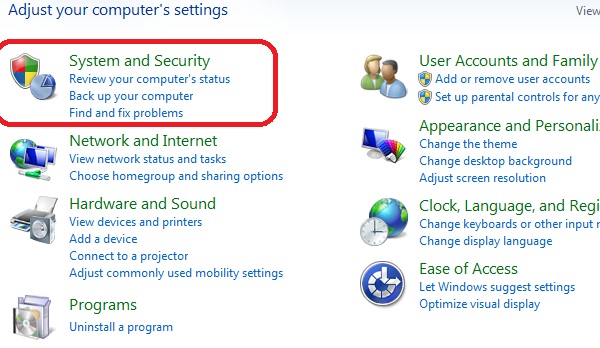
۲- گزینه System and security را انتخاب نمایید
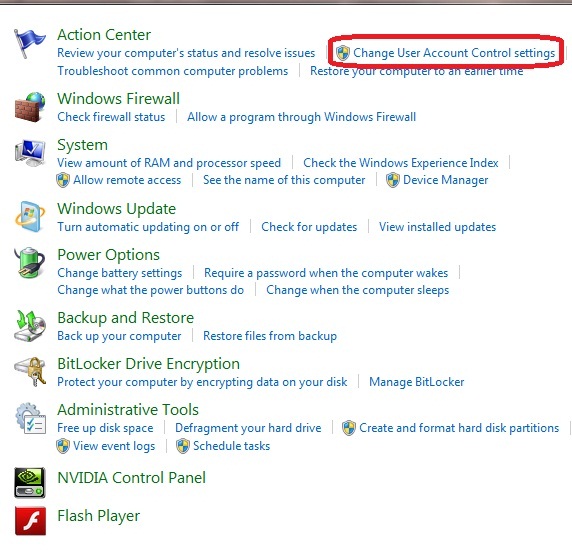
۳- همانطور که در تصویر نشان داده شده گزینه Change User Account control setting را انتخاب نمایید.
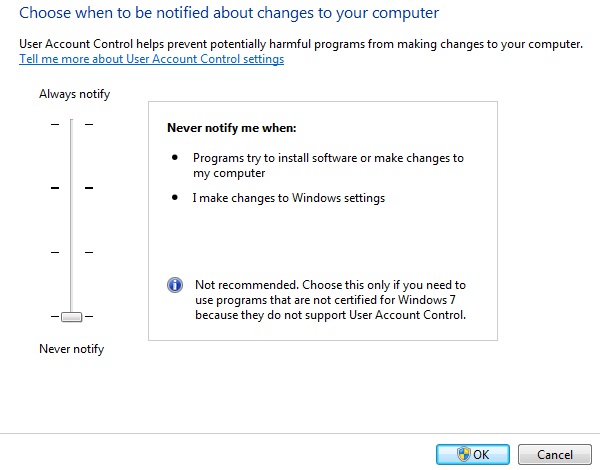
۴- نوار کنترل سمت چپ تصویر را مطابق شکل تا انتها پایین بیاورید.
۵- بر روی OK کلیک کنید تا این تغییر بر روی سیستم شما ذخیره شود.
ممکن است بعد از انتخاب OK برای بار آخر نیز پیغام UAC برای شما نمایان شود آن را نیز Yes بزنید و کار تمام است.
اگر هرگونه سوالی داشتید با ما در پایین همین مطلب در ارتباط باشید
با تشکر,
تیم پشتیبانی.
اگه بخوام دوباره دقیق تر بگم این جوری هست که برای یه مدتی خیلی از دسترسی های ویندوز ۱۰ کلا از دستم خارج شده حتی برای نصب بعضی از برنامه های دانلودی هم یه الرتی میده که مربوط به user control account میشه و میگه do you want to allow this app make changes to your device در صورتی که اون برنامه از سایت های معتبر دانلود شده و هیچ خطر و تغییر بدی برای دستگاه نداره و حتی وقتی هم که میخوام از طریق خود uca تغییر ایجاد کنم بازم همین ارور رو میده وaccept هم میکنه اما بعدش همین ارور تکرار میشه به علاوه این ارور که the request opration require elevation و حتی من با چند نفر هم این موضوع رو در میون گذاشتم گفتن که یوزت محدود هست و اجازه دسترسی به این ویژگی ها رو نمیده و به یوزر ادمینیتور هم نمیره مگر اینکه از طریق safe mode وارد شم که بازم در اون شرایط زیاد کار خاصی نمیکنه..
بابت وقتی که گذاشتین خیلی متشکرم.
با توجه به اینکه ممکن است مشکل از اجازه ادمین در ویندوز شما باشد آموزش دیگری را برای شما قرار میدهیم
در ادامه اگر اجازه دسترسی شما درست شد باید بتوانید با استفاده از روش اول اجازه UAC را غیر فعال نمایید
برای رفع مشکل شما هدف اصلی ایجاد یک یوزر جدید و دادن دسترسی ادمین به آن میباشد
۱- در ابتدا پنجره Run را باز کرده و عبارت “Lusrmgr.msc” را تایپ کنید.
۲- به فولدر users رفته و کلیک راست کنید.
۳- گزینه New User را انتخاب کنید.
۴- در این مرحله اطلاعات خواسته شده را وارد کنید.
در این قسمت ۴ گزینه در پایان صفحه مشاهده می کنید که در ادامه توضیح داده ایم.
user must change password at next logon : یوزر پس از اولین ورود باید پسورد خود را تغییر دهد.
User cannot change password : یوزر نمی تواند پسورد خود را تعویض کند.
Password never expires : پسورد منقضی نشود.
Account is disabled : یوزر غیر فعال باشد.
۵- پس از تکمیل فرم، دکمه Create را زده تا یوزر ساخته شود.
۶- پس از ایجاد یوزر، دو بار روی یوزر نیم کلیک کرده تا تنظیمات حق دسترسی را ایجاد کنید.
۷- به سربرگ Member of رفته و دکمه Add رابزنید.
۸ – در پنجره باز شده Advanced را زده و در پنجره بعدی Find را بزنید.
۹ – در پایین پنجره باز شده لیست گروه های پیش فرض ویندوز را می بینید.
گروه مورد نظر را انتخاب کرده و OK کنید.
۱۰- در پنجره نام گروه انتخابی را خواهید دید. در صورت تایید این مرحله را OK کنید.
۱۱- نام گروه انتخابی شما به پنجره Member of اضافه شده و در صورت تایید OK را بزنید.
نکته: در قسمت Member Of شما باید حتما Administrators را انتخاب کنید.
روش دوم
در ابتدا پنجره Run را باز کرده و عبارت “Cmd” را تایپ کنید.
برای ساخت حساب کاربری در ویندوز باید از دستور Net به همراه زیر دستور User استفاده کنید سپس نام حساب کاربری مورد نظر خود را بنویسید و در جلوی آن پارامتر /Add را اضافه کنید. برای مثال:
NET USER Sapagap /Add
در دستور بالا گفته شده یک حساب کاربری (User) با نام Sapagap درست شود.
برای ساخت حساب کاربری به همراه رمز عبور (Password) باید بعد از مشخص نمودن نام حساب کاربری، رمز عبور مورد نظر خود را وارد کنید. برای مثال:
NET USER Sapagap Password /Add
در دستور بالا یک حساب کاربری با نام Sapagap و رمز عبور Password اضافه شده است.
برای تغییر سطح دسترسی یک User از حالت Standard به Administrator کافیست آن User را در گروه Administrators قرار دهید. برای انجام اینکار باید از دستور Net Localgroup به همراه نام کاربر مورد نظر و گروه Administrators استفاده کنید. برای مثال:
NET LOCALGROUP ADMINISTRATORS Sapagap /ADD
در دستور بالا گفته شده حساب کاربری Sapagap باید به گروه Administrators اضافه شود.
نکته: در صورتی که با هر یک از روش های بالا موفق به ساخت یوزر شدید از یوزر فعلی خود خارج شده و با یوزر جدید کار هایتان را انجام دهید.
اگر روش های بالا نیز مشکل شما را حل نکرد تنها راه باقی مانده تعویض ویندوز میباشد
پیشنهاد میکنیم که از ویندوز ۱۰ حتما استفاده کنید زیرا بهترین ویندوز موجود در حال حاضر میباشد
شما میتوانید از آموزش زیر نیز برای نصب ویندوز ۱۰ استفاده نمایید.
آموزش نصب ویندوز ۱۰
نکات برای نصب ویندوز ۱۰
با تشکر
تیم پشتیبانی







