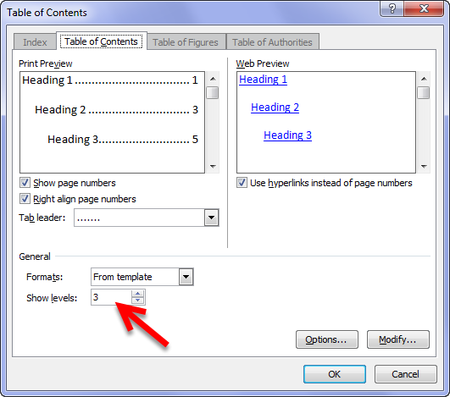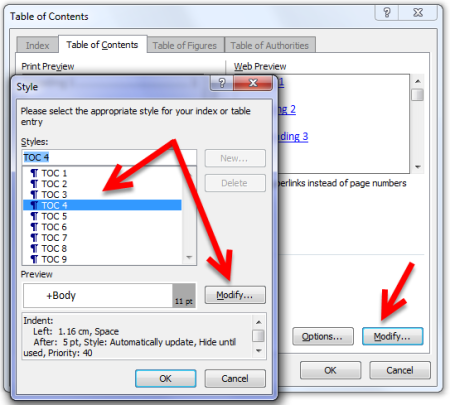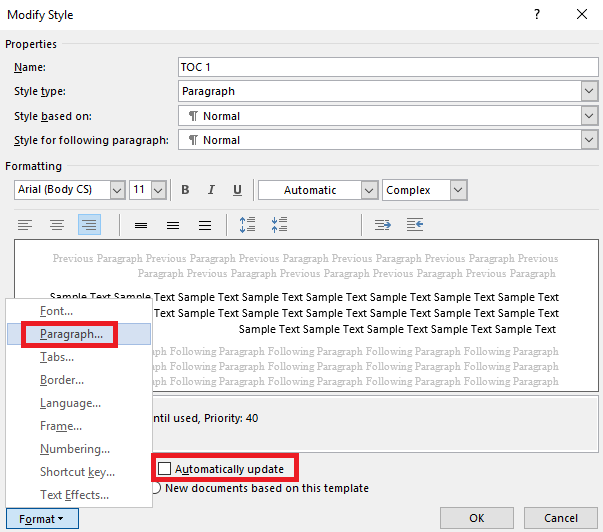سلام.
من توی ورد heading 4 رو که اضافه میکنم توی فهرست که ریفرش میکنم اضافه نمیشه….
can u help me?
با سلام و عرض ادب خدمت شما دوست عزیز,
به صورت پیش فرض، ورد فهرست مطالب را با سه سطح از هدینگ (heading1، heading2، heading3) ایجاد میکند. برای بیشتر افراد، سه سطح کافی نیست. گرچه، برای گزارش های خیلی پیچیده، گاهی اوقات لازم هست که شما بیشتر از سه سطح داشته باشید. یا حتی ممکن است که سه سطح زیاد باشد و شما بخواهید تنها یک سطح (heading1) نشان داده شود.
تغییر دادن تعداد سطوح فهرست مطالب آسان است. اما اگر شما تعداد بیشتری فهرست مطالب داشته باشید مثلا سه فهرست مطالب داشته باشید و بخواهید که هر کدام یک استایل خاص داشته باشند؛ کارتان کمی سخت خواهد شد.
در این مطلب خواهید آموخت:
- تغییر دادن تعداد سطوح هدینگ ها در فهرست مطالب
- تغییر استایل فهرست مطالب ۴ یا ۵ سطحی
تغییر دادن تعداد سطوح هدینگ ها در فهرست مطالب
- در قسمتی از فهرست مطالب کلیک کنید.
- و مسیر زیر رو برید:
References>Table of contents>Insert Table of contents
۳٫در پنجره Table of contents تعداد سطوح را از قسمت Show levels به تعداد سطوح مورد نظرتان تغییر دهید. مثلا ۳، ۴ یا ۵ بگذارید. اگر میخواهید فهرست شما خلاصه تر باشد میتوانید تعداد سطوح را به ۲ یا ۱ تغییر دهید.
۴٫روی OK کلیک کن.
۵٫YES رو انتخاب کن تا فهرست مطالب جدید جایگزین قبلی شود.
اگر فهرست مطالب اتوماتیک یا فهرست اشکال دارید؛ ممکن است شماره گذاری صفحات یا اضافه شدن یا کم شدن سطوح نادرست نمایش داده شود. برای رفع این مشکل بعد از انجام این تنظیمات فهرست مطالب خود را به روز رسانی کنید.
اگر با فهرست مطالب اتوماتیک و نحوه به روز رسانی آن آشنا نیستید؛ مطلب پر بازدید زیر رو بهتون پیشنهاد میکنیم:
نحوه ایجاد فهرست اتوماتیک در ورد ۲۰۱۶ و ۲۰۱۹
تغییر استایل فهرست مطالب ۴ یا ۵ سطحی
گاهی اوقات ممکن است لازم باشد مواردی که به صورت پیش فرض برای فهرست ۴ یا ۵ سطحی تعریف شده اند؛ تغییر دهید. تغییر دادن این موارد برای شما آسان خواهند بود. لازم است شما تغییرات مربوط به پاراگراف و ایندنت را کمی روی فایل خود آزمایش کنید تا بهترین مورد را برای تنظیمات فهرست خود انتخاب نمایید.
- بر روی قسمتی از فهرست خود کلیک کنید.
- مسیر زیر را طی کنید:
References>Table of contents>Insert Table of contents (custom table of contents)
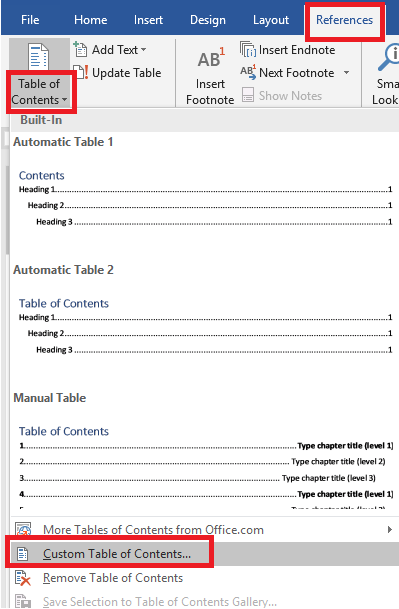
۳٫بر روی گزینه modify کلیک کنید.
۴٫از پنجره style روی سطحی که میخواهید فهرست شما به آن تغییر کند کلیک کنید و سپس بر روی دکمه modify کلیک کنید.
۵٫در پنجره modify style، تیک مربوط به به روز رسانی اتوماتیک را پاک کنید (اختیاری)، سپس بر روی دکمه format کلیک کنید و گزینه Paragraph را انتخاب کنید.
۶٫در پنجره Paragraph، میتوانید هر یک از تنظیمات زیر را تغییر دهید:
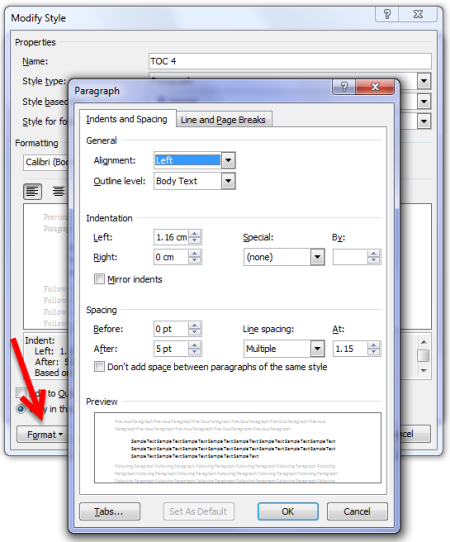
تنظیمات پنجره Paragraph
- ایندنت (تو رفتگی) راست و چپ (بخش Indintation)
- تو رفتگی برای خط اول (first line) یا تمام خط ها (Hanging indent) از قسمت special بخش Indintation
- فاصله قبل و بعد (بخش spacing)
- تنظیم فاصله خطوط = line spacing (بخش spacing)
۷٫اگر نیاز دارید که تنظیمات تب را تغییر دهید؛ بر روی کلید Tabs کلیک کنید و تغییرات مربوط به آن را انجام دهید.
۸٫بر روی دکمه OK چندین مرتبه کلیک کنید تا این پنجره بسته شود.
۹٫Say را انتخاب کنید تا فهرست جدید جایگزین شود.
باتشکر,
تیم پشتیبانی