با عرض ادب خدمت شما دوست عزیز,
نحوه تنظیم ساعت و تاریخ ویندوز ۷، ۸ و ۱۰
تنظیم ساعت و تاریخ در ویندوز ۷ بسیار آسان است. برای انجام این کار کافی است که به صورت زیر عمل کنید.
گام اول:
ابتدا بر روی منو Start کلیک کرده و گزینه Control panel را انتخاب کنید.
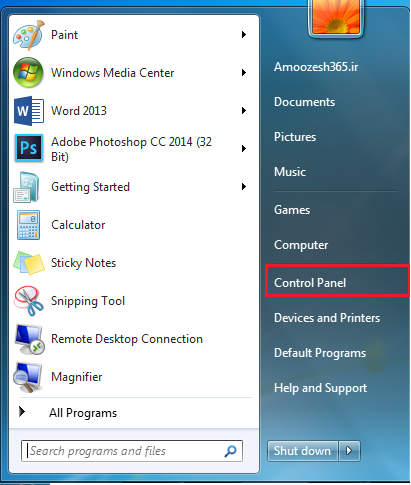
نحوه تنظیم ساعت و تاریخ ویندوز ۷
گام دوم:
اکنون پنجره Control panel برای شما ظاهر خواهد شد. شما باید در این پنجره بر روی Date and Time کنید.
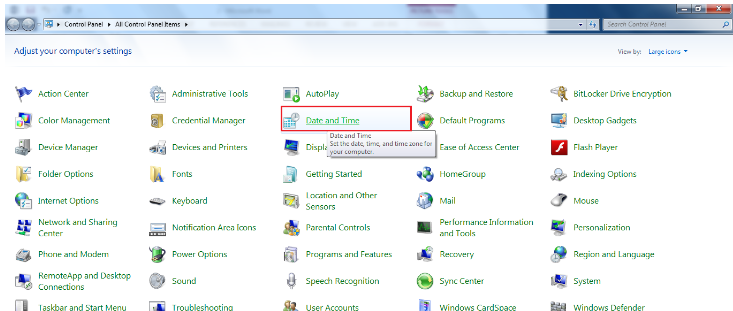
نحوه تنظیم ساعت و تاریخ ویندوز ۷
گام سوم:
حال کادر محاوره ای Date and Time Settings برای شما نمایش داده خواهد شد.
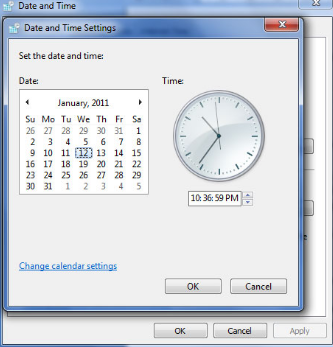
ساعت و تاریخ ویندوز ۷
برای تنظیم تاریخ شما باید به بخش Date بروید. شما می توانید با کلیک بر روی فلش های جهت نما بین ماه های سال جا به جا شوید.
همچنین برای تغییر سال نمایش شما کافی است که بر روی آن کلیک کنید.
برای تنظیم کردن ساعت در ویندوز ۷ شما باید به بخش Time بروید. برای تغییر ساعت شما باید بر روی ساعت، دقیقه، ثانیه دو بار کلیک کنید و سپس زمان مورد نظر خود را وارد کنید یا می توانید از فلش های جهت نما برای تغییر ساعت استفاده کنید.
گام چهارم:
برای تغییر دادن فرمت تاریخ و زمان شما باید بر روی Change calendar settings کلیک کنید.
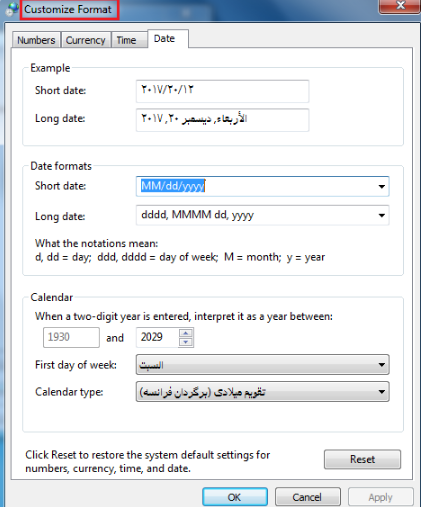
ساعت و تاریخ ویندوز ۷
اکنون کادر Customize format برای شما ظاهر خواهد شد.
برای تغییر فرمت تاریخ و زمان به ترتیب بر روی تب Date و Time باید کلیک کنید.
با استفاده از تب Currency شما می توانید واحد پولی و نوع نمایش آن را تنظیم کنید.
برای تغییر نوع فرمت اعداد باید تب Numbers را انتخاب کنید.
در نهایت برای اعمال تغییرات مورد نظر شما باید بر روی گزینه Ok کلیک کنید.
گام پنجم:
اگر قصد دارید که مکان جغرافیایی خود را تغییر دهید، شما باید در کادر Date and Time گزینه Change time zone را انتخاب کنید.
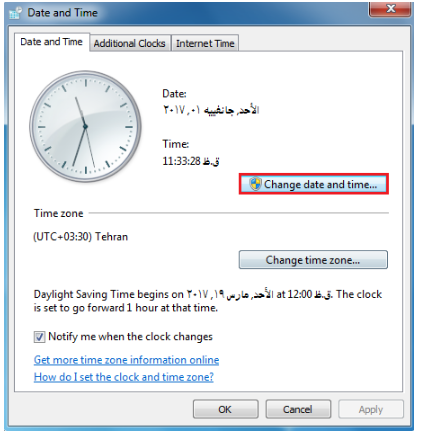
ساعت و تاریخ ویندوز ۷
اکنون کادر محاوره ای Time Zone Settings برای شما باز خواهد شد. شما باید در منو کشویی Time zone موقعیت مورد نظر خود را انتخاب و بر روی گزینه Ok کلیک کنید تا تغییرات اعمال شود.
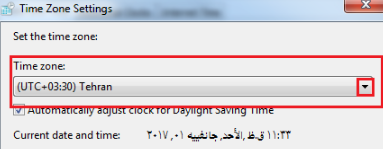
ساعت و تاریخ ویندوز ۷
توجه داشته باشید که با فعال کردن Automatically adjust clock Daylight Saving Time ساعت کامپیوتر شما متناسب با ساعت کشور تنظیم می شود.
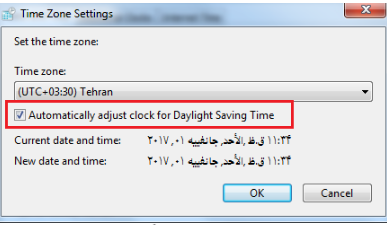
ساعت و تاریخ ویندوز ۷
گام ششم:
اکنون بر روی تب Additional clocks کلیک کنید. سپس تیک گزینه Show this clock را فعال کنید.
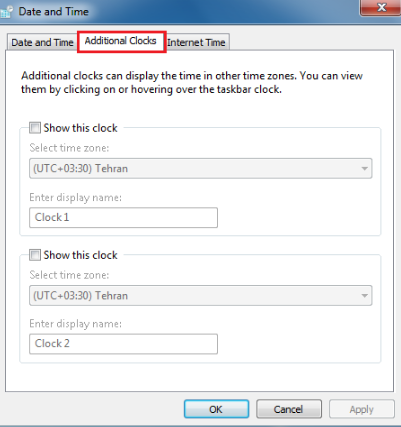
ساعت و تاریخ ویندوز ۷
خب حال بر روی منو کشویی Select time zone کلیک کرده و منطقه زمانی مورد نظر خود را انتخاب کنید.
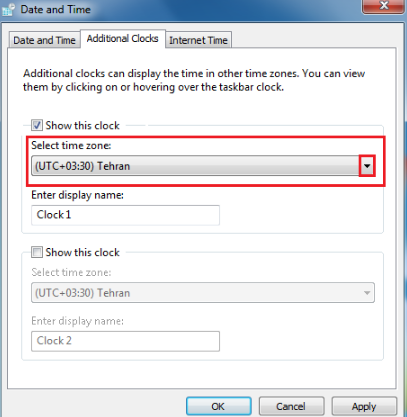
ساعت و تاریخ ویندوز ۷
در کادر Enter display name شما باید یک نام را برای منطقه زمانی خود وارد کنید. در آخر برای اعمال تغییرات ایجاد شده بر روی گزینه Ok کلیک کنید.
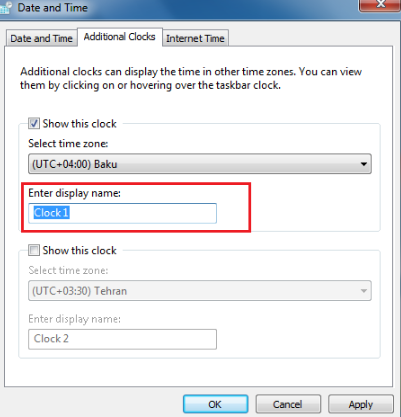
ساعت و تاریخ ویندوز ۷
در نهایت با کلیک بر روی ساعت و تاریخ موجود در نوار اعلان در گوشه پایین سمت راست ویندوز می توانید ساعت و تاریخ تنظیم شده را مشاهده کنید.
ویندوز ۸
برای تنظیم ساعت و تاریخ در ویندوز ۸ باید به صورت زیر باید عمل کنید.
ابتدا در دسکتاپ بر روی پنل Settings کلیک کرده و گزینه Control Panel را انتخاب کنید.
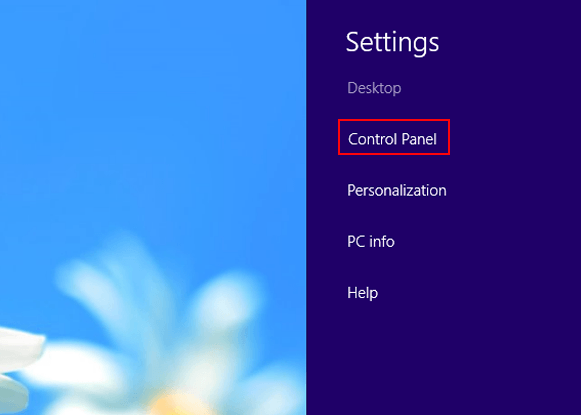
ساعت و تاریخ در ویندوز ۸
در پنجره Control Panel بر روی بخش Clock, Language, and Region کلیک کنید.
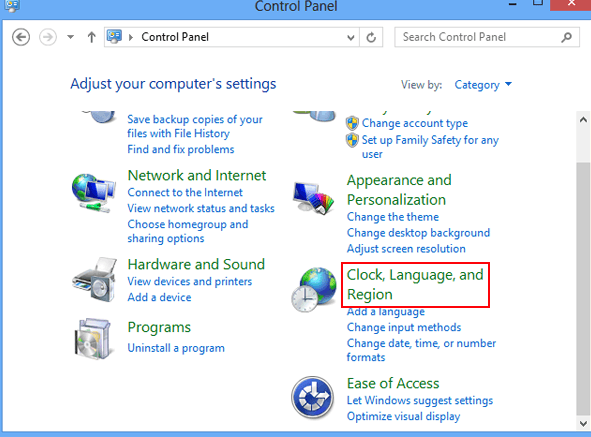
ساعت و تاریخ در ویندوز ۸
اکنون پنجره Clock, Language, and Region برای شما نمایش داده خواهد شد. در بخش Date and Time، گزینه Set the time and date را انتخاب کنید.
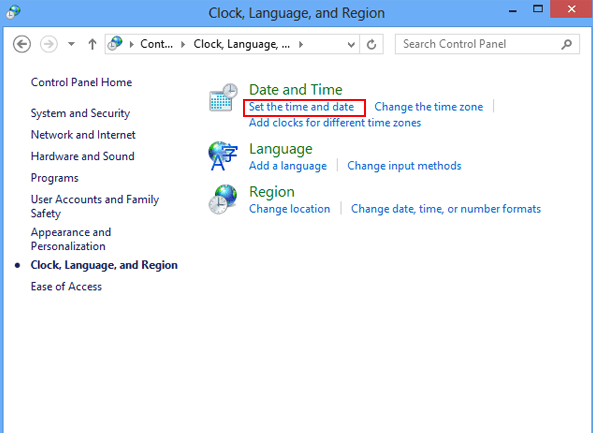
ساعت و تاریخ در ویندوز ۸
حال پنجره Date and Time برای شما باز خواهد شد. در این پنجره شما باید بر روی گزینه Change date and time کلیک کنید.
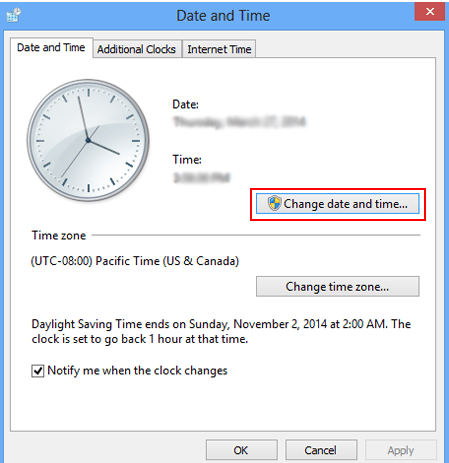
ساعت و تاریخ در ویندوز ۸
حال در بخش Date and Time Settings شما می توانید با استفاده از بخش های Date و Time شما می توانید زمان و تاریخ را تغییر دهید. شما می توانید این کار را به همان صورتی که در بخش قبل برای ویندوز ۷ توضیح داده شد انجام دهید.
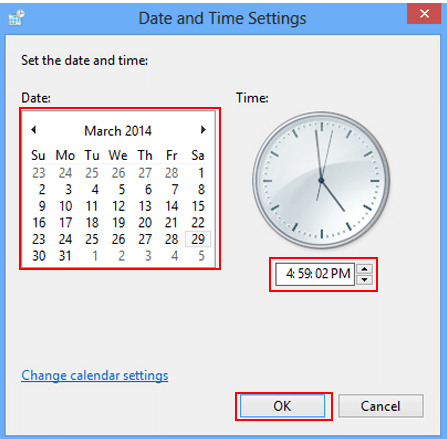
ساعت و تاریخ در ویندوز ۸
ویندوز ۱۰
تنظیم ساعت و تاریخ در ویندوز ۱۰ نیز مانند ویندوز ۷ و ۸ آسان است. برای انجام این کار باید به صورت زیر عمل کنید.
ابتدا بر روی منو Start کلیک کرده و گزینه Settings را انتخاب کنید.
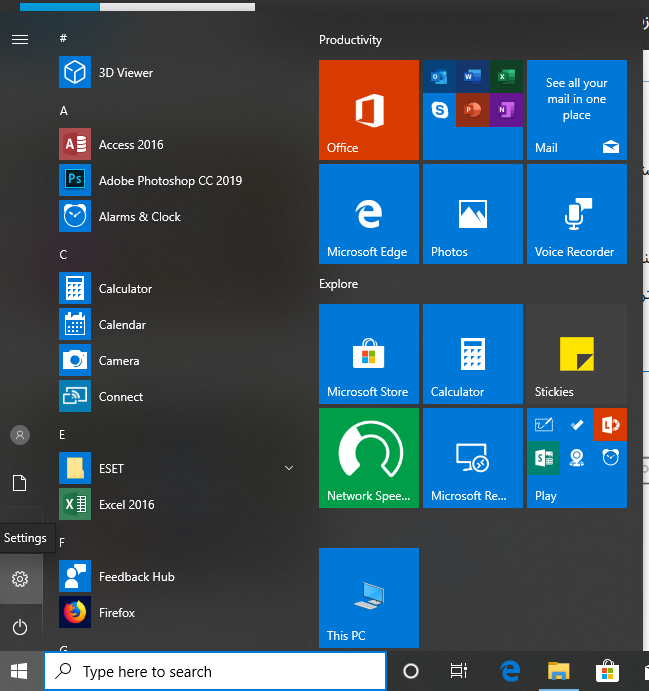
ساعت و تاریخ در ویندوز ۱۰
اکنون صفحه Windows Settings برای شما باز خواهد شد. در این صفحه شما باید بر روی بخش Time & Language کلیک کنید.
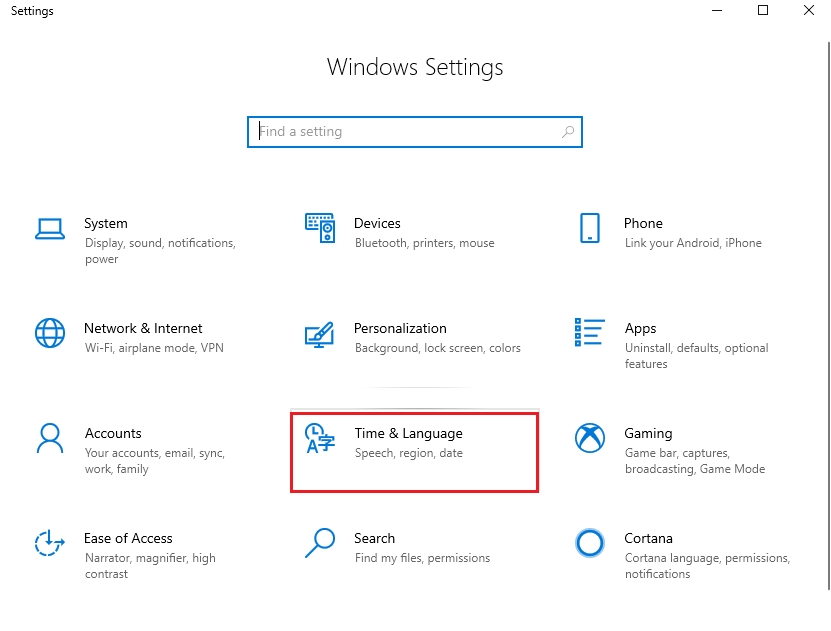
ساعت و تاریخ در ویندوز ۱۰
حال به صفحه زیر مواجه خواهید شد. در این صفحه گزینه Date & Time را انتخاب کنید. سپس، باید گزینه Set time automatically را فعال کنید. آن را بر روی حالت On قرار دهید.
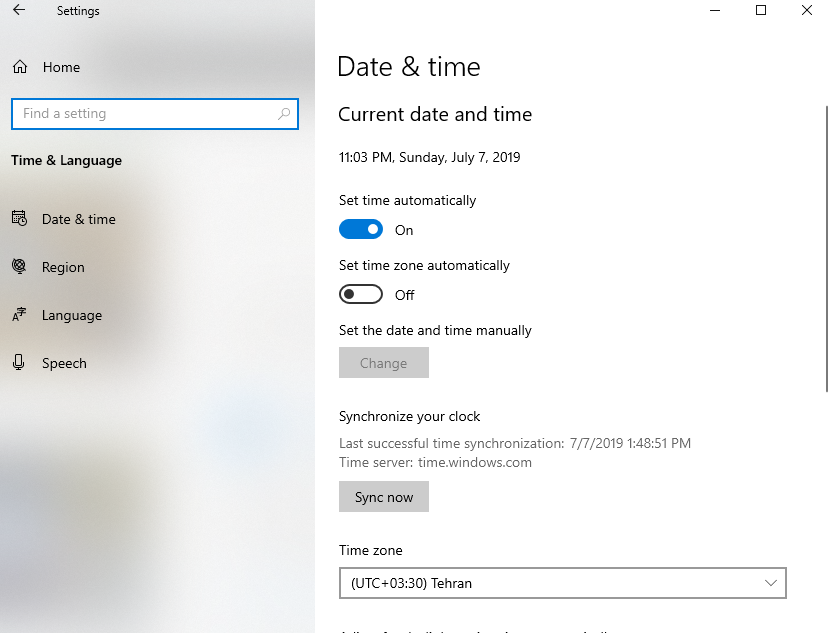
ساعت و تاریخ در ویندوز ۱۰
با فعال کردن گزینه Set time zone automatically منطقه جغرافیای ویندوز شما به صورت خودکار تغییر می کند. البته به این گزینه توجه داشته باشید که بهتر است که این گزینه غیر فعال تا شما بتوانید خودتان منطقه جغرافیای خود را انتخاب کنید.
در بخش Time zone شما می توانید با کلیک کردن بر روی منو کشویی آن منطقه جغرافیایی خود را انتخاب کنید.
همچنین با فعال کردن گزینه Adjust for daylight saving time automatically ساعت شما بر حسب منطقه مورد نظر تغییر خواهد کرد. برای مثال با کشیده شدن ساعت به جلو ساعت به صورت خودکار تغییر خواهد کرد.
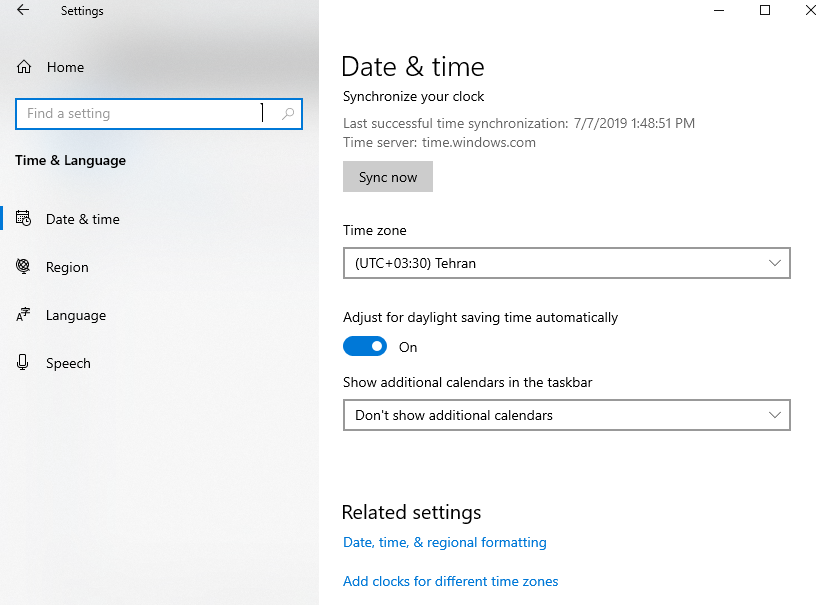
با یکی دیگر از مقاله های آموزشی فرازسافت در خدمت شما بودیم. در این مقاله آموزشی به آموزش تنظیم ساعت در ویندوز ۷، ۸ و ۱۰ پرداختیم.
اما اگر با راهکار بالا مشکل شما حل نشد و یا هر سوالی داشتید میتونید با یک ثبت نام رایگان در سایت قسمتی را در پایین همین مطلب باز کنید که امکان تکمیل و یا پاسخگویی به ما را برای شما فراهم میکند و تیم ما میتواند مشکل شما را پیگیری کرده و راهنمایی های لازم را به شما ارائه دهند.
لینک ثبت نام
همچنین شما میتوانید از قابلیت جدید وب سایت استفاده کنید , به صورتی که اگر قصد دارید سوال شما در سریع ترین زمان ممکن پاسخ داده شود میتوانید بسته زیر را تهیه کنید .
بسته پاسخگویی سریع
با تشکر,
تیم پشتیبانی.







