سلام وقت بخیر ، یک زیر نویس با برنامه subtitle edit درست کردم اما وقتی سیو میکنم در پوشه مدنظر چیزی وجود ندارد. مقصد ها مختلف رو تست کردم اما فایده ای نداشت.
با عرض ادب خدمت شما دوست عزیز,
لطفا کامل اموزش زیر را مطالعه کنید .
اجرای نرم افزار Subtitle Edit
به مانند دیگر نرم افزارهای ویندوزی، میتوانید از فهرست شروع (Start Menu) نماد این نرم افزار را پیدا کرده و یک بار روی آن کلیک کنید. اگر نماد آن هم در میز کار شما وجود دارد که کافی است از همان جا دو بار رویش کلیک کنید تا نرم افزار Subtitle Edit فوراً اجرا گردد. حالا کافی است نیم نگاهی به رابط کاربری اولیۀ این برنامه بیاندازید تا توضیحات کامل را در بندهای بعدی خدمت شما بدهم.
آشنایی با رابط کاربری نرم افزار Subtitle Edit
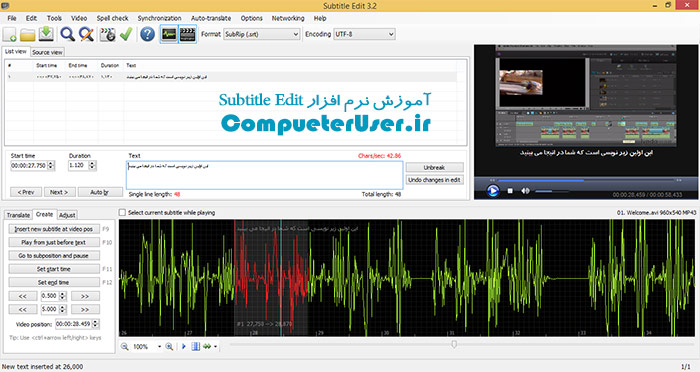
آموزش نرم افزار Subtitle Edit
در بالا نمایی از نرم افزار Subtitle Edit را خواهید دید که از قسمتهای مختلفی تشکیل شده است. قسمت اول که همان نوار دستورات متنی در بالای نرم افزار است و تمامی دستورات آن در این فهرست وجود دارد.
نوار بعدی از بالا، نوار ابزارهای دسترسی سریع است که به صورت نمادی و تصویری دستورات پر کاربرد نرم افزار Subtitle Edit را در خود جای داده است. دستوراتی مثل ذخیره، باز کردن فایل زیر نویس فیلم، نوع فرمت زیر نویس و … در این نوار وجود دارد.
اما در قسمت وسط صفحه، سربرگ List View شما فهرست زیرنویسهایی که تا الان ساختید را میتوانید ببیند. یا اگر یک فایل زیر نویس دیگری را در نرم افزار Subtitle Edit باز کردید، تمامی زیر نویس ها در این سربرگ قابل نمایش است که به صورت جدولی به شما نشان میدهد.
در قسمت سمت راست نرم افزار، پنجرۀ پیش نمایش فیلم را میبینید که قادرید همزمان که فیلم را زیر نویس میکنید، تصویری از فیلم را هم داشته باشید. این به زیر نویس کردن فیلم با کیفیت بالا کمک شایانی میکند. چرا که شاید در جاهایی از فیلم که سخنی گفته نمیشود، شاید خواسته باشید برای توضیحات بیشتر زیرنویسی را هم قرار دهید.
و در قسمت زیرین نرم افزار Subtitle Edit شما امواج صدای فیلم را میبینید که در زیرنویس کردن فیلم به شما بسیار کمک میکند. در جاهایی که فیلم حاوی کلام است، امواج به صورت سبز رنگ کاملاً مشخص است و حتی زیر نویسهایی هم که شما درست میکنید، در این پنجره قابل نمایش است که با امواج قرمز رنگ مشخص است. در تصویر بالا هم کاملاً مشخص است که محدودهای نوار موج صدا که به رنگ قرمز رنگ است، نشان دهندۀ یکی از زیر نویسها است که از سربرگ List View انتخاب شده است.
شروع ترجمه با نرم افزار Subtitle Edit
حالا که با قسمتهای مختلف نرم افزار Subtitle Edit آشنا شدید، وقت آن است که بدانید چطور میتوان فیلمها را با استفاده از Subtitle Edit زیرنویس کرد. اول از همه که شما باید به زبان آن فیلم مسلط باشید تا مبادا صحبتی را اشتباه ترجمه نکنید. حالا باید فیلم مورد نظر را که میتوان پسوندهایی با avi، flv، mp4، mov و دیگر فرمتها باشد را درون نرم افزار باز کنید.
نرم افزار Subtitle Edit هیچ کاری به فایل ویدئویی شما ندارد. یعنی تغییری در آن ایجاد نخواهد کرد. چرا که قصد این نرم افزار تولید یک پروندۀ زیرنویس در کنار فیلم است. حالا کسانی که فیلم شما را به همراه زیر نویس با استفاده از نرم افزارهایی مثل KMPlayer اجرا میکنند، اگر پروندۀ زیر نویس و همچنین نام فایل ویدئویی یکسان باشد و هر دوی آنها در یک پوشه قرار داشته باشند، به صورت خودکار زیرنویس هم روی فیلم اجرا میشود و نیازی به انجام کار دیگری نیست.
البته نرم افزار Subtitle Edit از فرمتهای زیادی برای پروندۀ زیر نویس پشتیبانی میکند که باید از فهرست کشویی Format در بالای نرم افزار سبک مورد نظر خود را انتخاب کنید که سایتهایی مثل Aparat که به شما امکان بارگذاری زیر نویس را به صورت مستقیم روی فیلم را میدهند، از سبک SRT پشتیبانی میکنند که کافی است شما هم، همین فرمت را از فهرست کشویی Format موجود در بالای نرم افزار انتخاب کنید؛ که البته به صورت پیش فرض هم همین مورد انتخاب است. Encoding را هم حتماً روی UTF-8 قرار دهید. وگرنه زیر نویسهای فارسی شما به صورت درهم و برهم دیده خواهند شد.
وارد کردن فیلم داخل نرم افزار Subtitle Edit
اما برای وارد کردن فیلم به داخل نرم افزار کافی است از فهرست متنی بالای نرم افزار Video سپس Open Video File… را انتخاب نمایید تا در پنجرهای که برای شما باز میشود قادر باشید پروندۀ ویدئویی که قرار است زیر نویسش کنید را انتخاب کنید. سپس روی Open کلیک نمایید.
حالا فیلم شما پس از مدتی ممکن است که در نرم افزار باز شود. البته اگر مشکلی برای شما پیش آمد بهتر است فرمت فیلم را تغییر داده و آن را تبدیل به یک پیوندۀ avi کنید. چرا که نرم افزار Subtitle Edit با فیلمهای به سبک avi هیچ مشکلی ندارد.
شروع زیرنویس کردن فیلم در Subtitle Edit
حالا کافی است با کلیک روی دکمۀ Play از پنجرۀ پیش نمایش فیلم، فیلم را اجرا کنید و به جایی که رسید که شما میخواهید اولین زیرنویس خود را روی فیلم قرار دهید، فیلم را نگه دارید و در این جا شما باید از پایین سمت چپ نرم افزار، از سربرگ Create روی دکمۀ Insert new subtitle at video pos کلیک کنید. میبینید که یک زیر نویس در سربرگ List View برای شما ساخته میشود که باید متن آن را در جعبۀ Text وارد کنید. در تصویر زیر همه چیز واضح است. برای دیدن جزئیات تصاویر کافی است روی هر کدام از عکسها در این سایت کلیک کنید.
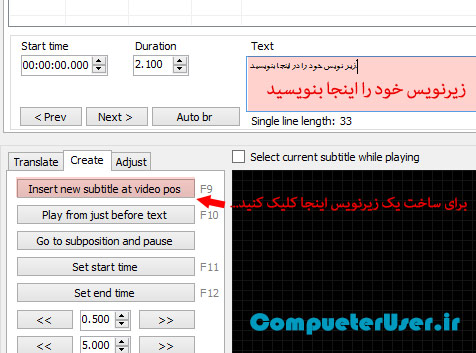
افزودن زیرنویس فیلم در Subtitle Edit
زیر نویسهای شما در پنجرۀ waveform یا همان امواج صدا هم قابل دیدن است که به رنگ قرمز مشخص است. برای جابه جایی آن کافی است آن را بگیرید و به چپ و راست بکشید. یا حتی از طریق کشیدن لبههای آن، مدت زمان آن را کم و زیاد کنید که این کم و زیاد هم میتواند از اول آن زیرنویس انجام شود، یا اینکه از انتهای آن.
به همین ترتیب برای دیگر قسمتهای فیلم خود میتوانید به همین طریقی که خدمت شما توضیح داده شد، اقدام کنید و برای ساخت زیرنویس هر قسمت روی دکمۀ Insert new subtitle at video pos از سربرگ Create از پایین سمت چپ نرم ازار Subtitle Edit کلیک نمایید و متن زیرنویس خود را در جعبۀ Text وارد کنید.
خروجی گرفتن از زیرنویس در نرم افزار Subtitle Edit
اگر مراحل بالا را برای تمام فیلم خود تکرار کردید تا برای تمامی قسمتهای فیلمتان زیرنویس تولید شود، حالا وقت آن است که از زیرنویس خود یک خروجی تهیه کنید و روی آپارات بارگذاری کنید یا در کنار ویدئوی خود آن را منتشر کنید تا دیگران بتوانند فیلم زبان اصلی را با زیرنویس فارسی که شما تولید کردید مشاهده کنند. البته الان باید به این نکته پی برده باشید که استفاده از نرم افزار شاید خیلی ساده باشد. اما اینکه خواسته باشید بعضاً یک فیلم چند ساعته را به این روش زیرنویس کنید، کلافه کننده باشد!
اما باید گفت روشهای خوبی برای سهولت استفاده از نرم افزار Subtitle Edit وجود دارد که در ویدئوهای بعدی و همچنین بستههای آموزشی دیگر خدمت شما توضیحات کامله را خواهیم داد. میتوانید آخرین اخبار سایت کاربر رایانه را دنبال کنید.
اما حالا برای خروجی گرفتن کافی است روی دکمۀ Save از نوار ابزارهای دسترسی سریع بالای نرم افزار کلیک کنید. یا از فهرست File دستور Save را انتخاب کنید. در پنجرهای که برای شما باز میشود میتوایند پسوند و همچنین نام و مکان ذخیرۀ فایل زیر نویس را انتخاب کنید و روی Save کلیک کنید. حالا پروندۀ زیرنویس شما آماده است و کار شما برای زیرنویس کردن فیلم با استفاده از نرم افزار Subtitle Edit به اتمام رسیده است. به محل ذخیرۀ شدن پرونده رفته و با آن هر کاری که میخواهید انجام دهید.
اگر هر سوالی داشتید میتونید با یک ثبت نام رایگان در سایت قسمتی را در پایین همین مطلب باز کنید که امکان تکمیل و یا پاسخگویی به ما را برای شما فراهم میکند و تیم ما میتواند مشکل شما را پیگیری کرده و راهنمایی های لازم را به شما ارائه دهند.
لینک ثبت نام
همچنین شما میتوانید از قابلیت وب سایت استفاده کنید , به صورتی که اگر قصد دارید سوال شما در سریع ترین زمانممکن پاسخ داده شود میتوانید بسته زیر را تهیه کنید.
بسته پاسخگویی سریع
با تشکر,
تیم پشتیبانی.







