من ویندوزم ۷ هه و صدای لپ تاپ خارج نمیشه و علامت ضربدر روی علامت صدا زده مشکل از اسپیکر ها نیست و ویندوز رو هم تازه آپدیت کردم.
با سلام و عرض ادب خدمت شما دوست عزیز,
روش هایی را در این قسمت برای شما بازگو میکنیم که درصورتی که به شما کمک نکرد حتما به ما اطلاع دهید دوست عزیز,
راه حل ۱- رفع مشکل قطعی صدا در ویندوز با چک کردن اتصالات
برای این کار مطمن شوید آیکن صدای ویندوزتان مات نیست. آیکن صدای ویندوز کوچک است و کنار آیکن ساعت در سمت راست قرار گرفته است. شما از طریق این آیکون می توانید ببینید که آیا صدای سیستم مات هست یا نه. روی آیکن صدا در سیستم کلیک کنید و سپس دکمه اسپیکر که به صورت pop-up ظاهر می شود را برای خارج شدن از ماتی کلیک کنید.
اگر شما آیکن صدا ندارید یا علامت ضربدر روی آیکون صدا دارید احتمالا درایور صدای شما نصب نیست.
اتصال هدفن یا اسپیکر به کامپیوتر را بررسی کنید و مطمن شوید که اسپیکر یا هدفن کاملا وصل شده است و کابل ها و کانکتورها خراب نیستند.
مطمن شوید که اسپیکر شما در پشت کیس کامپیوتر به پورت درستی وصل شده است. پورت سبز عموما برای اسپیکرهای اکسترنال استفاده می شود در حالی که پورت های نارنجی و سیاه برای احاطه صدا و توالی صدا استفاده می شود و پورت صورتی برای میکروفن است.
مطمن شوید که اسپیکرها روشن هستند و چک کنید که کنترلرهای ولوم در اسپیکر به اندازه کافی چرخانده شده است به طوری که صدا شنیده شود.
ک راه حل ساده جدا کردن و وصل مجدد کابل HDMI است که باید از دستگاه playback device پیش فرض به دستگاه HDMI سوئیچ کند.
راه حل ۲- تنظیمات درست اسپیکرها در ویندوز ۷ و ۸ و ۸٫۱ و ۱۰
روی آیکن اسپیکر کلیک راست کنید و playback device را انتخاب کنید. اگر شما چند تا اسپیکر (مانند هدفن ها، اسپیکرها و یک تلویزیون) را وصل کرده باشید، ممکن است خروجی را اشتباه انتخاب کرده باشید. شما می توانید playback device را در این منو انتخاب کنید.
اسپیکری را که می خواهید استفاده کنید در سربرگ playback انتخاب کنید. دستگاه هایی که وصل هستند را Ready (آماده) می گوییم و پورت هایی که هیچ چیزی به آنها وصل نیست را “Not plugged in” می نامیم. دستگاه پیش فرض یک چک مارک سبز خواهد داشت.
اگر شما از طریق HDMI وصل شدید، دستگاه HDMI را از لیست گزینه ها انتخاب کنید.
روی دکمه set default کلیک کنید. این گزینه دستگاه های انتخاب شده را به عنوان دستگاه های خروجی کامپیوتر شما ست خواهد کرد.
تنظیمات اسپیکر را ریست کنید. برای حل مشکل تنظیمات اسپیکر را ریستور کنید.
در سربرگ playback اسپیکرهایی که به کامپیوتر وصل کردید را انتخاب کنید
روی دکمه properties کلیک کنید و سپس سربرگ advanced را انتخاب کنید
Restore defaults را انتخاب کنید و دو باره اسپیکر تان را تست کنید.
راه حل ۳- نصب windows updates برای رفع مشکل صدا در ویندوز
مایکروسافت غالبا فایل های بروزرسانی را برای ویندوز منتشر می کند که می تواند مشکلاتی که شما با صدا دارید را حل کند. مطمن شوید که شما بروزرسانی را انجام داده اید که این می تواند به روند عیب یابی شما کمک کند.
منوی start را باز کنید و در کادر جستجو عبارت windows update را تایپ کنید و بعد از یافتن آن را باز کنید.
اگر هیچ لیست بروزرسانی وجود نداشت روی دکمه check for update کلیک کنید. ویندوز برای بروزرسانی هایی که شما نصب نکردید سرچ می کند.
روی لینک view available updates کلیک کنید. ممکن است چند گزینه برای بروزرسانی وجود داشته باشد پیشنهاد می شود تمام بروزرسانی های موجود را نصب کنید. جعبه ای که در بالای لیست قرار دارد را چک کنید و تمام بروزرسانی های موجود را انتخاب کنید.
روی دکمه install updates کلیک کنید. اگر ویندوز بروزرسانی های جدیدی پیدا کرد، شما می توانید شروع به نصب آنها کنید. برای شروع دانلود و نصب بروزرسانی های موجود روی install updates کلیک کنید. بسته به تعداد بروزرسانی هایی که شما نصب می کنید مدت زمانی طول می کشد تا نصب کامل شود. بعد از نصب شما نیاز به ریبوت کردن سیستم تان دارید.
بعد از نصب بروزرسانی ها صدای کامپیوتر را دوباره تست کنید.
راه حل ۴- رفع مشکل قطع صدا در ویندوز با استفاده از windows troubleshooter
از منوی start کنترل پنل را پیدا کنید. اگر از ویندوز ۱۰ و ۸ استفاده می کنید روی دکمه start کلیک راست کنید و کنترل پنل را انتخاب کنید.

روی گزینه find and fix problems یا troubleshooting کلیک کنید.
Troubleshoot audio playback را انتخاب کنید. عیب یابی صدا شروع خواهد شد.
خروجی که شما می خواهید عیب یابی کنید را انتخاب کنید. عیب یاب خروجی های مختلف موجود در کامپیوتر شما را نمایش خواهد داد. یکی از آنهایی که با آن مشکل دارید را انتخاب کنید و next را انتخاب کنید.
صبر کنید تا عیب یابی تمام می شود. همه خطاها به طور اتوماتیک حل می شوند و گزارشی به شما نمایش داده خواهد شد
راه حل ۵- حل مشکل پخش و نداشتن صدا با نصب مجدد درایورهای صدا برای ویندوز
Device manager را باز کنید. Device manager یک کاربردی ویندوز است که به شما اجازه می دهد تمام سخت افزارهایی که روی سیستم شما نصب شده است را ببینید و مدیریت کنید. دستگاه هایی که به درستی کار نمی کنند علامت زده شده است. برای باز کردن Device manager دکمه های ویندوز و R را فشار دهید و devmgmt.msc را تایپ و اینتر کنید

دسته sound ,video and game controllers را باز کنید. روی دستگاه صوتی تان دابل کلیک کنید. ار دستگاه صوتی شما به درستی کارنکند یک آیکن ! یا ? کوچک خواهد داشت.
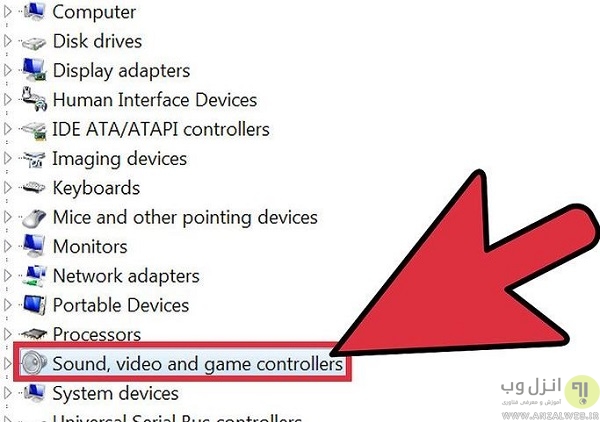
روی سربرگ Driver کلیک کنید و update driver را انتخاب کنید.برای اینکه ویندوز به صورت آنلاین برای درایورهای درست سرچ کند گزنیه search automatically for update driver software را انتخاب کنید. اگر درایورها پیدا شوند به طور اتوماتیک دانلود و نصب می شوند.
اگر Device Manager نام دستگاه را نشان ندهد شما می توانید آی دی سخت افزار دستگاه را برای پیدا کردن مدل و کارخانه استفاده کنید. روی سربرگ Details در پنجره properties دستگاه کلیک کنید. Hardware ids را از لیست کرکره ای انتخاب کنید. روی بالاترین مورد راست کلیک کنید و copy را انتخاب کنید و آن را در جستجوی وب برای پیدا کردن مدل دستگاه صدایتان پیست کنید.

صفحه support سازنده را نگاه کنید و مدل دستگاه تان را در باکس جستجو وارد کنید. لیستی از درایور های موجود برای دستگاه نمایش داده می شود که میتوانید آنرا متناسب با نسخه ویندوز خود دانلود کنید.
برخی از سازنده های کارت های صوتی مطرح که میتوانید از سایت آنها درایور مربوط را دانلود و نصب کنید:
درایور را دانلود کنید. برخی از درایورها با فرمت ZIP و برخی دیگر با فرمت INF هستند. اگر گزینه های متعددی وجود دارد یکی از آنها را برای نسخه ویندوز خود دانلود کنید
فایلی را که دانلود کردید را اجرا کنید. به طور اتوماتیک درایور برای شما نصب می شود و ممکن است کامپیوتر شما ریستارت شود.
اگر فرمت درایور به صورت ZIP یا INF باشد شما باید به صورت دستی درایور را از طریق Device Manager نصب کنید
فایل را از حالت فشرده خارج کنید
Device Manager را باز کنید و روی audio device دو بار کلیک کنید
سربرگ Driver را کلیک کنید و دکمه Update Driver را کلیک کنید.
Browse my computer for driver software را انتخاب کنید و فایل INF را که دانلود کردید و از حالت فشرده خارج کردید را انتخاب کنید و بعد از نصب سیستم را ریبوت کنید.
راه حل ۶- رفع مشکل قطع و غیرفعال شدن صدا ویندوز با ریست مجوز تنظیم قطع بودن صدای کامپیوتر
روی دکمه start کلیک کنید و روی command prompt راست کلیک کنید و run as administrator را انتخاب کنید.
اگر از ویندوز ۱۰ و ۸ استفاده می کنید روی دکمه start راست کلیک کنید و command prompt را انتخاب کنید
net localgroup Administrators /add networkservice را تایپ کنید و اینتر را فشار دهید.
net localgroup Administrators /add localservice را تایپ کنید و اینتر را فشاردهید
در نهایت کامپیوتر را ریستارت کنید و مجددا اگر مشکل شما حل نشده باشد نیاز به نصب مجدد ویندوز دارید ،
باتشکر,
تیم پشتیبانی








ببخشید ویندوز من هفته و دیروز وقتی روشنش کردم بدون هیچ دلیلی صداش قطع شده بود
تمام راه ها رو استفاده کردم ولی جواب نداد
مثل اینکه تمام خروجی های صدا بلاک شده و من نمی تونم فعالشون کنم
سلام دوست عزیز و کاربر گرامی glass اگر ممکن است سوال جیدید در قسمت سوال بپرس سایت مطرح کنید تا تیم پشتیبانی سریعا رسیدگی کند .